经验直达:
- 怎样在excel表中求和数字
- 如何在Excel表格中对数字进行自动求和
- Excel表格数据求和如何操作
一、怎样在excel表中求和数字
excel表把选中的数字自动求和,显示在表格下方可以有多种方法 。如使用公式SUM,也可以直接点击公式菜单 , 选择自动求和来实现 。具体的以EXCEL2007为例,操作方法如下:
1、在电脑上打开一个EXCEL文件进入 。

2、输入需要的数据以后,在需要打单元格中输入=SUM() 。
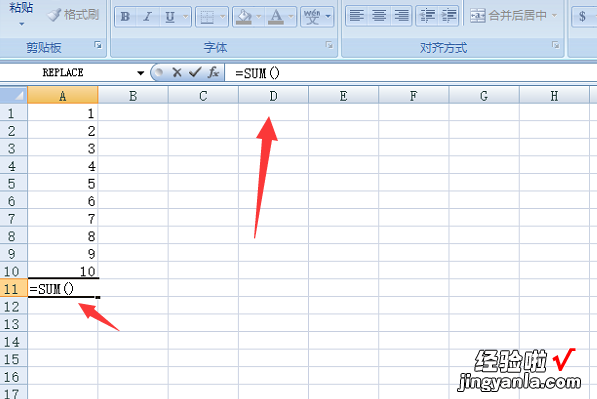
3、然后将光标移动到括号中间,选中需要求和的单元格 。

4、按下回车键即可自动计算出该被选中的单元格和 。
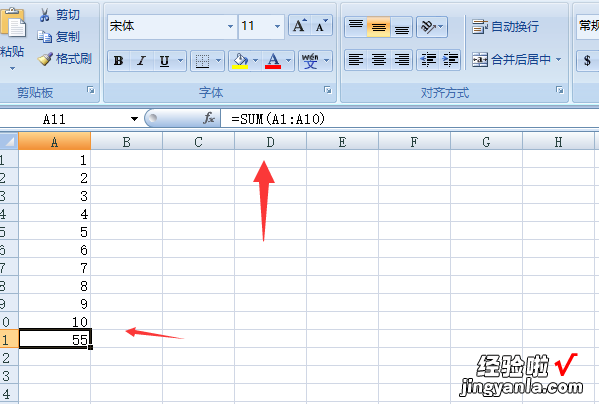
5、还可以选选中需要求和的单元格,点击菜单栏公司,选择自动求和 。

6、此时也可以看到被选中的单元格数据自动完成求和且显示在下方的单元格中 。
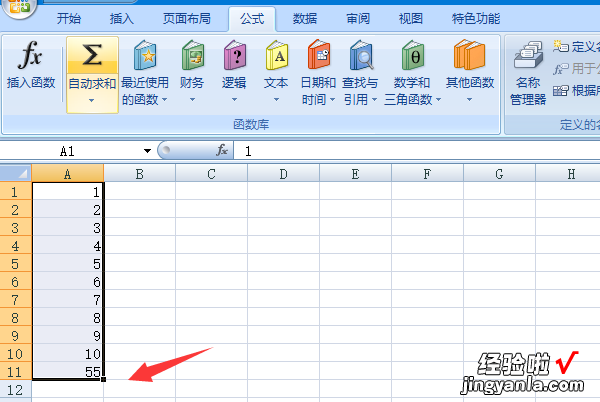
二、如何在Excel表格中对数字进行自动求和
相信很多小伙伴在日常办公中都会用到Excel表格,如果我们想要对表格中的数字进行自动求和该怎么做呢?方法很简单,下面小编就来为大家介绍 。
方法一:1. 首先 , 打开电脑上的“Excel”,在其中输入我们想要计算的数字 。
2. 将含有数据的单元格选中 。
3. 点击页面上端的“公式”,在其下菜单栏中找到并点击“自动求和” 。
4. 求和成功后在E1单元格即可看到该函数的公式 。
5. 计算数据改动后,计算结果也会随之改变 。
方法二:1. 点击F1单元格 。
2. 点击页面上端的“公式”,然后在其下菜单栏中找到并点击“自动求和” 。
3. 将需要计算的数据所在的单元格选中 。
4. 再次点击“自动求和”,就能得出计算结果了 。

方法三:1. 在E1单元格中输入“=”,然后点击D1单元格,再输入“ ” , 再点击C1单元格,再输入“ ”,以此类推 , 将所有需要计算的数据都包含 。
2. 全部输完后,按下回车键即可得出计算结果 。

方法四:1. 在任意单元格中输入“=”,然后再输入想要相加的数字,如下图所示:
2. 全部输完后 , 按下回车键即可得出计算结果 。
三、Excel表格数据求和如何操作
【如何在Excel表格中对数字进行自动求和 怎样在excel表中求和数字】
部分用户在使用Excel表格软件的时候,并不是很熟悉其中带有单位应该如何进行求和?今日在这里小编就为各位带来了 。
一、直接使用公式
打开Excel表格,如图 , 我们可以输入公式【=SUMPRODUCT(1*SUBSTITUTE(B2:B9,”元”,””))”元”】,进行求和 。注意,使用【=SUM(B2:B9)】是无效的 。
二、查找替换去掉单位
如图,首先选择【总额】这一列,按快捷键【Ctrl H】 , 打开查找替换对话框,将单位“元”进行替换,然后就可以用最简单的求和公式进行运算了 。
三、分列去掉单位再求和
先选中【总额】数据列,点击【数据】——【数据工具】——【分列】,打开文本分列向导,根据如图提示进行操作,去掉了单位 , 即可进行简单求和 。
四、自定义格式法
先选中【总额】这一列 , 然后鼠标右击,选择【设置单元格格式】 , 打开对话框,点击【自定义】,在类型中输入【0元】 , 最后点击【公式】——【自动求和】——【求和】,即可得出结果 。
正确加单位的方法
最后小编讲讲如何正确添加单位,先选中需要添加单位的数据单元格,然后鼠标右击 , 选择【设置单元格格式】,点击【数字】——【自定义】 , 在类型中输入0元,点击确定即可 。
Excel|
