经验直达:
- 用excel怎么制作柱状图
- 如何用excel制作柱状图
- 怎样在excel里面做柱状图
一、用excel怎么制作柱状图
【如何用excel制作柱状图 用excel怎么制作柱状图】1.数据处理:将给出的数据合并成在一起,便于插入图表 。
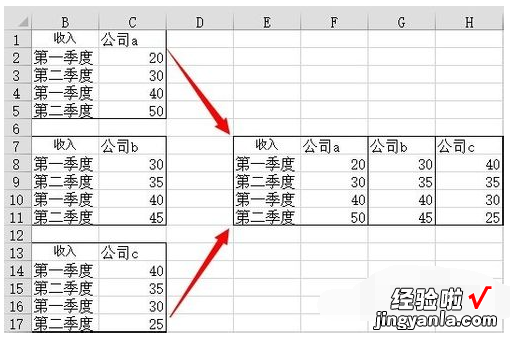
2.选中合并后的图表,执行< 插入 - 推荐的图表>,选择"簇形柱状图",确定 。
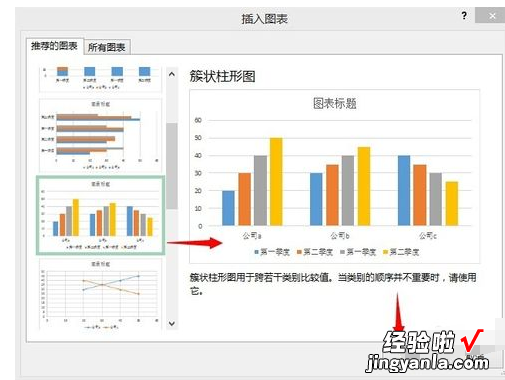
3.系统给出默认的图表配色和布局,这里不需要下方的那些标签,选中 , 删除 。
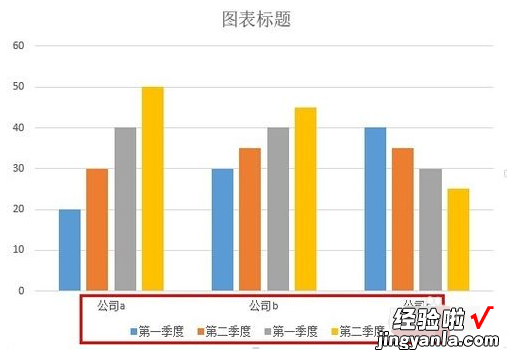
4.选中图表中的某个矩形柱,在【设置数据点格式】栏下设计重叠和间距 。系列重叠即同一组矩形的间距,分类间距即不同组的间距 。设置如下 , 直到满意 。
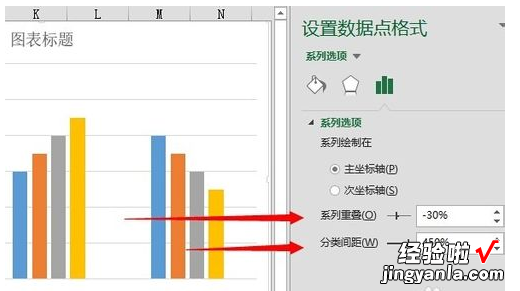
5.执行< 插入 - 文本框 - 横排文本框 >,在图表横坐标下方插入,并填写N1 N2.....,可以将N1~ N4写在同一文本框中 。
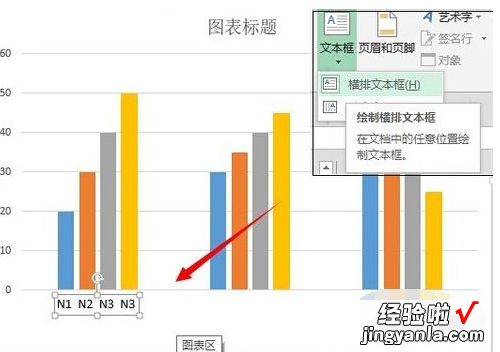
6.同理,复制另外两份上面的文本框及文字,放在另外两个组下方,再添加公司 a、公司b.....等,效果如下:
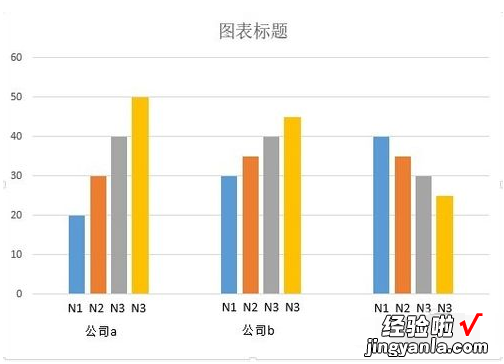
7.为每个小矩形框填充不同的对比比较强烈的颜色 。
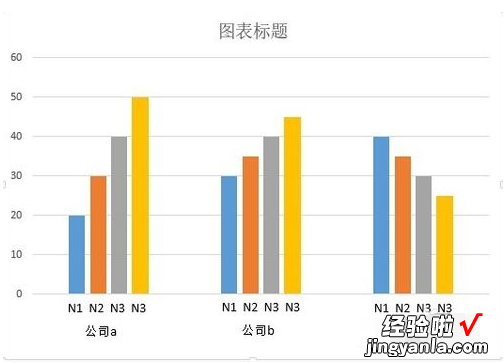
8.选中图表内部的矩形框,填充自己准备的背景图片,可以设置透明度等 。并适当的调整图表边框空白区域的大小 , 这步调整可以放在第4步 。
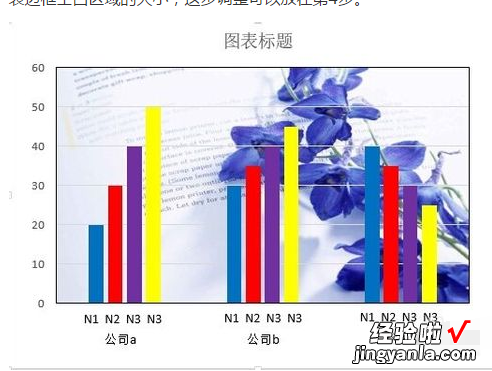
9.选中网格线,设置其宽度为1.5磅,颜色为白色,边框颜色也是1.5磅 , 白色 。到此一个精美的EXCEL组合柱状图制作而成 。
二、如何用excel制作柱状图
1、打开Excel软件并导入一份数据统计表,通过观察此表我们可以看到表格显示的信息是人员的ABCD4个维度的数据 。那么在柱状图中我们变化的是数据 , 人员是固定的 。
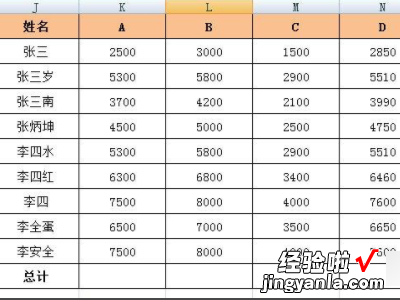
2、选中表格中需要做柱状图的人员和ABCD4个维度的数据,注意要把项目名称也选中 。如果我们只需要将其中的某几项数据做柱状图那就按住CTRL键同时选择即可 。
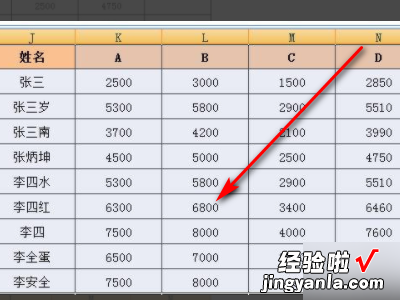
3、在菜单栏中找到并依次选择“插入”-“柱状图”,在柱状图选项中选择一种自己中意的风格 。

4、则我们可以看到数据的柱状图就形成了 。我们可以单独选中柱状图中的一项,右键选择“设置数据系列格式”,在面板中可以调整系列之间的距离等参数 。
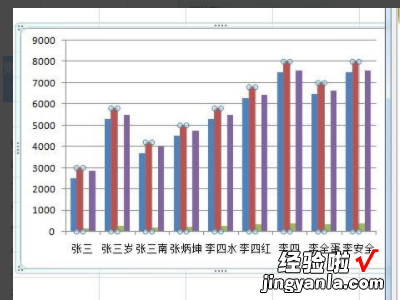
三、怎样在excel里面做柱状图
excel做柱状图方法:
1、打开excel,选取所需要的内容 。
2、选择所需要的柱形图点击插入,下拉柱形图标,选择所需要的柱形图 。
3、更改颜色选择数据调整,选择更改颜色选择数据调整等即可 。
MicrosoftOfficeExcel是Microsoft为使用Windows和AppleMacintosh操作系统的电脑编写的一款电子表格软件 。
该软件直观的界面、出色的计算功能和图表工具,再加上成功的市场营销,使Excel成为最流行的个人计算机数据处理软件 。在1993年,作为MicrosoftOffice的组件发布了5.0版之后,Excel就开始成为所适用操作平台上的电子制表软件的霸主 。
