经验直达:
- 抠图后怎么保存
- excel表格里的图片如何保存
一、抠图后怎么保存
抠图后怎么保存?在建筑和室内设计领域 , 抠图软件也扮演着重要的角色 。室内设计师可以使用抠图软件将家具、装饰品等元素从照片中抠出,然后在平面图或设计草图中重新布局,帮助客户更好地可视化设计方案 。。电脑端点击这里免费下载—>> 【AI智能抠图,三秒出图】

方法一:AI智能批量抠图软件
电脑端点击这里免费下载—>> 【AI智能抠图,三秒出图】
1、点击上方链接直接获取绿色官方正版软件,运行软件安装到本地,启动软件;进入软件主界面可以看到多个功能 , 可以根据我们的图像选择对应功能 , 如人像抠图、物品抠图、图章抠图等多种场景;
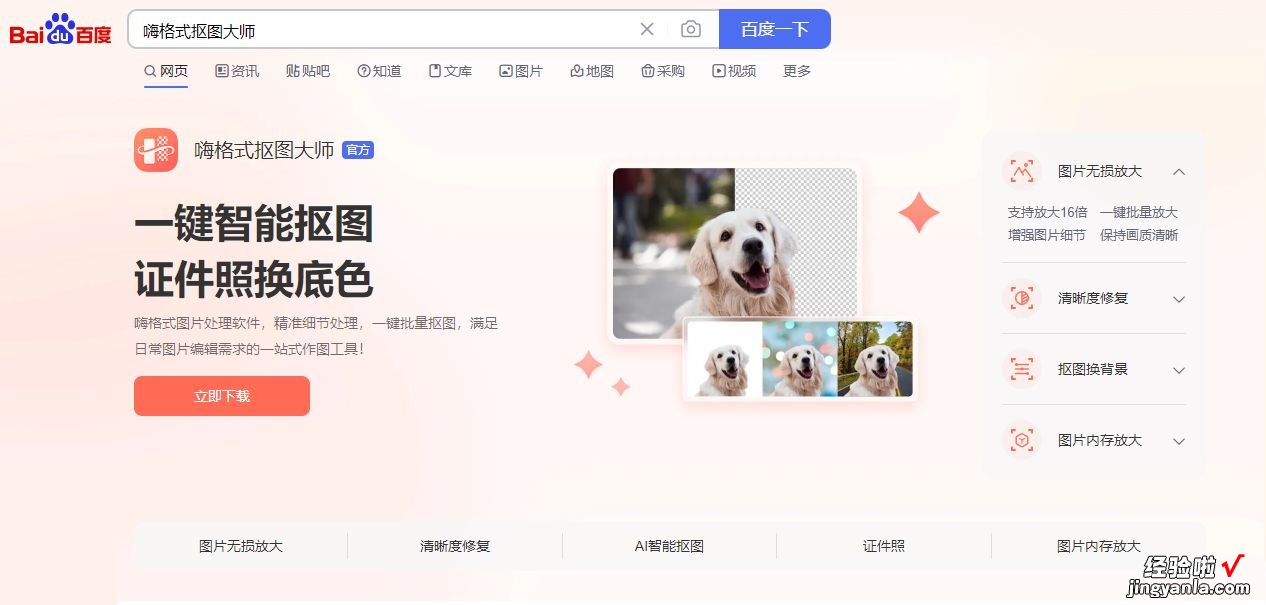
2、软件支持单张添加或者批量添加两种模式,添加完成后AI智能识别边缘区域,直接扣取需要处理的背景,保留发丝细节、根根分明;

3、作图区域右侧支持更换背景、更换底色、修改图片尺寸等功能,我们可以根据自己的需求调整 , 处理完成后点击右下角的保存按钮,直接保存图片即可 。

方法二:微软的 office word
1、打开Word,点击【插入】→【图片】,将你需要更换底色的照片添加上去;选中照片,点击【格式】→【删除背景】,就可以手动删除你需要更换的背景色;
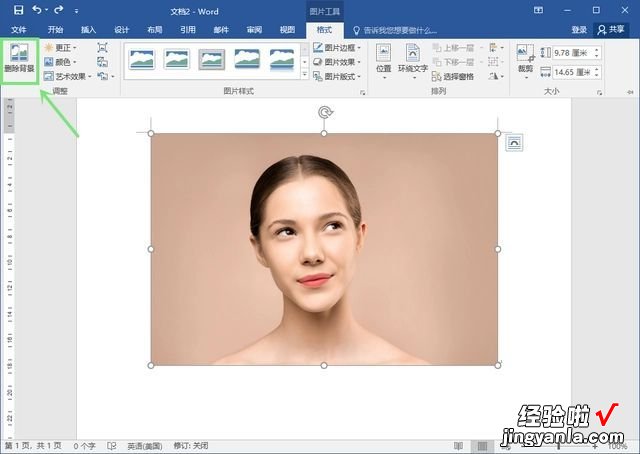
2、在【设置图片格式】窗口中选择【纯色填充】 , 再选择需要更改的背景色即可 。
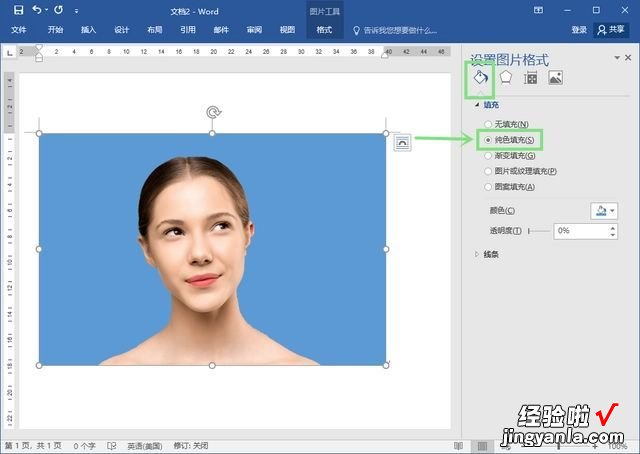
方法三:Adobe Photoshop (适合具备PS技能的用户)
1、打开PS,添加需要更换背景底色的照片,点击【魔棒工具】→【背景】 , 删除原来的背景颜色;

2、接着点击【油漆桶】,选择前景色,将颜色更改为你需要的底色,然后保存图片即可 。
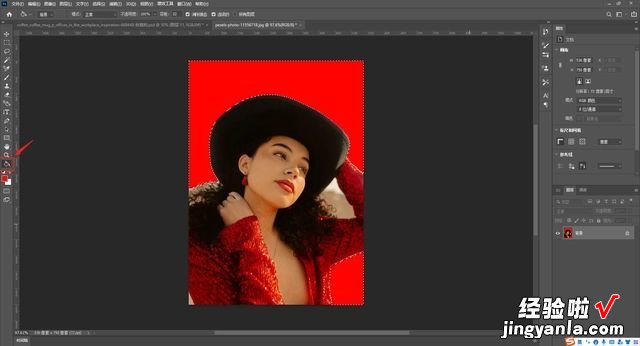
以上就是分享给大家的三种更换照片背景颜色的方法,大家可以根据自己的需求选择对应的方案 , 希望分享的方法可以帮助到有需要的小伙伴~
二、excel表格里的图片如何保存
我们在工作中经常需要将一些表格或图片从Word或Excel中转变为独立的JPG或其他格式的图片方便引用,PS等专业的画图软件又不会用或公司不给安装,系统程序附件里自带的画图工具又不好用 。是否有过这样的奈呢,下面让我为你带来excel表格里的图片如何保存的方法。
excel里的图片保存步骤如下:
1.下图就是一张放在Excel中的图片,=想要将图片导出,然后保存成图片的格式 。
2.首先,尝试鼠标右键单击看看,有没有“图片另存为”的选项,结果发现并没有相应的选项 。
3.那么 , 再点击图片,看看“图片工具”选项卡上是否有相应的选项,结果还是没有 。
这是因为Excel在设计的时候是针对数据处理的 , 并没有相应的保存图片的功能,这就需要其它的载体来帮助进行保存 。
4.首先选中图片 , 鼠标右键单击,然后选择“复制” 。
5.把要从Excel中导出的图片,粘贴到PPT中 , 然后再选中图片,用鼠标右键单击,这时 , 就可以看到“另存为图片”的选项 。
6.选择图片保存的位置,然后点击“保存”按钮 。
7.这样,就通过中间载体“PPT”的作用,成功将Excel中的图片导出来 , 并且成功的进行了保存 。
关于excel图片保存的相关文章推荐:
1. 怎么将excel表格保存为图片
2. 如何将excel图片导出的方法
【excel表格里的图片如何保存 抠图后怎么保存】3. excel2007保存为图片并导出的方法
