
一、表格问题
在工作中,有很多用到各种各样标签的场景 。比如,公司的固定资产标识卡,等等 。这些标签都有相同的特征 , 就是,标签字段是一致的,主要差别在字段内容上 。
有些朋友,可能是一个个标签进行文字修改,生成相当数量的标签 。但这种方法费时费力,很让人烦恼 。

二、解决方法
使用Microsoft Word软件 , 可以短时高效地批量生成标签 。制作标签的步骤非常简单 。关键是如何设置标签的尺寸 。
三、Word制作标签步骤
(一)用Excel准备标签内容
使用Excel制作一张工作表,用于存放标签数据信息 。如本案例使用的商品信息内容 。第一行必须为【标题行】 。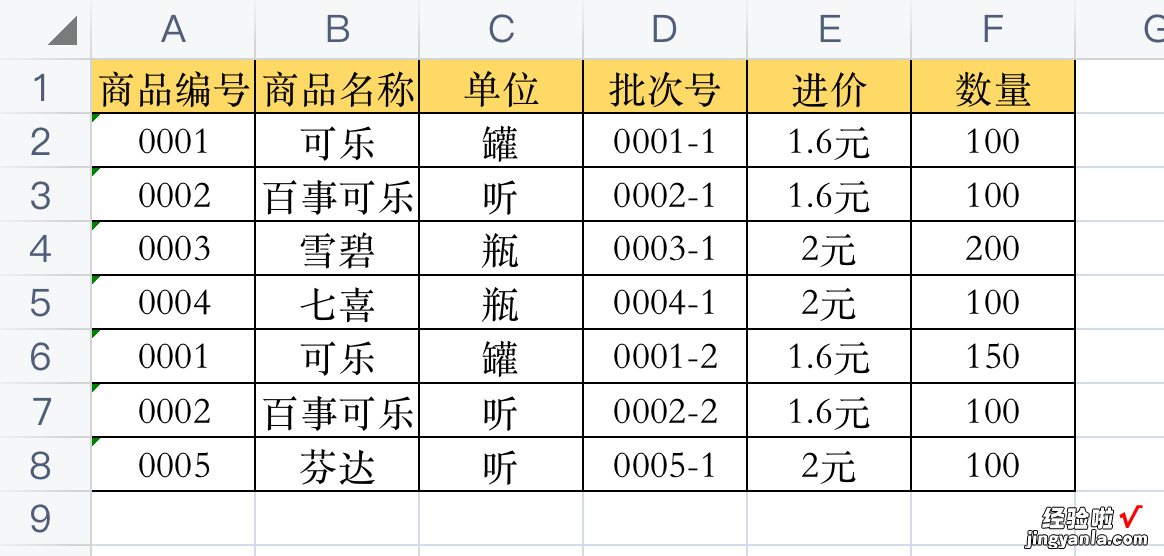
(二)使用Word创建标签
使用Word文档创建一个标签模板,用于统一规范所有标签的显示样式 。1、新建一个空白文档,在【邮件】功能组 , 点击【开始邮件合并】按钮,选择【标签】命令,打开【标签选项】对话框 。
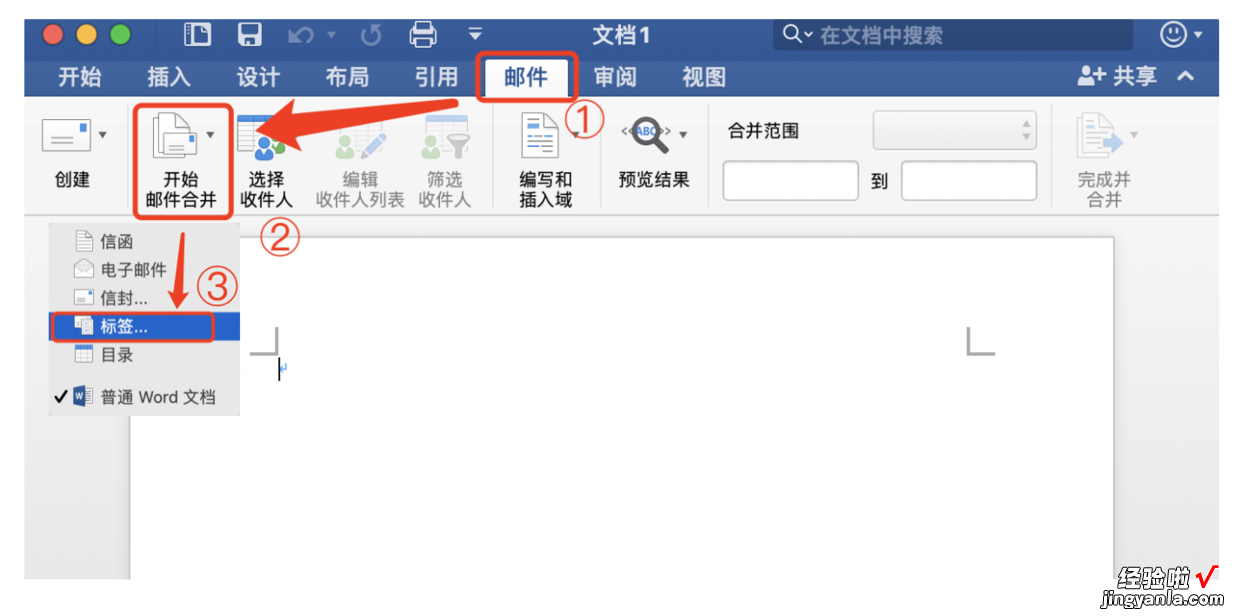
【批量生成100个标签,运用邮件合并功能5分钟就搞定了】2、在【标签选项】对话框中,可以选择已经配置好的“标签产品”类别 。如本案例选择了【Tower W100 Mailing Label】标签产品 。

3、也可以根据实际情况,去创建自定义标签 。
点击【新建标签】按钮 , 就会弹出【标签详细信息】设置选项对话框 。
1)在对话框汇总,先选定页面大小 , 比如“A4” 。再重命名【标签名称】,如”商品标签“ 。
2)指定在1页纸中计划排放多少个标签 , 比如「2列3行」 。那么【横标签数】填写「2」,【竖标签数】选择「3」 。
3)设置标签的高度和宽度 。比如【标签高度】填写”8厘米“,【标签宽度】填写”8厘米“ 。
需要注意,【横标签数】、【竖标签数】、【标签高度】、【标签宽度】的数值需要满足以下条件,否则报错 。
~【标签高度】*【竖标签数】(需小于等于)【页高】;
~【标签宽度】*【横标签数】(需小于等于)【页宽】;
4) 按照需要,调整【纵向跨度】、【横向跨度】、【上边距】、【侧边距】的数值 。
比如,【纵向跨度】填写”10 厘米“,【横向跨度】填写”10 厘米“ 。【上边距】填写”1厘米“、【侧边距】填写”1厘米“ 。
需要注意的是,
~【纵向跨度】*【竖标签数】 【上边距】,不能超过纸张的【页高】 。
~【横向跨度】*【横标签数】 【侧边距】,不能超过纸张的【页宽】 。
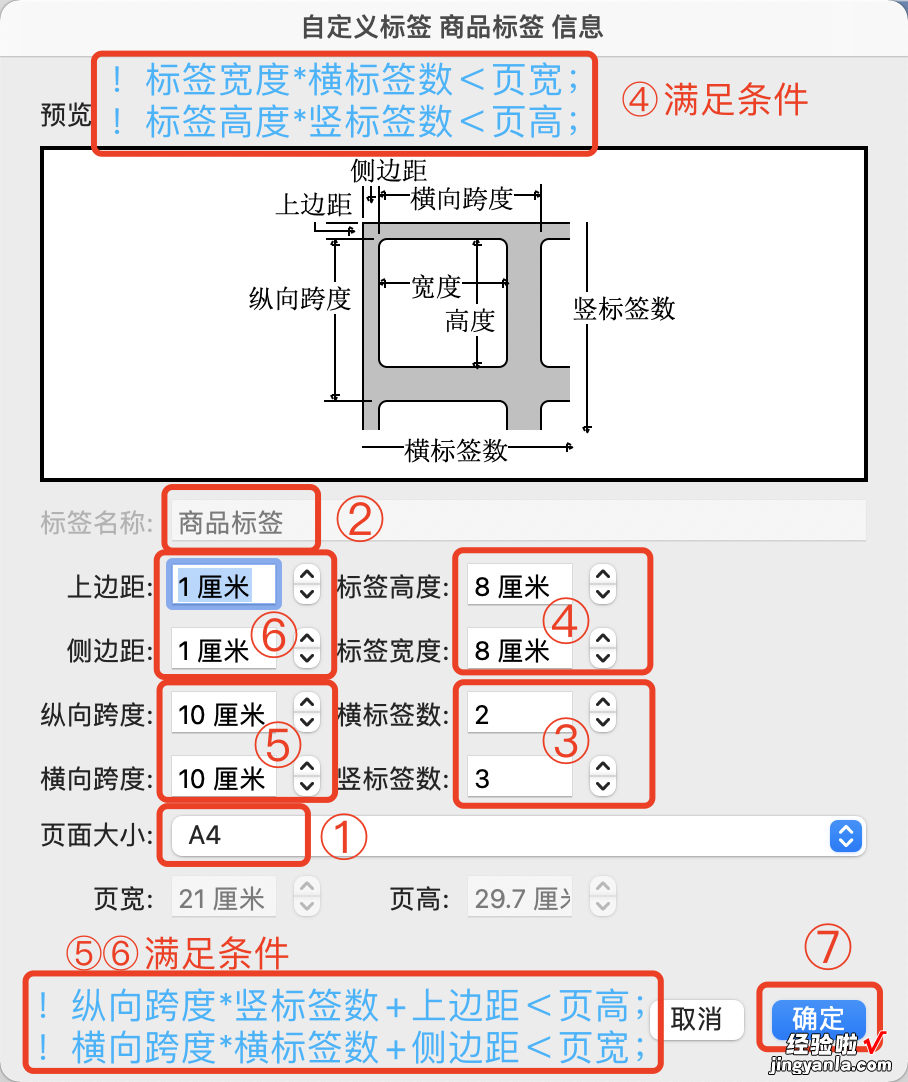
5)返回"标签选项"对话框,在左侧列表中会出现刚刚新建的"商品标签" 。选中"商品标签",单击"确定"按钮 。
第一次操作 , 可能有点难理解 。没关系,设置多了就好了 。
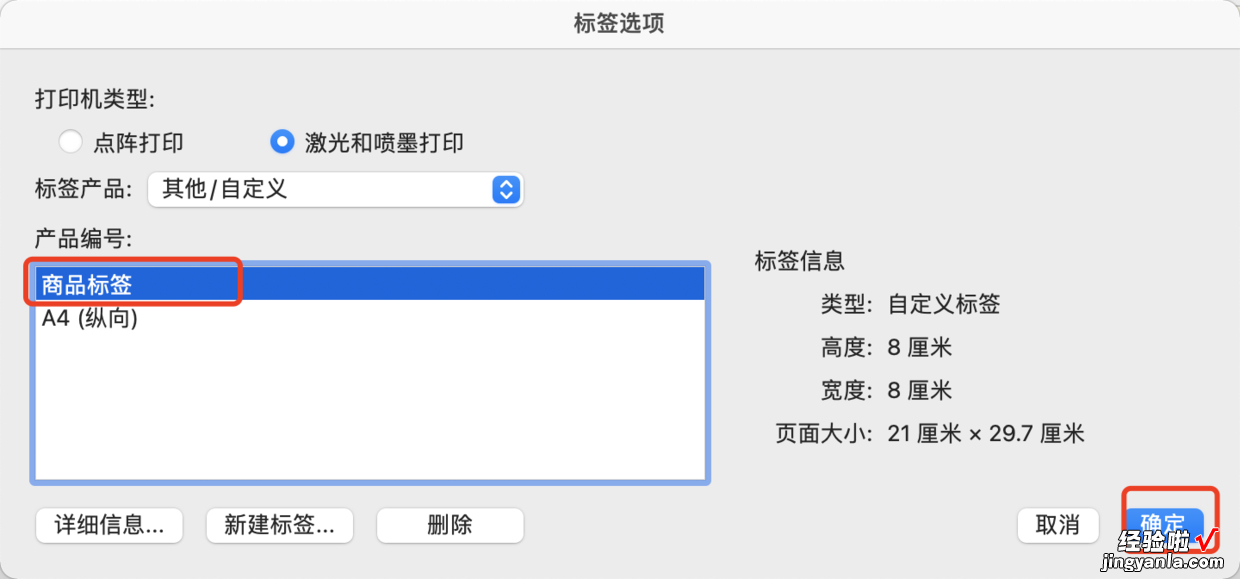
6)应用标签后,再在文档页面添加表格线 。可以看到,页面已经被划分成了很多的标签区域 。
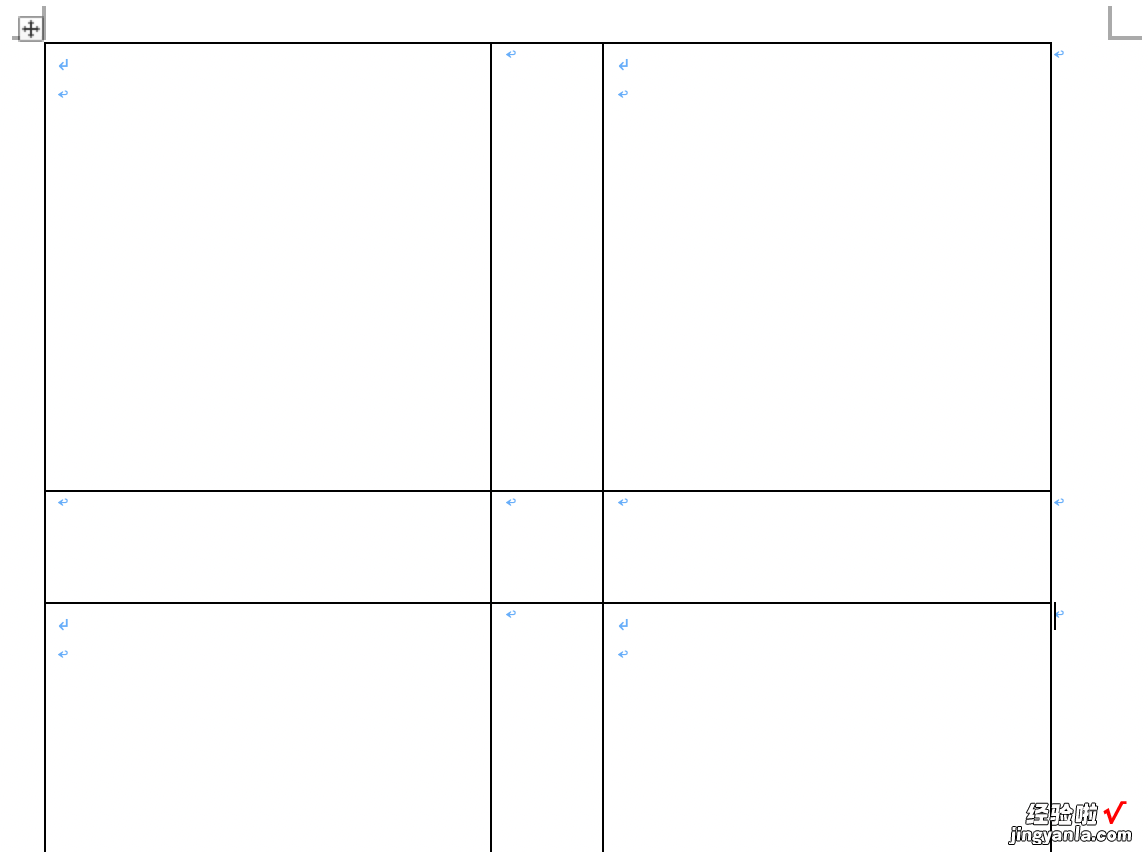
(三)设置标签格式
在空白文档,添加标签模板所需要的字段信息 。如图所示,我们可以添加图片,以及商品相应的字段信息 。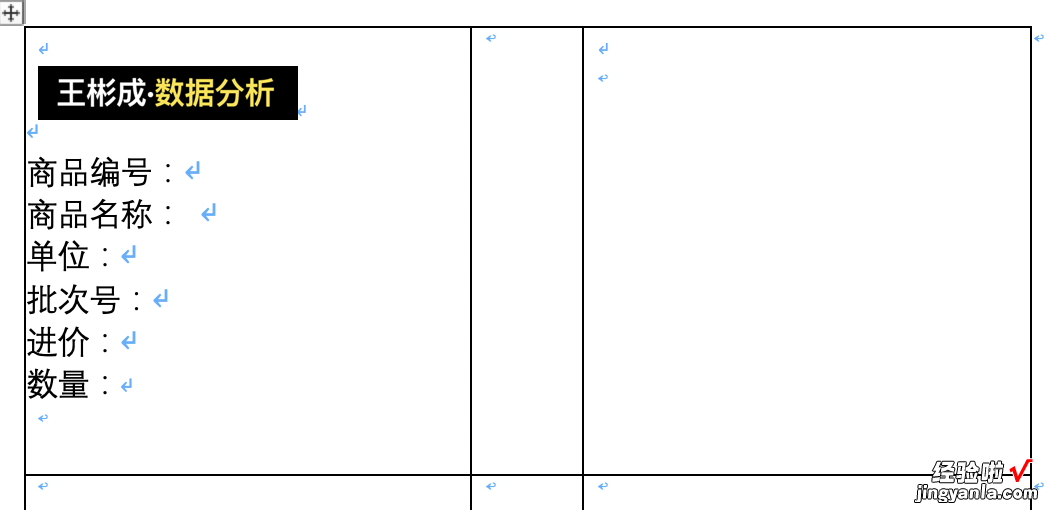
(四)邮件合并批量生成标签
1、点击【邮件】功能组,点击按钮【选择收件人】 。再点击【使用现有列表】 。找到存放标签内容信息的Excel文件,将数据导入进Word中 。

2、将光标定位在”商品编号“处,在【邮件】功能组 , 点击【插入合并域】,选择【商品编号】命令,此时光标处会出现带书名号的合并域《商品编号》 。
按照同样的办法,依次在其他字段位置 , 插入“商品名称”,“单位”,“批次号” , “进价”,“数量”合并域 。

3、插入合并域后,在【邮件】功能组,点击按钮【更新标签】 。
页面就已经显示了多个同样的标签模板内容了 , 实现每页6个标签的效果 。
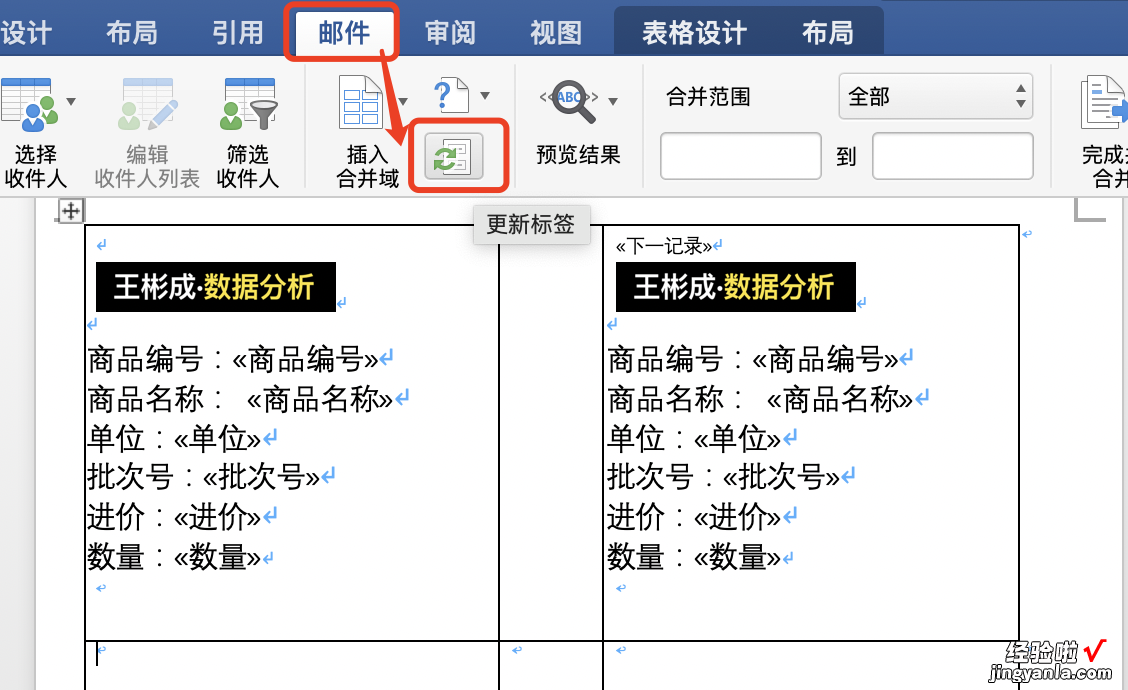
4、在【邮件】功能组,点击按钮【完成并合并】,选择【编辑单个文档】 。
在打开的【合并到新文档】对话框中选择【全部】,单击【确定】按钮 。
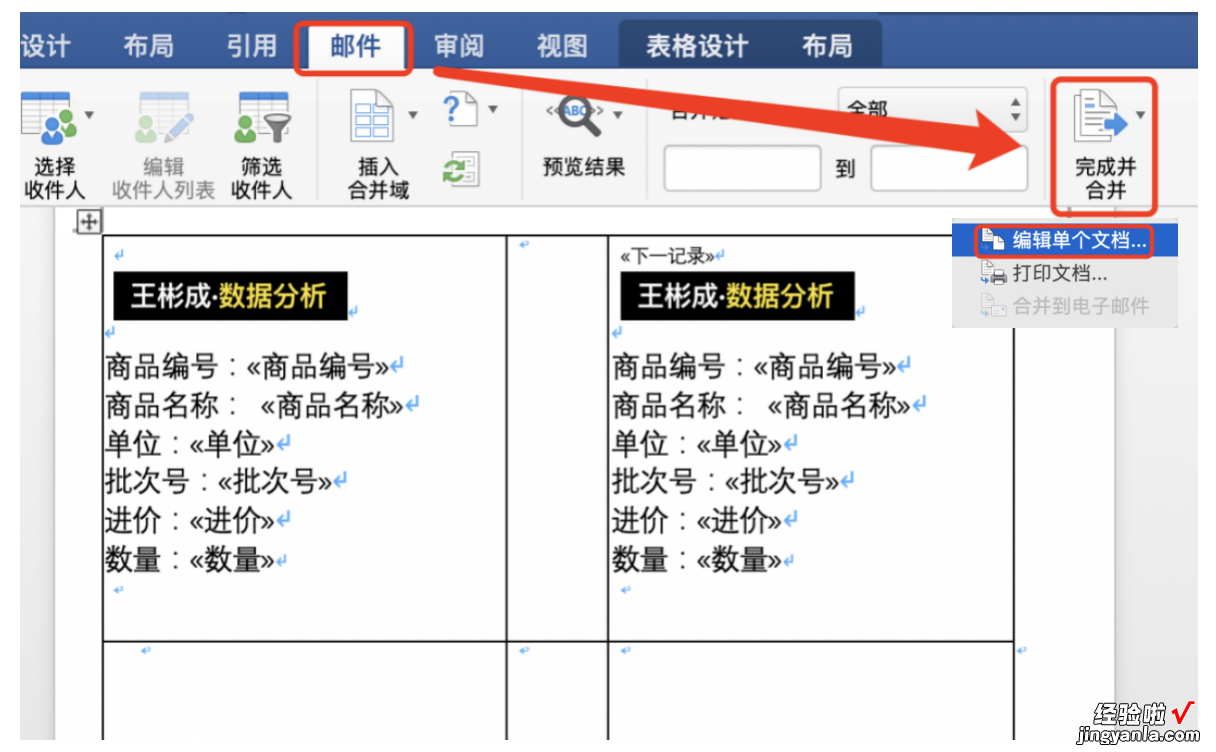
5、此时Word会自动生成一份新Word文档,并在其中显示所有商品的标签信息 。至此,批量制作标签的工作已经完成 。
四、总结
使用Word【邮件合并】功能,可以批量制作相同样式的产品标签 。关键是如何设置标签的尺寸 。如果需要使用文章的案例数据,可以在评论区回复【标签制作】
