经验直达:
- 怎样在excel中加窗体
- 怎样做excel打开窗口
- 怎么把excel表格做成两个窗口
一、怎样在excel中加窗体
Microsoft Excel 提供了多个对话框工作表控件 , 您可以使用这些工作表控件来帮助选择数据 。例如,下拉框、列表框、微调框和滚动条都可用于选择列表中的项目 。
通过向工作表添加控件并将其链接到单元格,您可以返回控件当前位置的数值 。可以将该数值和 INDEX 函数结合使用从列表中选择不同项目 。
下列过程演示了下拉框、列表框、微调框和滚动条的用法 。以下示例使用同一列表、单元格链接和 INDEX 函数 。
要使用 Microsoft Office Excel 2007 中的窗体控件,您必须启用“开发工具”选项卡 。为此 , 请按照下列步骤操作:1. 单击“Office 按钮”,然后单击“Excel 选项” 。
2. 在“常用”选项卡上,单击以选中“在功能区显示‘开发工具’选项卡”复选框 , 然后单击“确定” 。
二、怎样做excel打开窗口
方法/步骤
- 1
打开两个excel文件 。
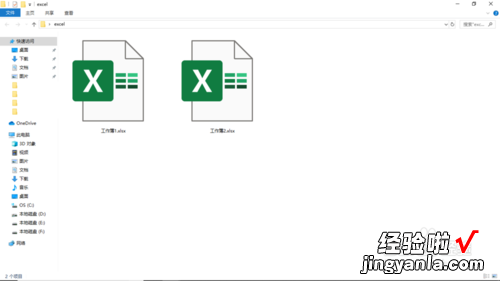
请点击输入图片描述
- 2
在上方工具栏点击“视图”,然后点击“并排查看”;
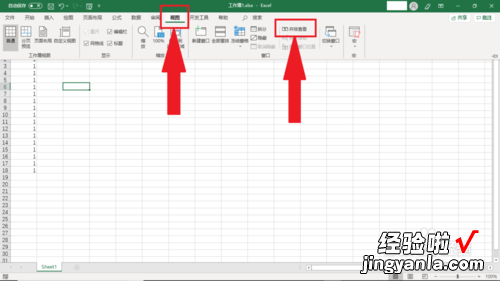
请点击输入图片描述
- 3
如图所示,此时excel就会呈现上下两个窗口 , 我们可以里面进行编辑,不需要来回切换;
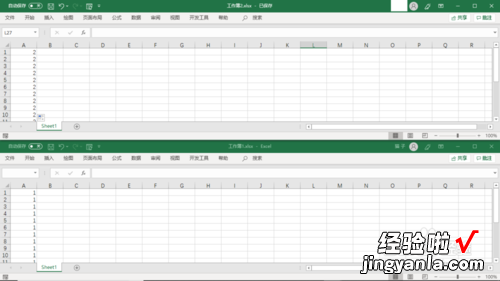
请点击输入图片描述
- 4
如果想要取消,那么在其中一个窗口中再点击“视图” , 然后再次点击“并排查看”;
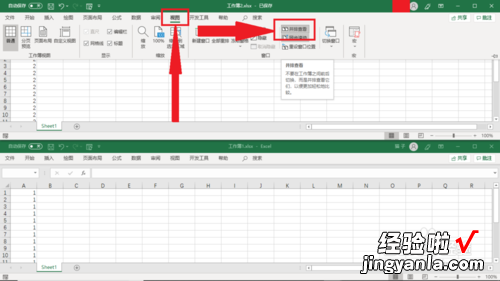
请点击输入图片描述
- 5
此时窗口就会回到一个 。我们也可以用“视图”中的“切换窗口”来选择我们想要查看的窗口;
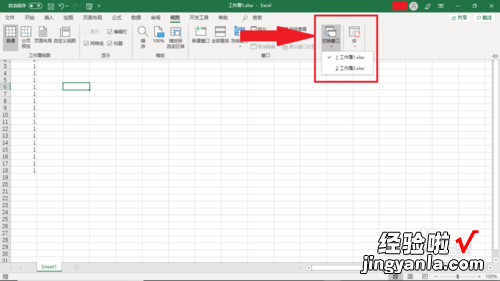
请点击输入图片描述
- 6
选择其中一个之后的效果如图 , 我们选择的窗口就会切换出来 。
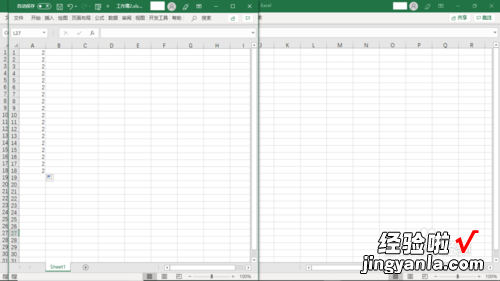
请点击输入图片描述
三、怎么把excel表格做成两个窗口
1、电脑上准备两个EXCEL,并且打开 。
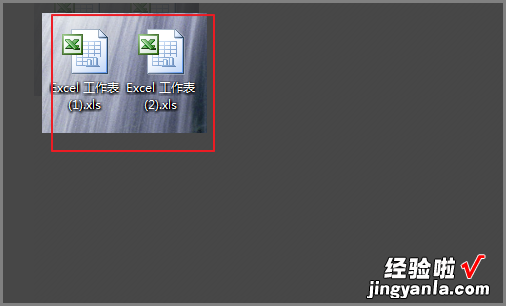
2、通常情况下打开的excel表格都是在文档上进行排列的,可以看到一个个表单相连着 。
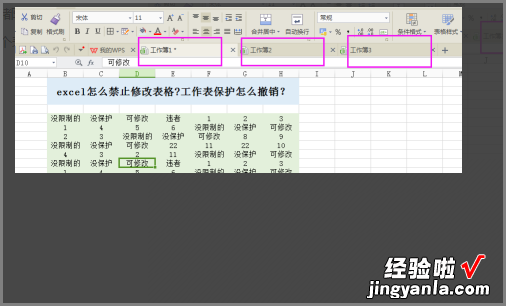
3、如果想打开两个单独的窗口,两个独立的表单,显示两个独立的窗口 。
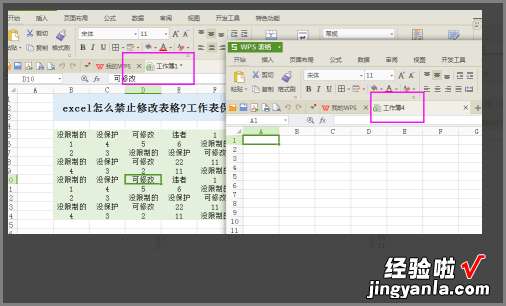
4、第一种方法 , 是在excel表单里直接点击,就可以新建一个表单,就可以实现两个独立表单了 。
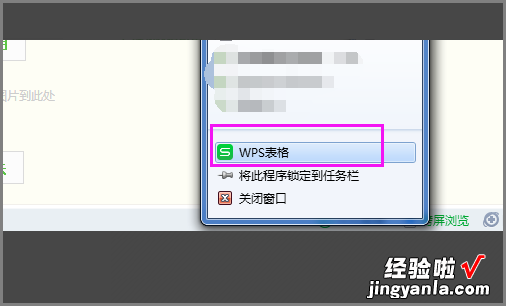
5、在打开的表格里,头部上方点击“视图-并排比较”,可以看到工作簿1 和工作簿2 是并排显示的,主要用于对比显示 。
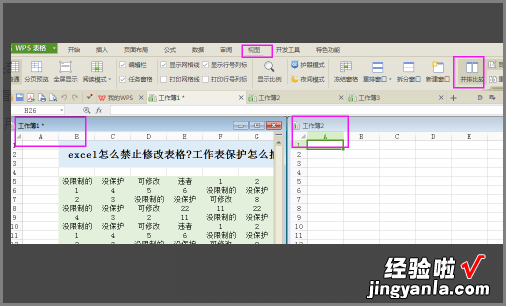
6、也可以在打开第二个工作簿的时候 , 点击右键,选择新的工作簿打开方式 。两种不同的打开方式,也会是两种独立的窗口模式的 。
【怎样做excel打开窗口 怎样在excel中加窗体】

7、第三种是在电脑上,打开任务栏,可以看到有一项是“任务栏按钮”默认的是“自动合并” , 可以选择“从不合并” 。
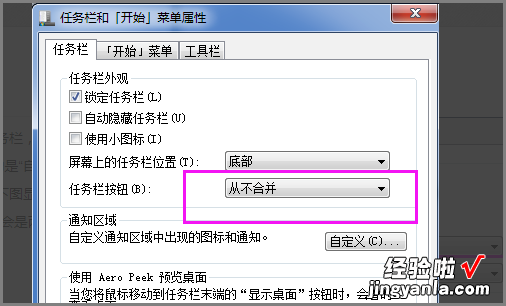
8、再打开两个excel表单的时候,就会是两个独立的窗口 。

