经验直达:
- excel忘记保存怎么找回
- excel怎么恢复保存前
- excel表格如何找回自动保存的文件
一、excel忘记保存怎么找回
excel忘记保存怎么找回?不用担心,可以借通过以下方法找回 。
1、备份中心
2、可以尝试借助专业的数据恢复软件进行数据恢复操作,例如【嗨格式数据恢复大师】
具体操作演示步骤如下:
电脑端点击这里免费下载:嗨格式数据恢复大师
【excel怎么恢复保存前 excel忘记保存怎么找回】
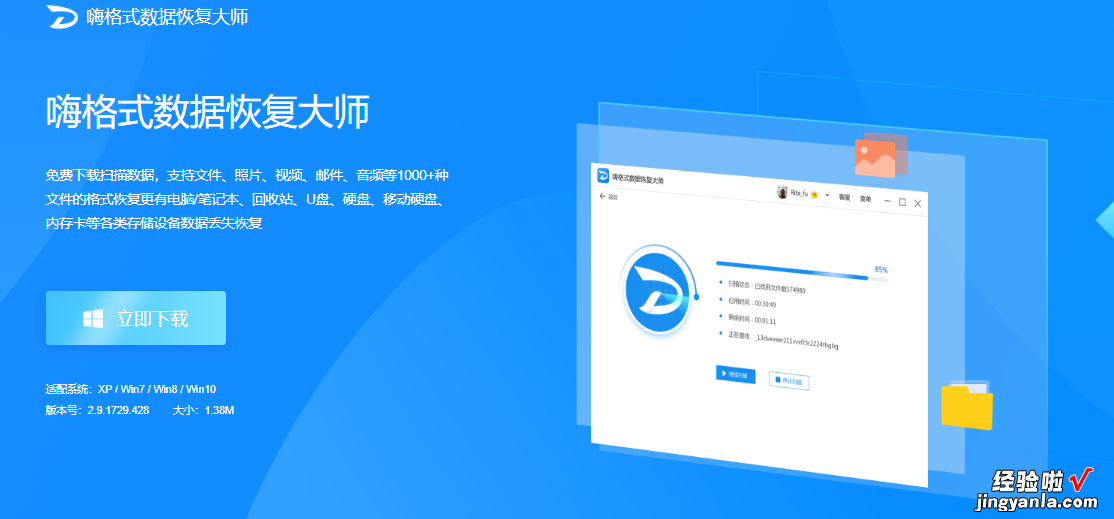
步骤1:首先,您需要打开数据恢复软件 , 并选择恢复模式 。
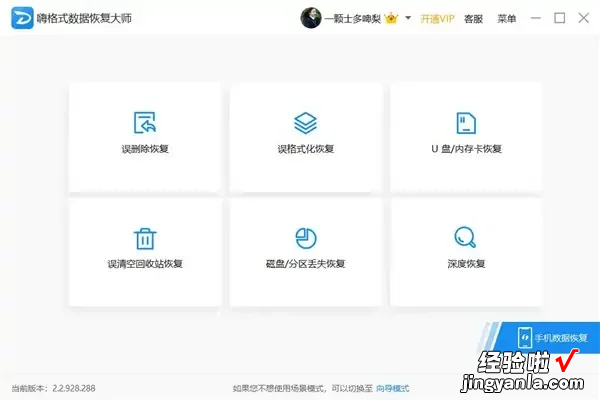
步骤2:接着,选择扫描对象 , 例如U盘,并点击“开始扫描”按钮 。
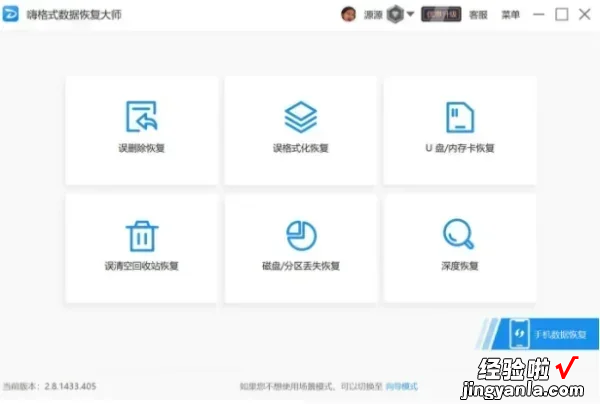
步骤3:等待扫描结束后,您可以根据文件路径或文件类型来查找要恢复的视频文件 。

步骤4:最后,点击“恢复”选项,成功后打开文件即可 。

请注意 , 为避免重要数据丢失,建议定期备份重要数据,以防数据丢失或损坏 。
二、excel怎么恢复保存前
解决excel怎么恢复保存前的步骤如下:
1.菜单栏找到“文件/左上角圆形按钮” , 点击后选择“选项” 。
2.在弹出的“Excel选项”窗口中,点击“保存”按钮,将“保存自动恢复信息时间间隔10分钟” , 设置为1分钟 。
3.设置好之后,我们赶紧修改下表格中的内容,保存并等待2分钟,然后开始找回我们的原始版本 。
4.回到设置自动保存时间间隔的地方,找到保存路径,一般地址为“C:Users[本机账户名]AppDataRoamingMicrosoftExcel”下边 。可以看到,该文件夹下边,有以当前excel文件名命名的文件夹 。
5.进入文件夹,里面可能有一个或者多个保存文档,点击任意文档,即可查看以前的存档文件 。这样就解决了excel怎么恢复保存前的问题了 。
三、excel表格如何找回自动保存的文件
可以通过恢复自动保存的文件来找回原来的文件 , 具体步骤如图所示 。
1、首先打开excel,菜单栏中找到“文件”选项,如图所示 。
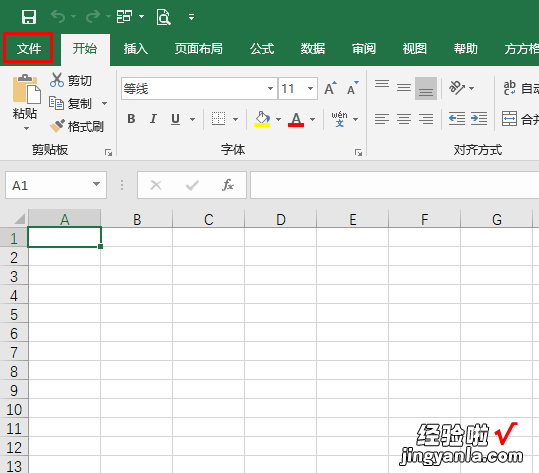
2、之后在右侧栏中找到“选项”按钮,如图所示 。
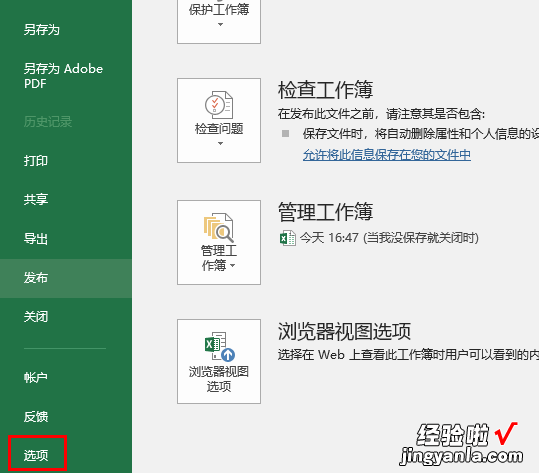
3、进入到“选项”界面后,在右侧工具栏中找到“保存”选项,如图所示 。
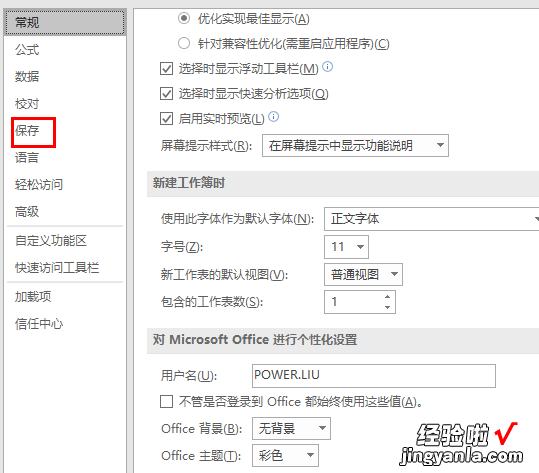
4、之后在右侧的详细界面中找到“自动恢复文件位置”,复制路径,如图所示 。
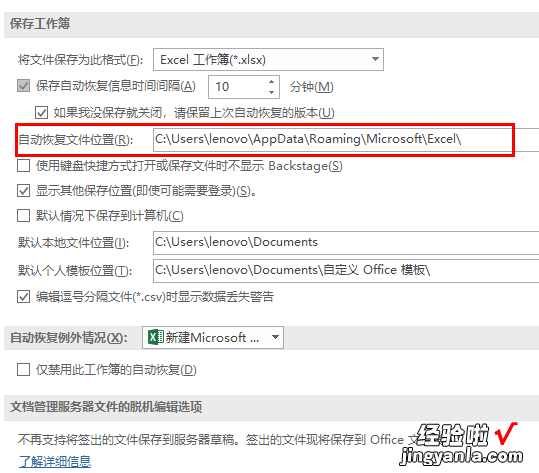
5、进入到具体路径后即可看到保存着自动保存文件的文件夹,如图所示 。
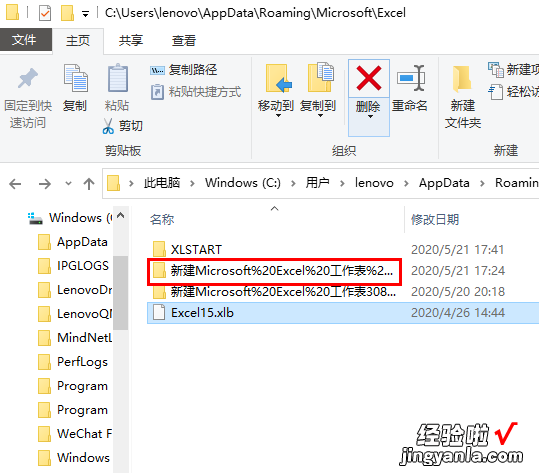
6、在该文件夹中即可看到自动恢复的文件,找到较为新的文件恢复即可 。
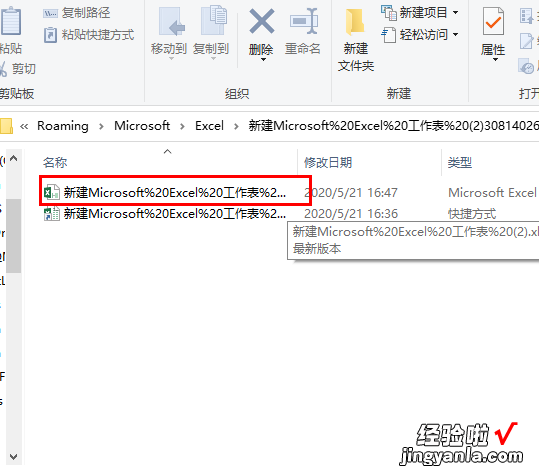
注意事项:
恢复自动保存的文件会因为设置的自动保存时间间隔而导致一些较新的数据丢失 , 可以通过设置较短的自动保存文件时间间隔来尽可能的弥补文件损失 。
