大家好!今天我们来学习插入选项卡下的图片、形状和文本框 。Word中的这三个功能都是使得文档添新增元素并完成美化效果的 。这三个操作都在插入选项卡下,如下图:
1、 我们先来看一看插入选项卡中的“图片” , 该功能是指将电脑中的图片加载到当前word文档 。当插入图片后 , 左键单击图片,在word文档上方会出现“图片工具”选项卡,如果左键点击其他位置 , 那么“图片工具”选项卡,将被隐藏 。如图:

“图片工具”选项卡中有很多功能,我们来看一下“图片工具”选项卡中的“图片样式” 。

当我们修改好图片样式后,想把图片放到合适的位置的时候,同学们你发现了吗?图片无法移动,这是因为word中默认插入图片的类型为“嵌入型” , 我们需要更改一下图片在word中的类型后,才能移动图片 。同学们来看一看我们是如何操作的:

当我们能移动图片后,想改变图片大小我们有什么方法呢?我们可以调整图片边框线来进行粗略调整 。

还可以通过“图片工具”选项卡最右侧的“高度”、“宽度”来进行精确调整 。
2、我们再来看一看插入选项卡中的“形状” , 在“形状”选项下线条、矩形、基本形状等多种选择 。我们选择好一种形状后,可以在word文档的适当位置点住鼠标左键画出该形状 。
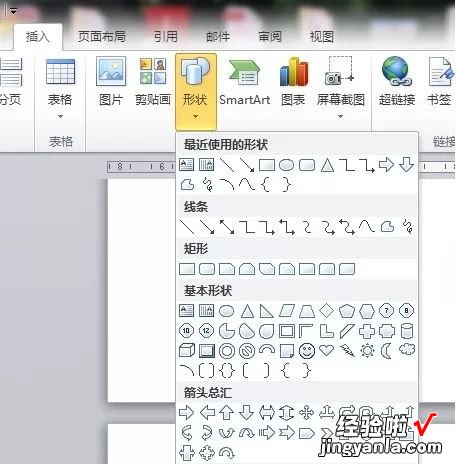
当插入“形状”后,左键单击形状,在word文档上方会出现“绘图工具”选项卡,如果左键点击其他位置,那么“绘图工具”选项卡 , 将被隐藏 。在“绘图工具”选项卡中我们主要学习一下以下三个功能,形状填充、形状轮廓、形状效果 。我们来看一看实际操作:
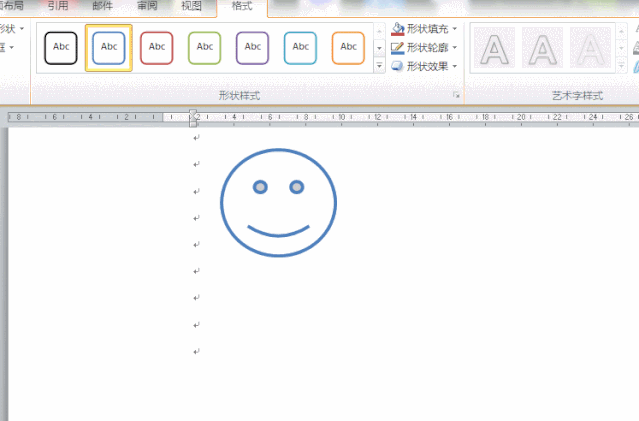
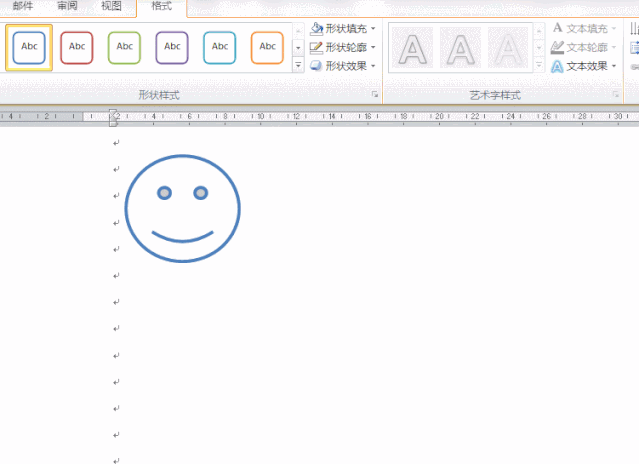
3、我们最后学习一下插入选项卡中的“文本框”,那什么是文本框呢?我们可以把文本框想象成一个透明的矩形,这个矩形我们可以放在word文档的任意位置,并且这个矩形的大小、边框格式、背景颜色等等我们都可以进行设置 。我们来看一下如何插入文本框 。
重要提示:我们想移动文本框的时候需要点击边线,然后点住鼠标左键移动文本框边线 。
插入文本框后,文本框的边框的线条样式颜色和背景的颜色我们都可以进行修改,这里我们介绍一下如何把边框和背景都修改成透明 。
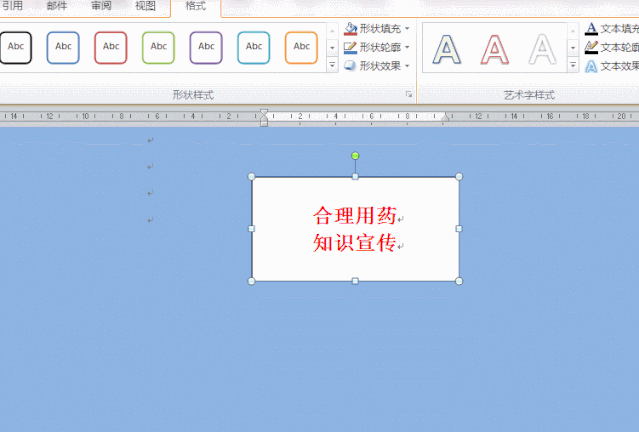
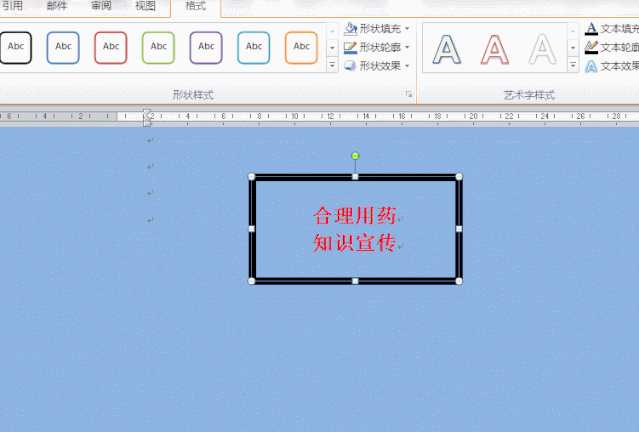
【word文档怎么排版美化 让文档排版更加美观】你学会了吗?有时间一定要多加练习!
