经验直达:
- 如何用excel找出数据在表中的位置
- excel中怎么显示某数据在哪里页
一、如何用excel找出数据在表中的位置
第一步:打开所要查看的EXCEL 表格(以下图新建工作表为例) 。
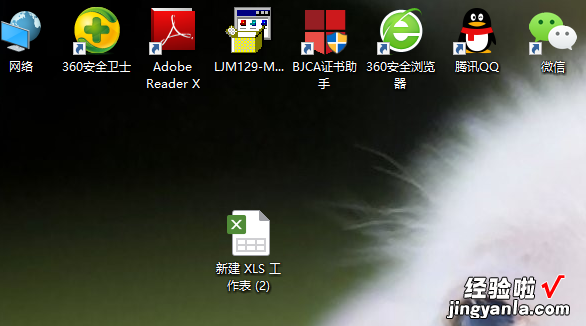
第二步:鼠标选中第一行,使第一行颜色变为绿色即为选中,具体如下图所示 。
【excel中怎么显示某数据在哪里页 如何用excel找出数据在表中的位置】
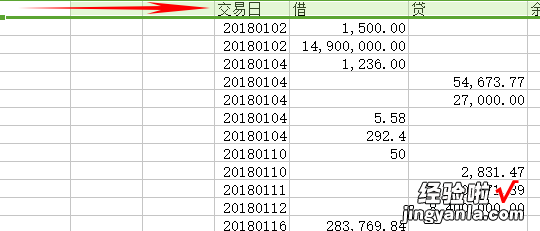
第三步:点击工具栏内的筛选图标,具体如下图所示 。
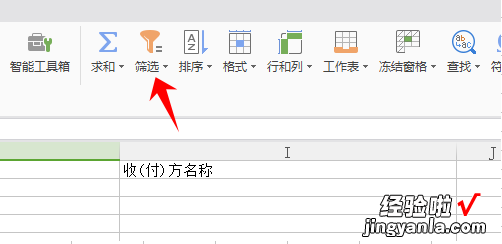
第四步:点击筛选下拉工具框,点击筛选,具体如下图所示 。
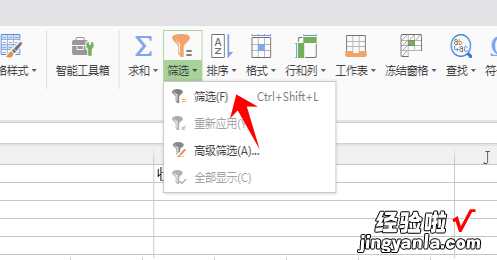
第五步:此时,表格第一行会出现一个下拉选择框的图示,具体如下图所示 。
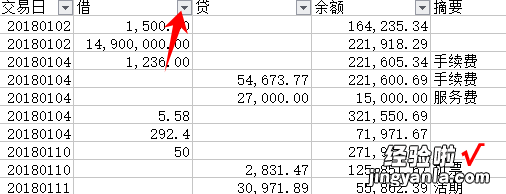
第六步:点击下拉框 , 输入想要筛选出来的数据,(以筛选35.16为例),点回车键,便可以找到数据了 。
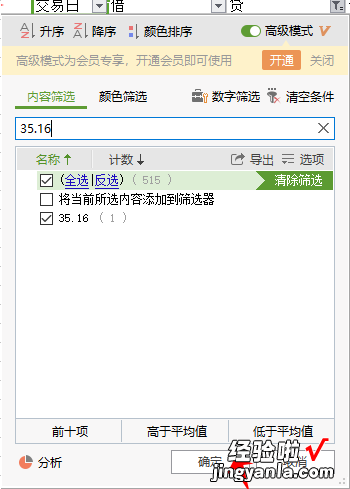
二、excel中怎么显示某数据在哪里页
excel中可以用搜索功能,就可以显示某数据在具体哪一页了 。下面我就演示一下详细的操作步骤?(ゝω???)
(电脑型号:联想拯救者刃7000K , 软件版本:WPS 11.1.0.13703)
1、打开需要处理的Excel表格,如下图所示:
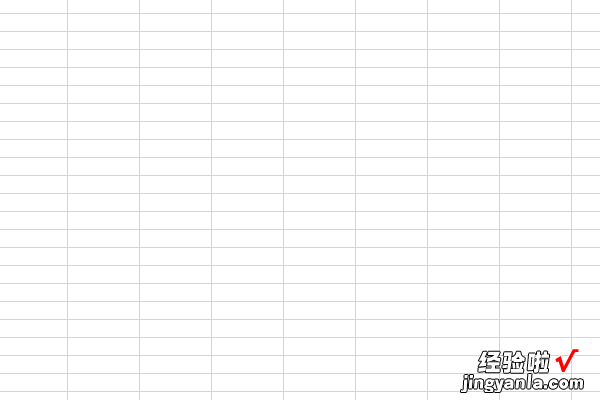
2、点击开始 , 再点击搜索,如下图所示(也可以使用快捷键Ctrl F):
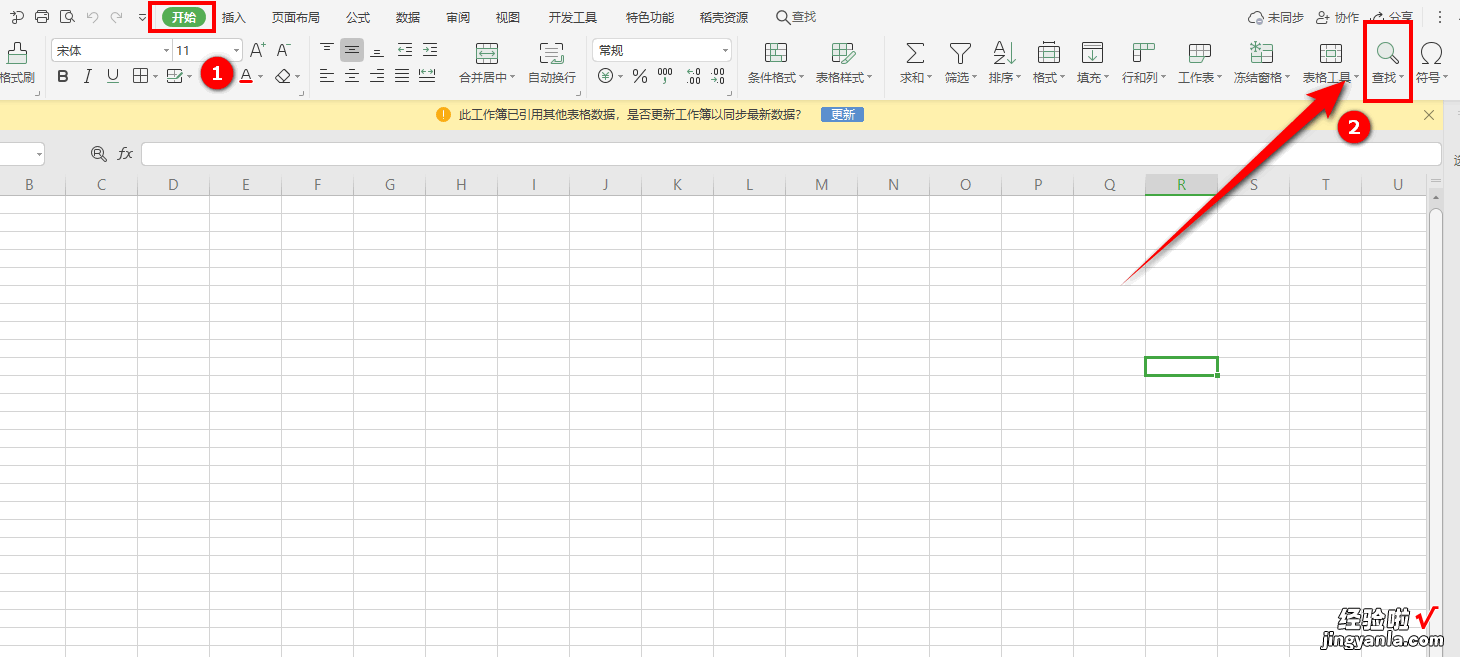
3、输入自己要搜索的数据,范围选择工作簿,然后点击查找全部;
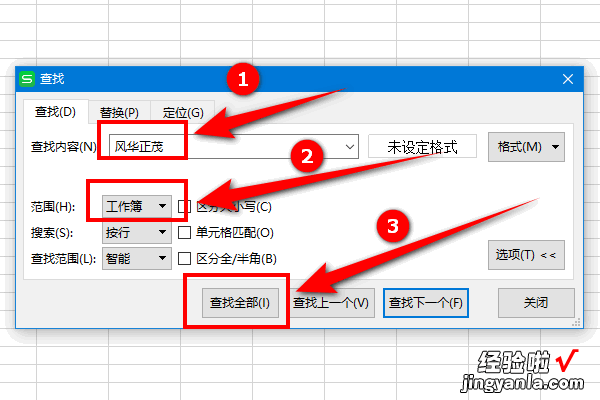
4、搜索到数据后,会自动跳转到数据所在的工作表,并显示具体的位置信息 , 如下图所示:
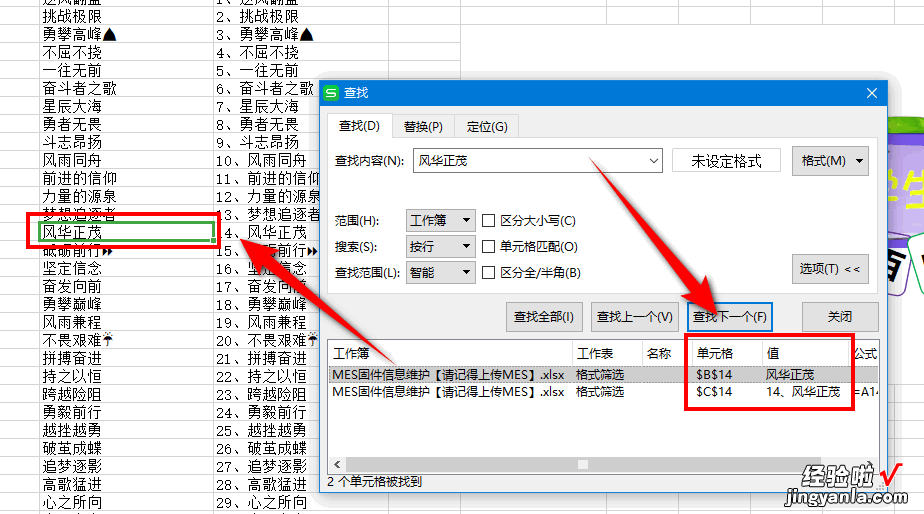
以上就是excel中显示某数据在哪里页的教程了,学会了的小伙伴快去试试吧?*??(ˊ?ˋ*)??*?
