经验直达:
- 怎么用excel画出坐标系
- excel怎么画坐标图
- 怎么用excel做坐标轴
一、怎么用excel画出坐标系
工具:Microsoft Excel 2010
1、打开excel文档,先在xy列后新建一列 , 作为存放x,y坐标的列 。
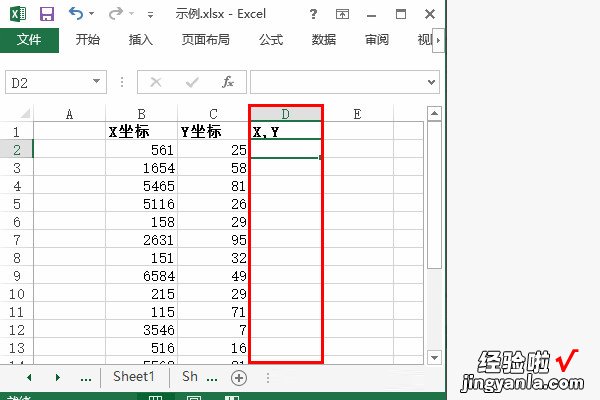
2、在X,Y列的首行输入公式 , =B2&","&C2,回车 。&的用法可以参考《Excel2013如何合并单元格内容》http://jingyan.baidu.com/article/ceb9fb10e7b9ca8cad2ba0dc
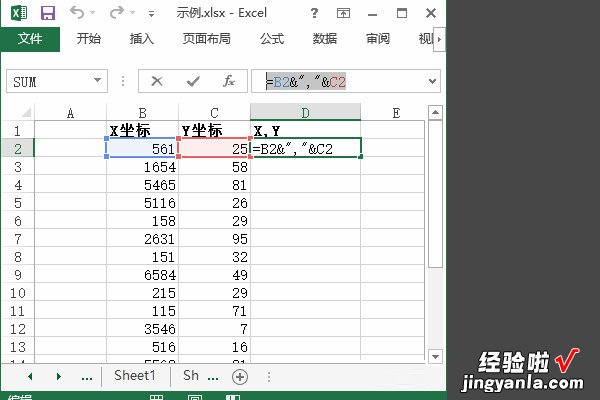
3、第一行通过公式得到 561,25 , 移动鼠标到此单元格右下角,当鼠标变为“ ”后,向下拖动鼠标,复制公式到本列其他单元格 。
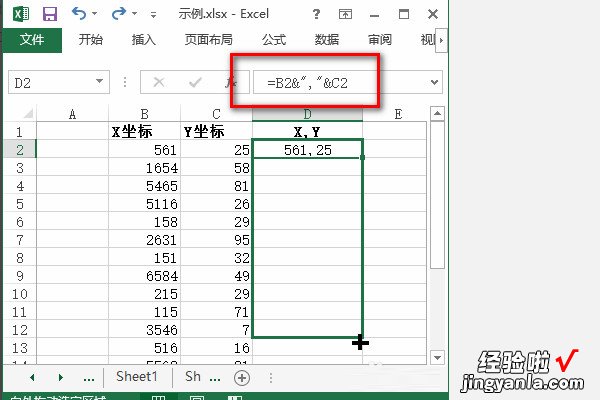
4、即可得到x,y形式的坐标 。
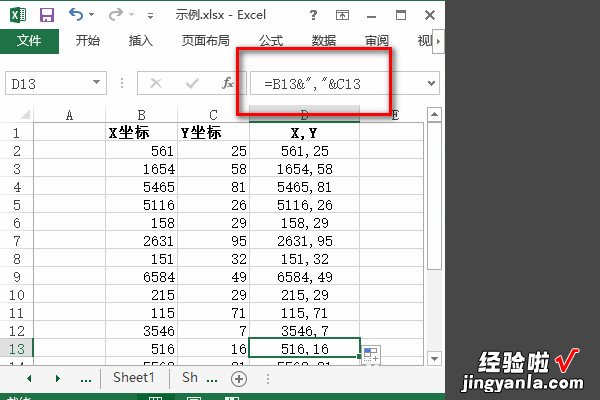
二、excel怎么画坐标图
1、需要将Y轴显示为销售额和达成率,首先,我们打开office2007 Excel,然后将相关数据录入表格中 。

2、选中姓名和销售量两列,然后点击插入 , 选择柱形图,选择二维柱形图,选择簇状柱形图 。

3、弹出的界面如图所示 。
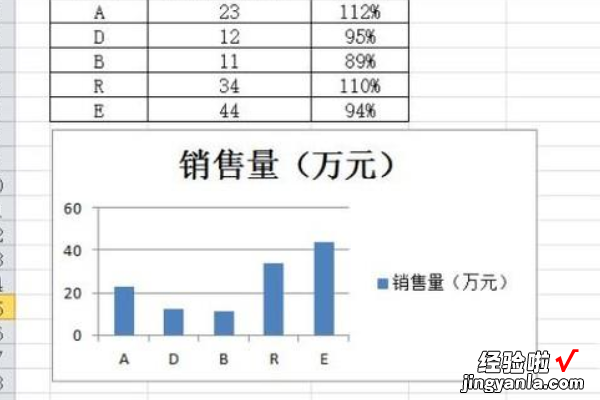
【excel怎么画坐标图 怎么用excel画出坐标系】4、然后右击图表,点击选择数据 。

5、弹出的界面 , 我们点击添加 。

6、我们点击系列名称上面的选择按钮 。
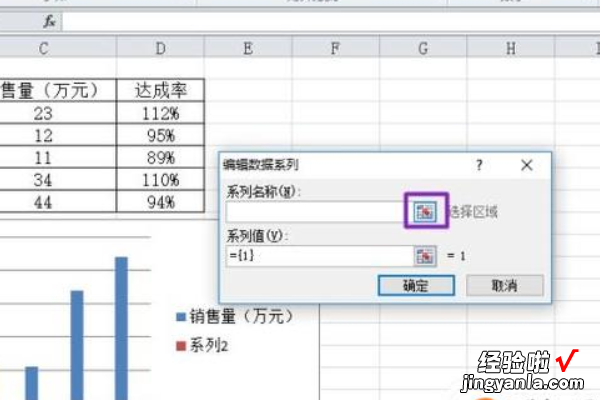
7、然后选择达成率那个单元格 。

8、然后我们再选择数列值的选择按钮 。
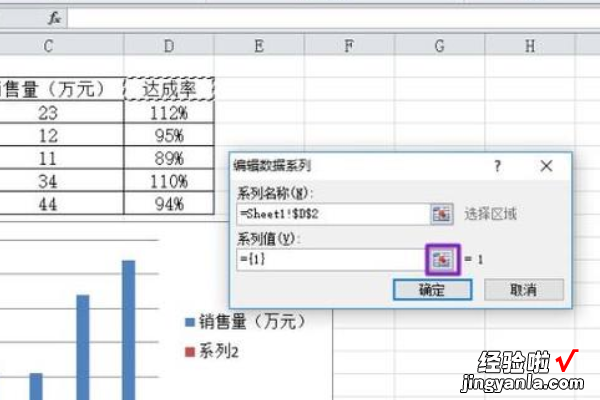
9、点击选择达成率值 , 然后点击选择按钮 。
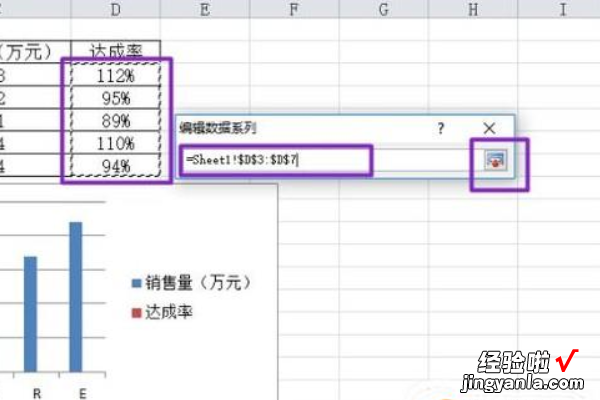
10、然后点击确定,如图所示 。

11、再点击确定 。
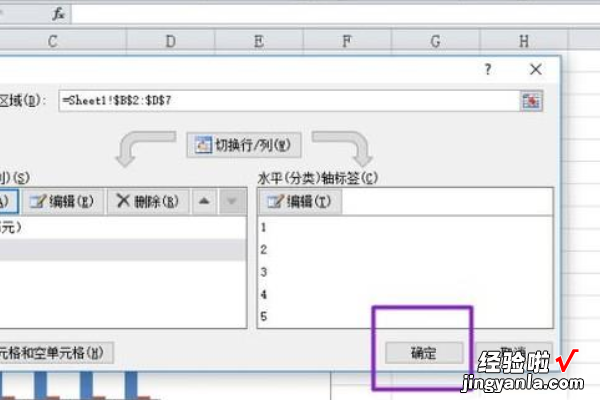
12、双击达成率的轴,弹出的界面选择次坐标轴 。
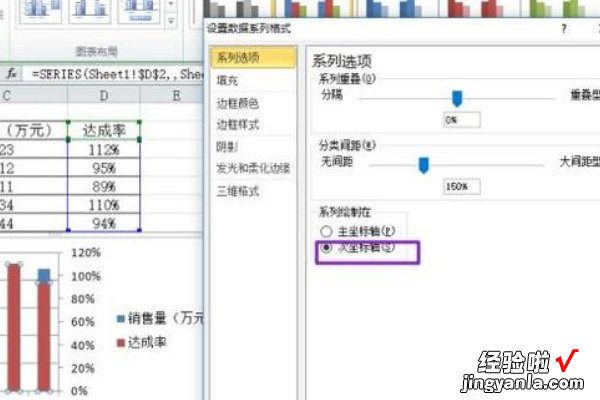
13、然后点击达成率的轴,进行右击更改系列图表类型 。

14、然后选择折线图,并点击确定 。

15、之后双轴坐标图便做出来了 。
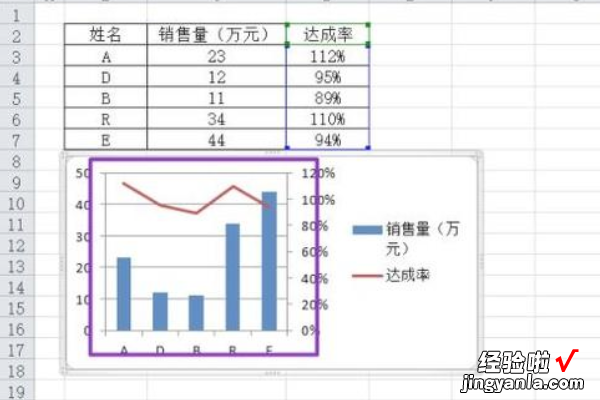
三、怎么用excel做坐标轴
本视频使用联想G480电脑演示,适用于Windows8系统,使用WPSoffice11.1.0操作 。
首先选中这张图表,在纵坐标上双击鼠标左键 , 可以看到在右边弹出了【坐标轴选项】;
我们点击最右边的【坐标轴】,在这里可以设置坐标轴的一些内容,比如【坐标轴选项】中的【边界】、【单位】等等;
在这里我们将它的【单位】修改为20,在图表上单击左键,可以看到坐标轴已经发生了改变;
同样 , 如果我们想修改横坐标的话,也可以双击横坐标,在坐标轴选项中修改它的属性即可 。
