不少用户如今每次打开电脑,都要等待很长时间才能操作 。电脑启动后,一堆软件程序就开始争先恐后的在自动启动,这严重影响了系统的运行速度 , 也使我们的电脑开机启动时间变得越来越长 。
因此,对于这些严重影响电脑开机速度的启动项,我们要怎么关闭其中一些不必要的启动项目?
下面就给大家分享一些好用的关闭开机启动项的方法吧 。

方法1:手动设置关闭启动项
首先,右键单击任务栏,在弹出菜单中选择并打开“任务管理器” 。
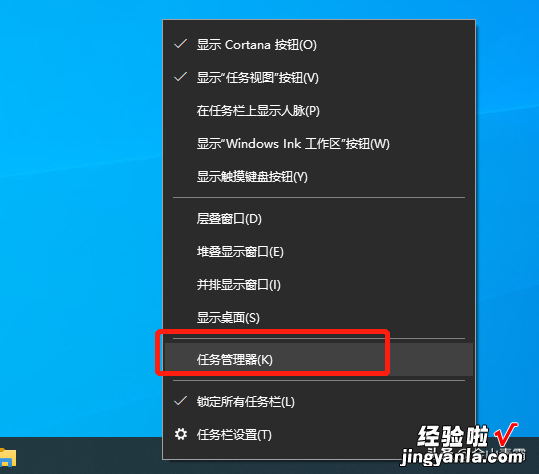
在弹出的“任务管理器”设置页面中,右键单击需要关闭启动项的软件 , 然后选择“禁用” 。
相应软件的开机启动项就成功关闭啦 。
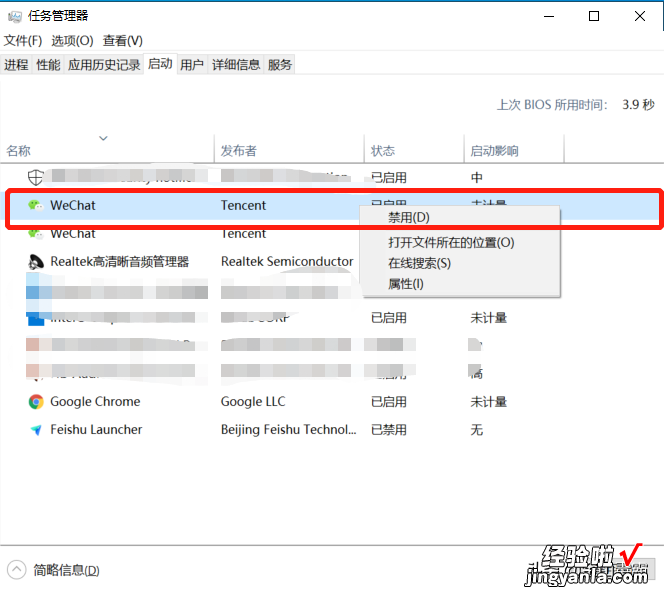
但是,上述方法仅适用于一部分软件的启动项关闭,因为现在许多软件会秘密修改电脑的设置 , 并恢复软件的开机自启动功能 。
因此对于这种情况,建议使用金山毒霸来快速关闭软件的开机启动项 。
【电脑开机启动项该怎么关闭?看我如何快速关闭启动项】方法2:金山毒霸快速设置启动项
首先确认电脑已安装金山毒霸 。打开毒霸进入首页,点击打开下方的百宝箱 。
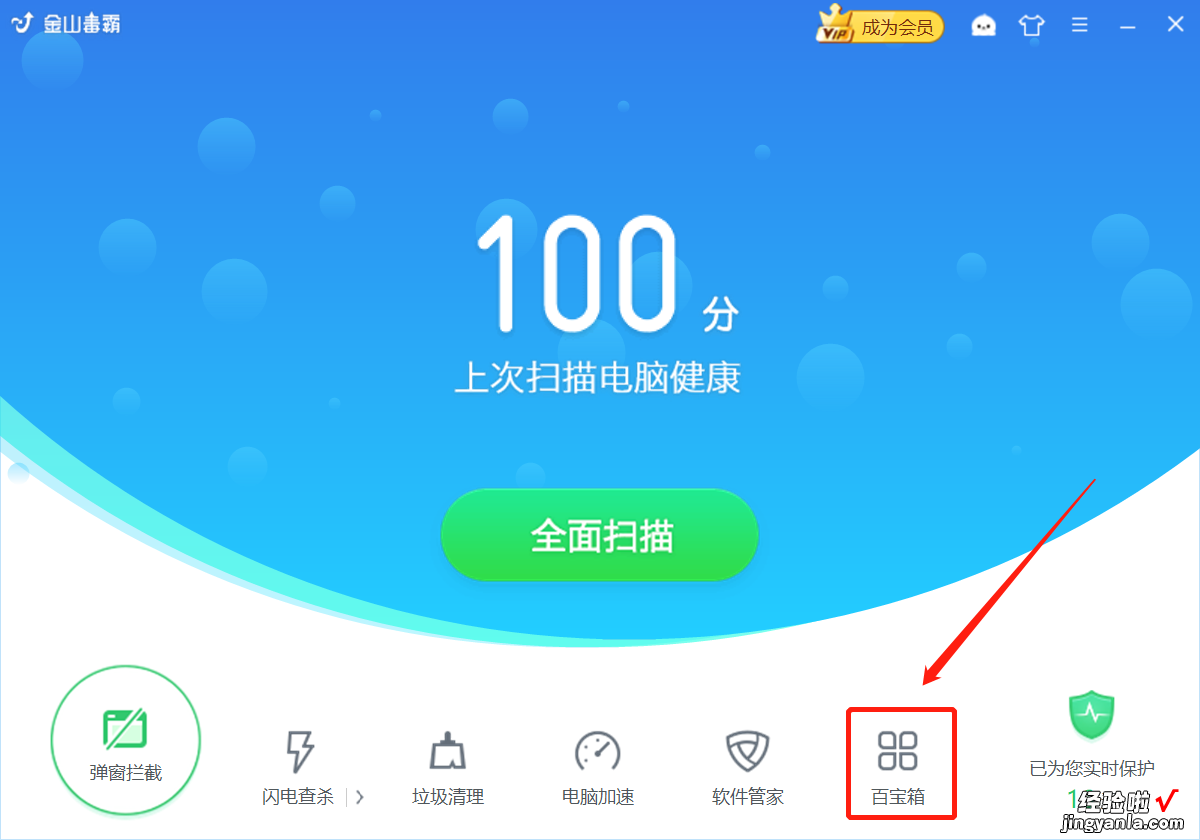
在百宝箱中,下拉至“系统辅助”模块,找到“开机加速”功能,然后点击进入 。

此时,毒霸将对电脑进行全面扫描,查找电脑中存在开机启动软件 。
扫描结束后,可以勾选需要关闭启动项的软件,然后单击右上方的“一键加速”按钮,相应软件的开机启动项就成功关闭啦 。
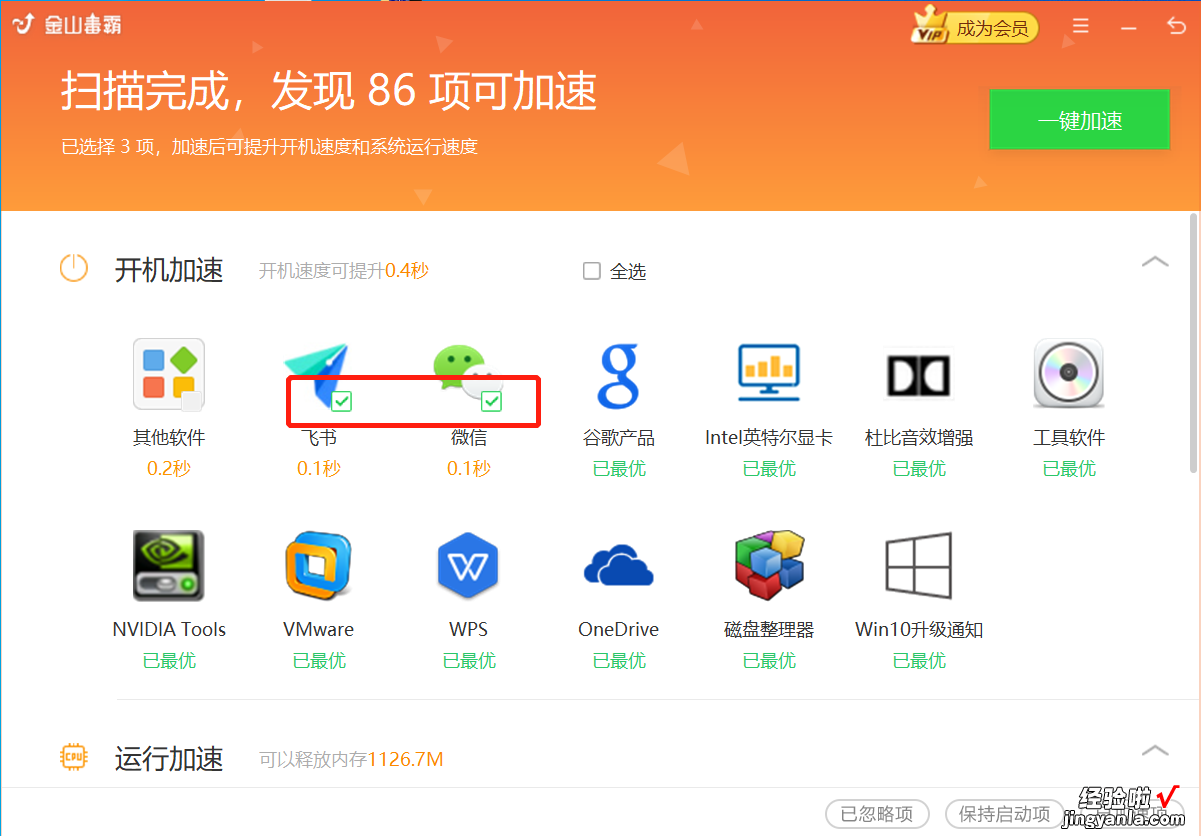
若之后有软件不想关闭开机启动,可在页面右下角的“已加速项”中找到相应软件,点击“恢复”即可 。
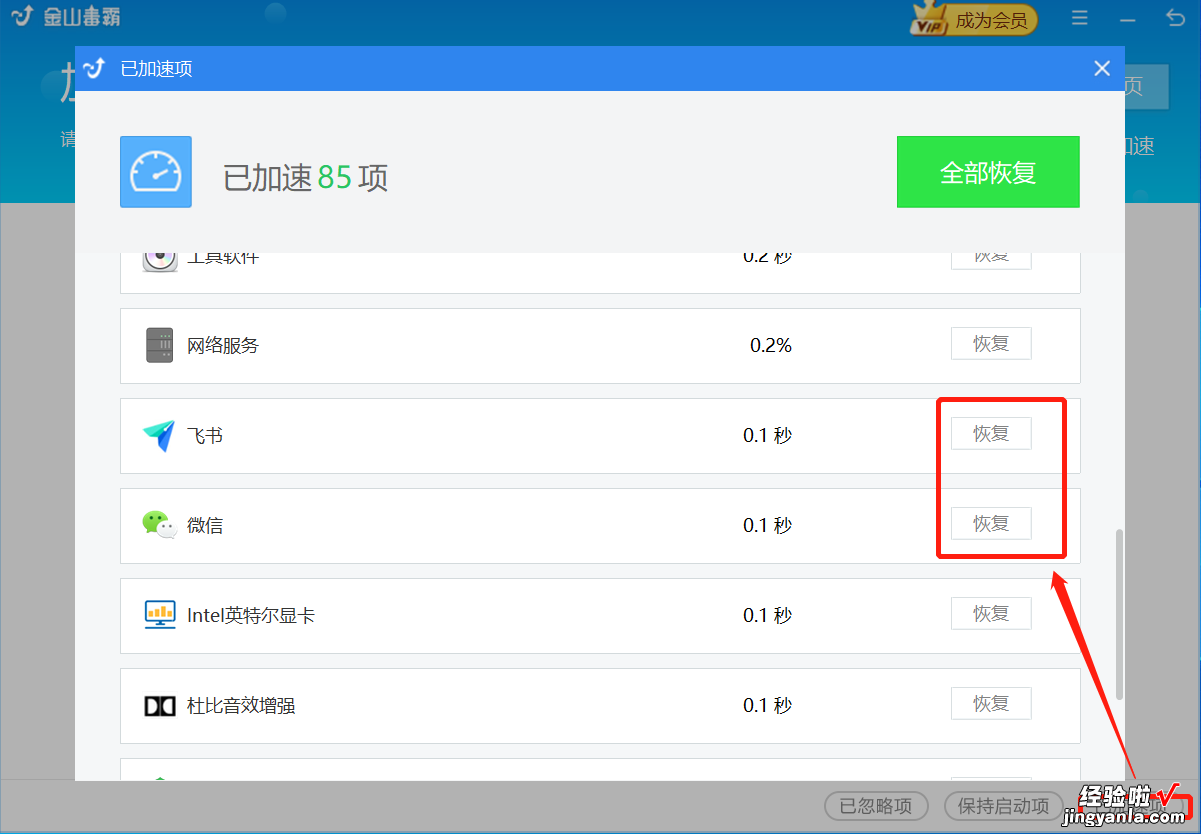
以上就是关闭电脑开机启动项的方法啦 。
最后,如果本文对您有帮助,欢迎分享给身边有需要的朋友;如果您想学习更多有用有趣的电脑知识或操作技能 , 请持续关注我们的最新信息 。
