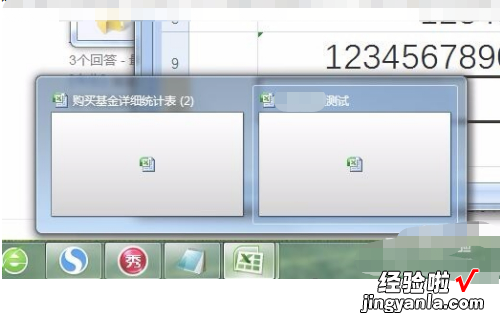经验直达:
- 如何快速打开excel工作簿目录
- 如何打开最近工作薄列表
- excel怎么打开多个工作簿窗口
一、如何快速打开excel工作簿目录
如果在一个工作簿中有很多工作表,要想快速查找到某个工作表 , 用超链接是个不错的选择 。
1、在工作簿中新建一个工作表,命名为“目录”(如下图)
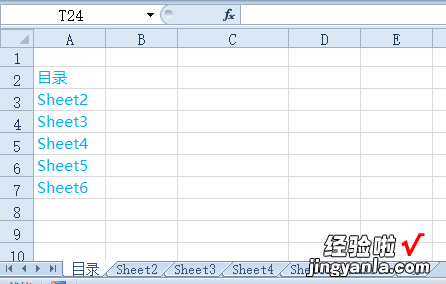
2、在工具栏选择“公式”→“名称管理器”→“新建”,
定义名称:Shname
引用位置输入:MID(GET.WORKBOOK(1),FIND("]",GET.WORKBOOK(1)) 1,99)&T(NOW())
(如下图)
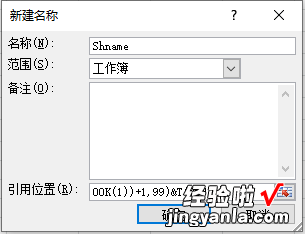
3、在“目录”工作表的A2输入并复制以下公式
=IFERROR(HYPERLINK("#'"&INDEX(Shname,ROW(A1))&"'!A1",INDEX(Shname,ROW(A1))),"")
4、在“目录”根据需要点击相应的工作表名称,直接进入到工作表 。
希望这是你需要的答案 。
二、如何打开最近工作薄列表
1、启动Excel并创建一个空白文档 , 打开“Excel选项”对话框 。在对话框左侧列表中选择“高级”选项,在右侧的“显示”栏中勾选“快速访问此数目的‘最近使用的工作簿’”复选框,同时在其右侧的微调框中输入数值 , 设置列表中显示项目的个数.
2、单击“确定”按钮关闭“Excel选项”对话框,则在“文件”选项卡左侧的列表中将显示最近使用过的工作簿 。用户单击相应的选项就可以直接打开对应的工作簿 。这里,只需要在“Excel选项”对话框中取消对“快速访问此数目的‘最近使用的工作簿’”复选框的勾选即可取消这个列表的显示 。
三、excel怎么打开多个工作簿窗口
如下:
操作设备:戴尔灵越7400
操作系统:win10
操作软件:Excel2017
1、首先在打开多个Excel工作表的时候,只是显示在一个窗口中 。
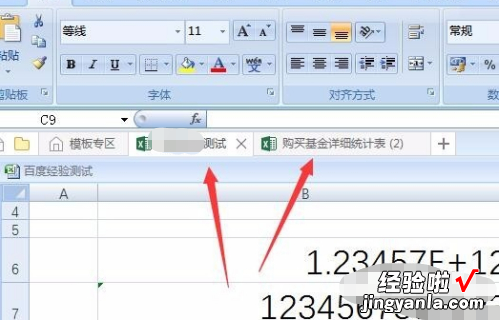
2、这时可以点击Excel2007左上角的“文件”菜单 。
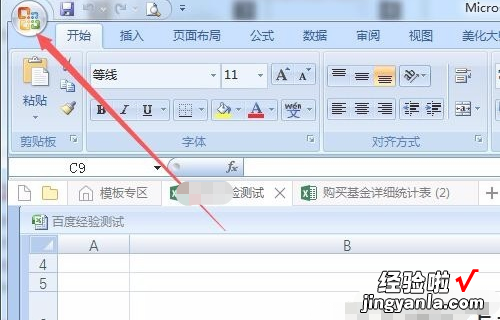
3、在打开的下拉菜单中点击“Excel选项”按钮 。
【如何打开最近工作薄列表 如何快速打开excel工作簿目录】
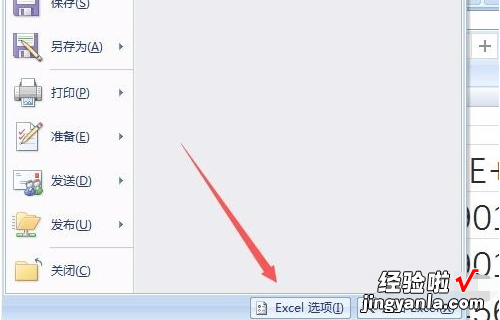
4、这时就可以打开Excel选项窗口了,点击左侧边栏的“高级”菜单项 。

5、在右侧窗口的“显示”一栏中找到“在任务栏中显示所有窗口”一项 , 并勾选 前面的复选框 。
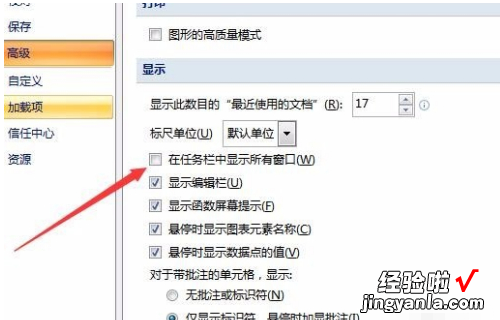
6、这时就可以发现打开的多个工作表都单独显示了 。