excel如何生成双坐标图标 怎么用excel制作双坐标图
经验直达:
- 怎么用excel制作双坐标图
- excel如何生成双坐标图标
- excel表格中怎么设置双坐标轴
一、怎么用excel制作双坐标图
1、打开excel,导入需要制作双坐标轴的图标 。
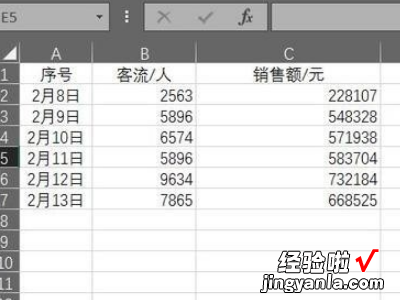
2、全部框选住后,点击上方工具栏的插入 。
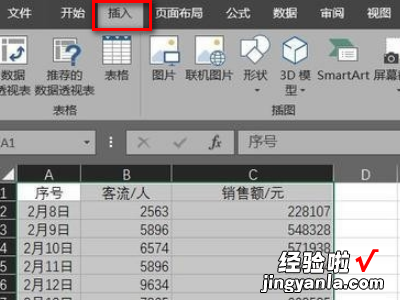
3、选择一个合适的二维折线图 。
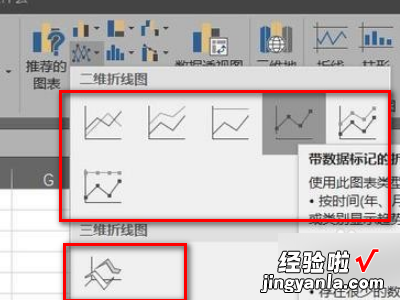
4、得到单坐标轴,客流和销售额随日期的变化 。图表客流和销售额相差太大,在单坐标轴图表中看不到客流的变化 。
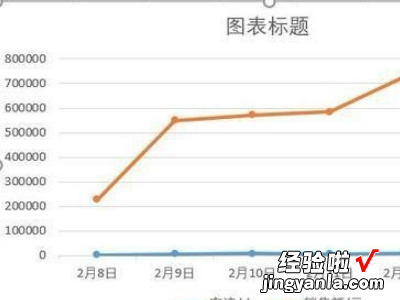
5、接下来在这个图表的基础上做出双坐标轴图表 。选中【客流】线,鼠标右键单击 , 然后选择“设置数据系列格式” 。
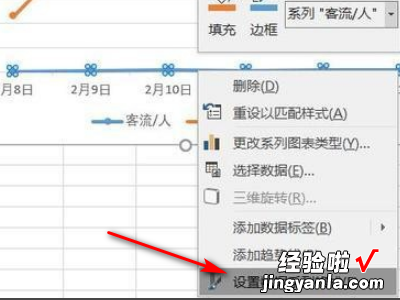
6、在弹出的“设置数据系列格式”窗口中,将【主坐标轴】更改为【次坐标轴】 。
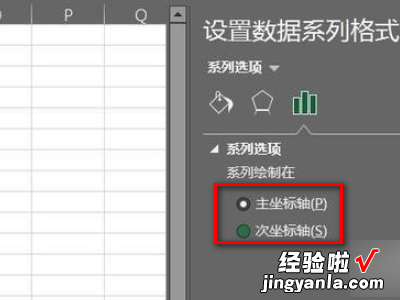
【excel如何生成双坐标图标 怎么用excel制作双坐标图】7、最后就得到客流和销售额的双坐标轴图表了 。
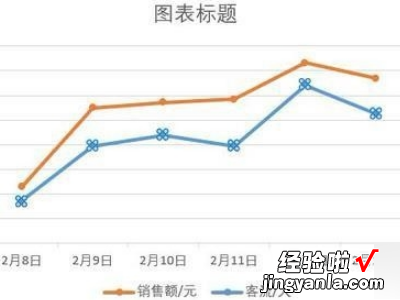
二、excel如何生成双坐标图标
excel生成双坐标图标的方法:
不同版本的Excel操作方式略有不同 , 但大同小异,下面以Excel2010为例 。
1.打开excel数据表 , 如图所示,该表中销售额与毛利率要同时显示到一张图表上 。
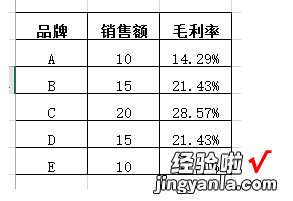
2.选取数据表 , 菜单栏“插入”——柱状图 。这时得到一个柱状图表,销售额与毛利率都是柱状的 。下面对毛利率调整 。
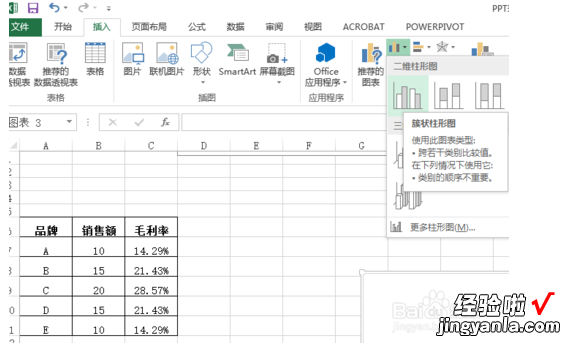
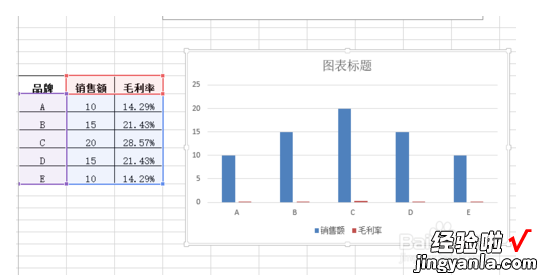
3.选择“毛利率”的柱状图 , 鼠标右键选择“设置数据系列格式” 。将数据设置为“次坐标轴”(默认的是主坐标轴) 。
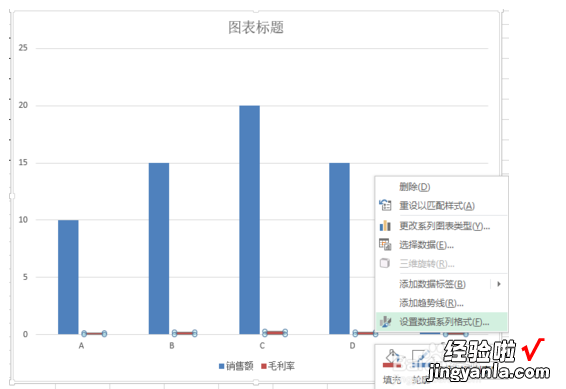
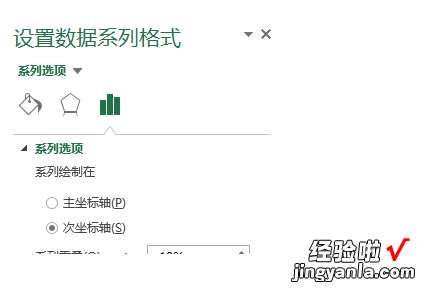
4.再点击毛利率柱状图,鼠标右键“更改系列图表类型”——将其更改为折线图就可以了 。
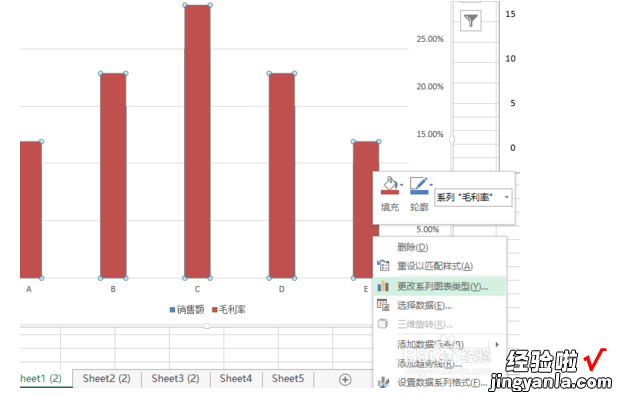
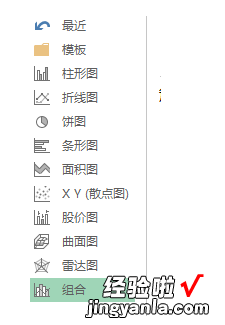
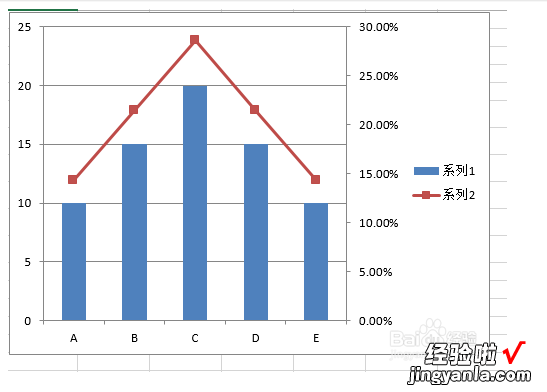
三、excel表格中怎么设置双坐标轴
用excel制图时,经常会碰到需求进行多个维度分析数据,例如数量和率,当单位不一致图表既不直观也不美观,这时只需设置双纵坐标即可 。
1、以下面两组数据为例绘制 折线图,先选中数据 。
2、如下图 , 插入 折线图 ,选择恣意一种类型的图形,我们能够看到由于合格人数和合格率单位不同,导致合格率无法直观显现。
3、选中合格率折线图 , 出现下图所示的隔点 。
4、右击鼠标,选择“ 设置数据系列格局 ” , 在弹出的对话框中 , 选择 次坐标轴 ,点击封闭 。
5、 双坐标轴 就出现了,但是 部分堆叠 ,看不清 , 而且还不是很美观 。
6、选择左面的主纵坐标轴,右击鼠标,点击“ 设置坐标轴格局 ”,分别设置最小值、最大值,然后点击封闭 。
7、选择右边的次纵坐标轴 , 右击鼠标,点击“ 设置坐标轴格局 ”,分别设置最小值、最大值,然后点击封闭 。
8、双坐标轴的图完成了 。
