现在有很多提供PDF编辑功能的在线服务,但它们往往对文件的体积有限制,而且在线服务容易受到网速、转换服务器等因素的影响,且上传文件存在风险 。本文为大家介绍一款在本地使用的免费工具,支持PDF分割、合并、旋转、裁剪、重新排列等诸多功能 。
【在本机中轻松完成常见PDF操作】一、分割所需的PDF页面
有时从网上下载一个体积硕大的PDF文件,发现里面对自己有用的也只有几页,这时就需要进行PDF文件的分割操作 。首先通过浏览器打开“PDF Arranger”的官方网页,用户只需要点击网页右侧的Releases链接 , 就可以下载到最新的工具版本 。下载完成后对压缩包进行解压,再运行其中的可执行文件即可 。
然后在弹出的工具窗口中点击左上角的“打开文件”按钮,在弹出的对话框中选择要进行编辑的PDF文件,这样在窗口列表中就会显示出所有PDF页面的缩略图 。现在通过ctrl键并配合鼠标来选择需要进行分割的页面,选择完成后在选中的页面上点击鼠标右键,在弹出的菜单中选择“导出”命令,这时我们就可以看到三个不同的子命令(如图1) 。

如果用户选择的是“导出所选到单个文件”命令,就会导出为一个PDF文件进行保存 。如果用户选择的是“导出所选到个体文件”命令,那么就会将所选页面分别导出为多个不同的PDF文件,并且以“文件名”、“文件名2”、“文件名3”这样的方式进行命名 。这样就可以根据用户的不同要求 , 来完成PDF文件的分割操作 。
二、PDF文件的合并操作
有时我们可能会将一些零散的PDF文件进行合并 , 这样也方便自己更好的进行管理 。所以首先需要按照前面的方法,加载第一个需要合并的PDF文件 。接下来点击右上角的“主菜单”按钮 , 在弹出的菜单中点击“导入”命令,在弹出的对话框中选择第二个要进行合并的PDF文件 。选择完成后该文件就会自动添加到第一个PDF文件的末尾,以此类推还可以添加更多需要进行合并的PDF文件 。然后我们只需要点击工具栏中的“另存为”按钮,就可以将合并的PDF文件进行保存 。
当然在进行“另存为”操作之前 , 我们也可以对所有的PDF文件页面进行编辑 。比如在一个页面上利用鼠标左键进行双击操作,就可以在窗口中单独对这个页面的内容进行查看 , 而且可以通过工具栏中的“放大”或“缩小”按钮对其大小进行调整(如图2) 。而在不需要的页面上点击鼠标右键,选择菜单中的“删除”命令就可以将其进行删除 。当选中一个页面后利用鼠标左键对其进行拖拽,就可以将它移动到需要的位置上进行操作 。
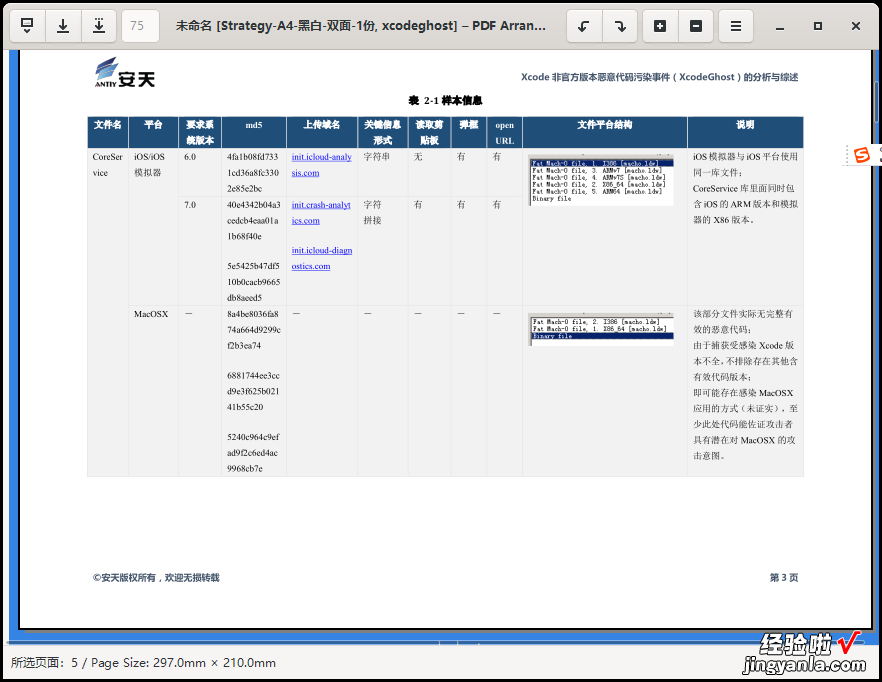
三、PDF页面的拆分操作
有时我们可能会遇到一个比较极端的情况 , 就是PDF页面的面积非常大,所以就需要对页面再进行拆分操作 。遇到这样的问题时 , 只需要在页面上点击鼠标右键,选择菜单中的“拆分页面”命令,这时会弹出一个对话框 。通常我们选择拆分的方式都是横向拆分,所以在“垂直拆分”中输入1,在“水平拆分”中根据需要设置对应的数字(如图3) 。比如我们这里就设置为2,设置完成后点击“确定”按钮,这样就可以看到该页面从中间一分为二的进行了拆分 。
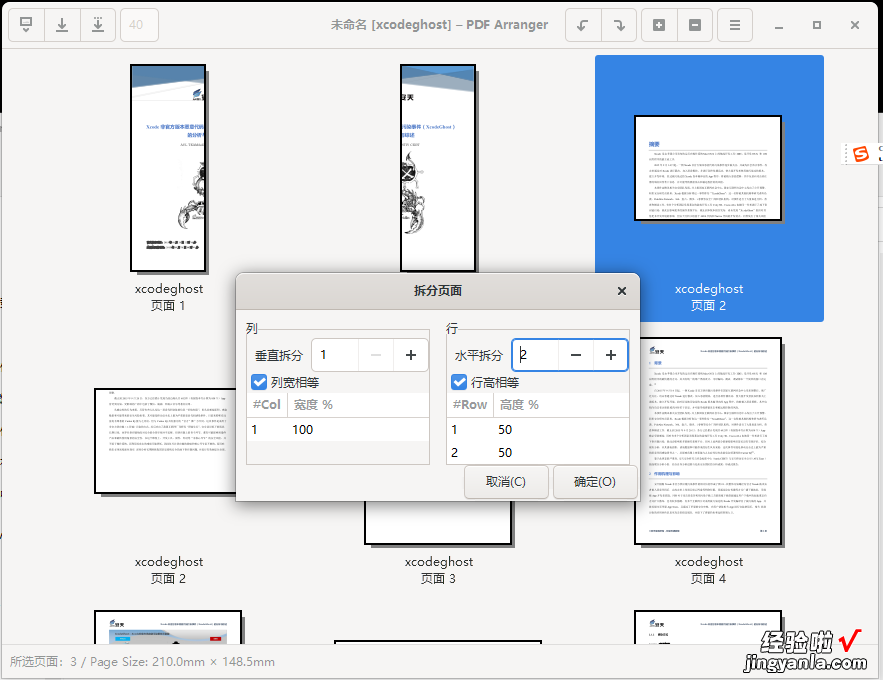
关注我的头条号@爱玩软件的蓑草,了解最详细的电脑技巧!
