如何将pdf转换成图片?我们的日常工作和生活中经常需要使用 PDF 文件 , 相对于其他文件格式 , PDF 文件可以保存更多的信息,特别是图片 。为了使文件更加丰富多彩,我们经常需要在 PDF 文件中插入一些图片 。同时 , 我们也会接收到很多 PDF 格式的文件,需要打开查看文件内容来完成工作,这通常是通过在办公室电脑前进行的 。同时我们也经常会将pdf文件转换成其它文件来使用 , 其中将pdf文件中的每一页分别转换成图片的操作经常遇到,那么大家会用什么方法来进行转换呢?
将pdf转换成图片的方法其实比较的多,因为相关的工具软件也比较的多,为方便大家能够及时学会并且知道如何转换,下面小编就为大家分享现在使用比较广泛的3个方法 , 大家可以根据这三个方法的步骤操作一遍,相信都能够学会 。

方法一,使用“优速PDF工厂”来进行转换
为什么推荐大家使用专业的pdf工具来进行转换呢?专业的事情交给专业的工具来完成,更加的省心省事,转换出来的图片属于高清图片,并且转换效率比较高 , 操作起来也非常的简单,一起往下看看吧 。
工具下载地址:https://download.yososoft.com/YSPdf/YSPdf_TTY.exe
第一步,需要在电脑上提前将“优速PDF工厂”下载并安装好,安装好之后直接打开使用,在首页可以看到三大功能选型,点击左边的【图片转PDF】进入内页操作 。
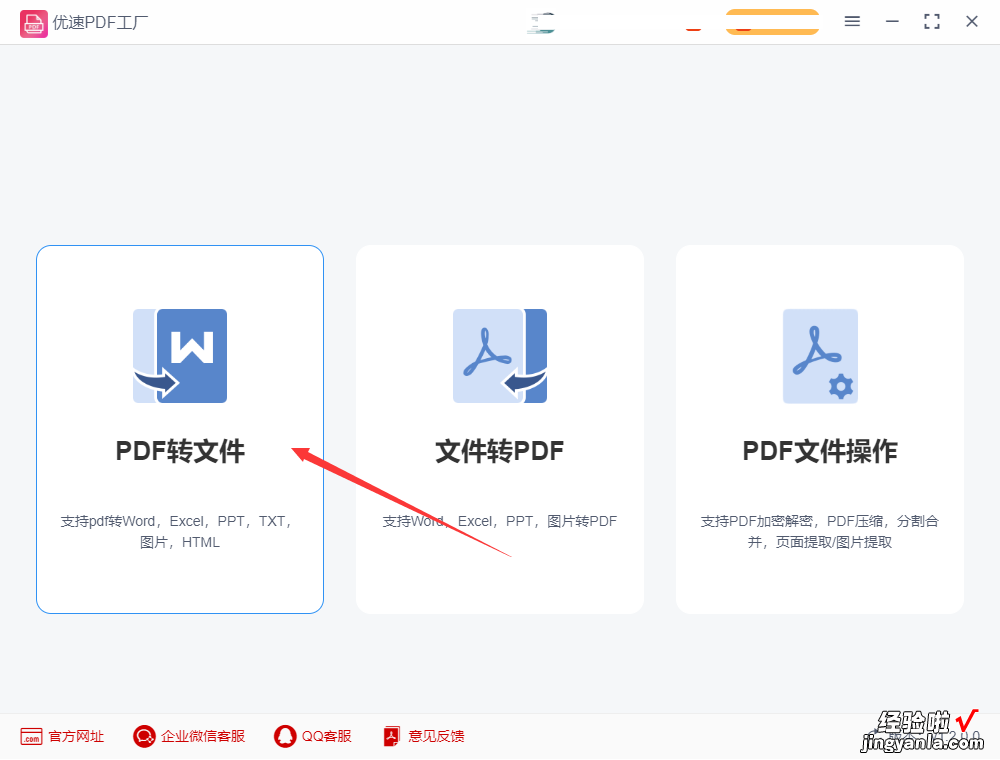
第二步,进入内页后在图片转PDF下拉功能中找到并点击【PDF转图片】功能选项;之后再点击【添加文件】按钮,将需要转换的pdf文件添加到软件中 。
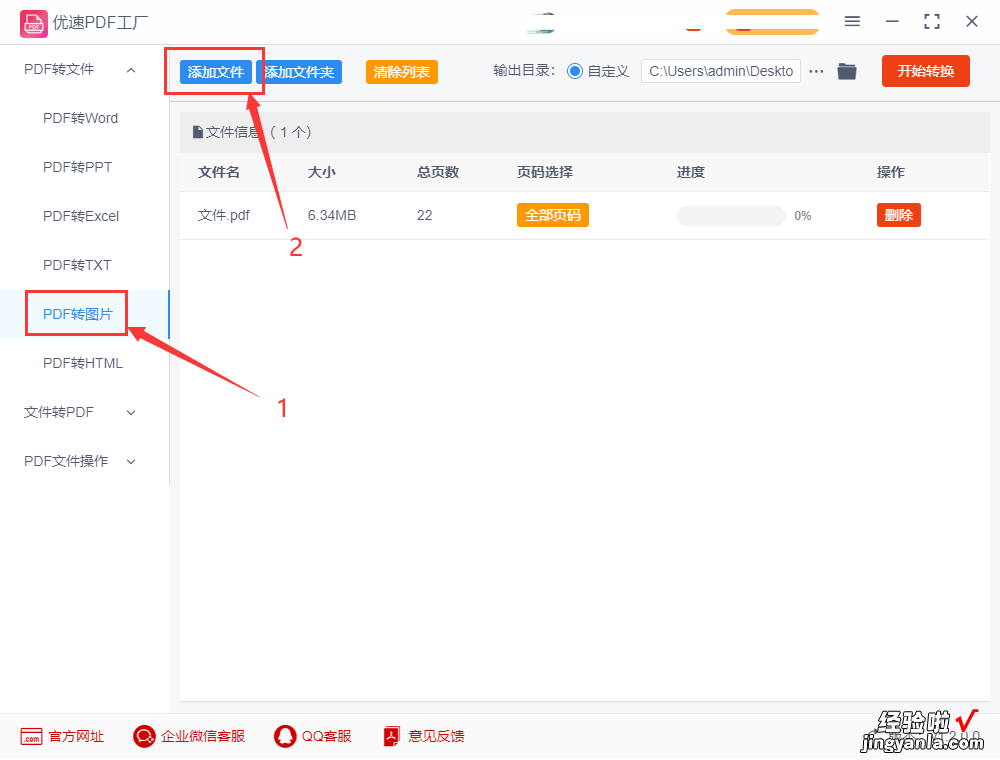
第三步,设置需要转换成图片的pdf文件页码 , 如下图所示点击黄色按键进行设置,例如你要将第5和第6页转换成图片,那就选择这两个页码 。如果不设置 , 软件就会将所有页面全部转换成图片 。
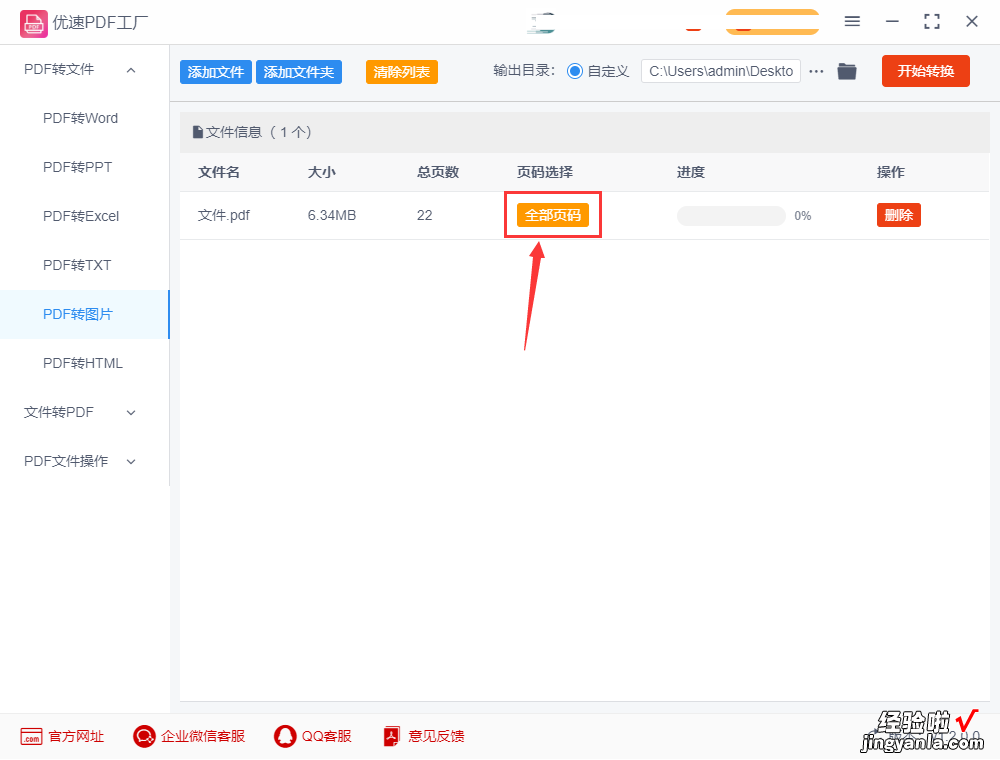
第4步,最后点击【开始转换】按钮,转换的速度很快,等到转换完成后,软件会自动打开输出文件夹,可以看到转换成的图片就保存在这里 。
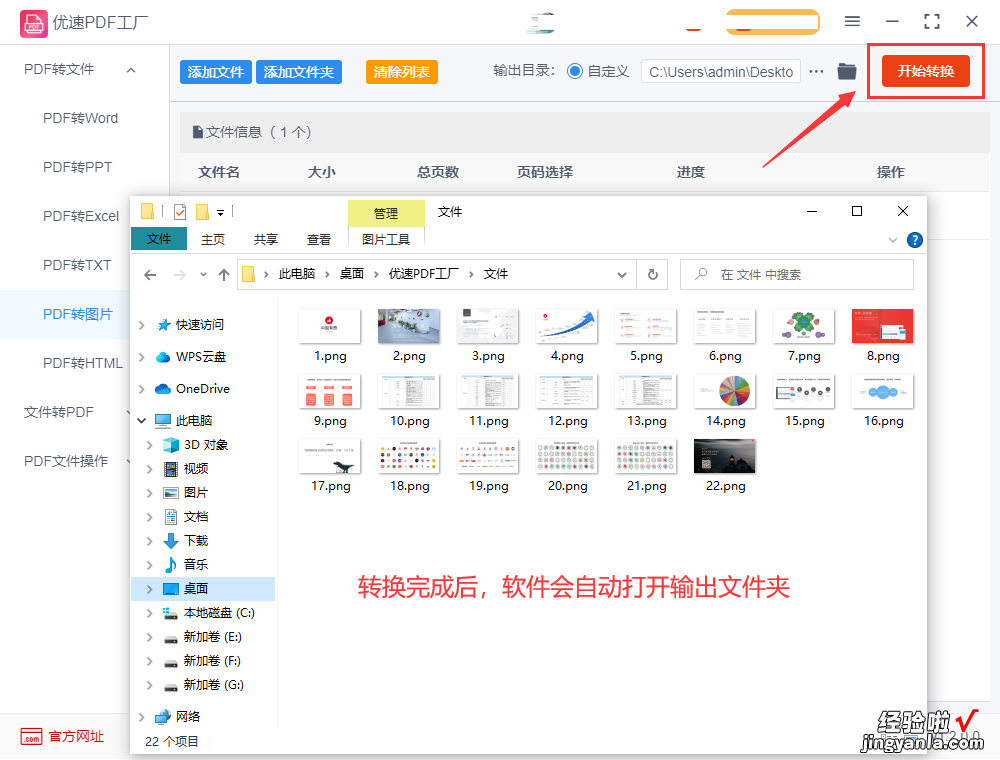
第5步,最后我们从结果可以清楚看到 , 软件成功将一个22页的pdf文件转成了22张单独的图片,pdf转图片操作成功 。
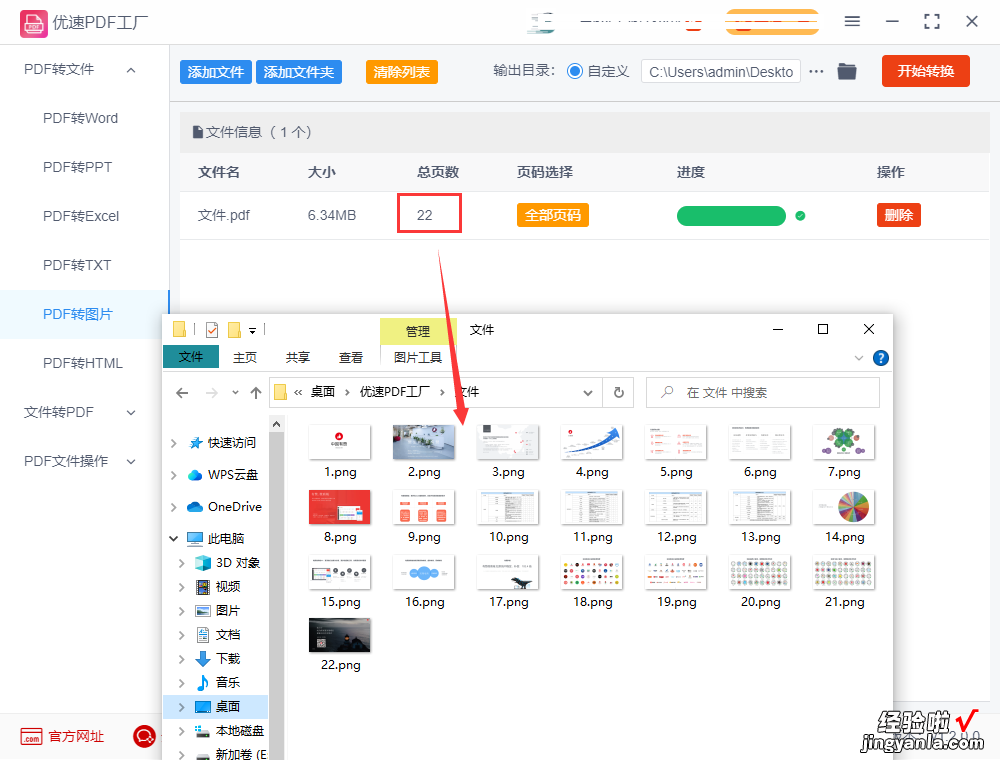
方法二,用livePDF进行转换
这也是一个深受大家喜欢的pdf文件处理工具,可以直接将pdf转换的图片,操作过程比较简单,下面是具体的步骤 。
步骤1,大家在电脑上打开livePDF这个工具,在首页的众多功能中找到并选择【PDF转JPG】功能,这个功能就能将pdf转换成图片 。
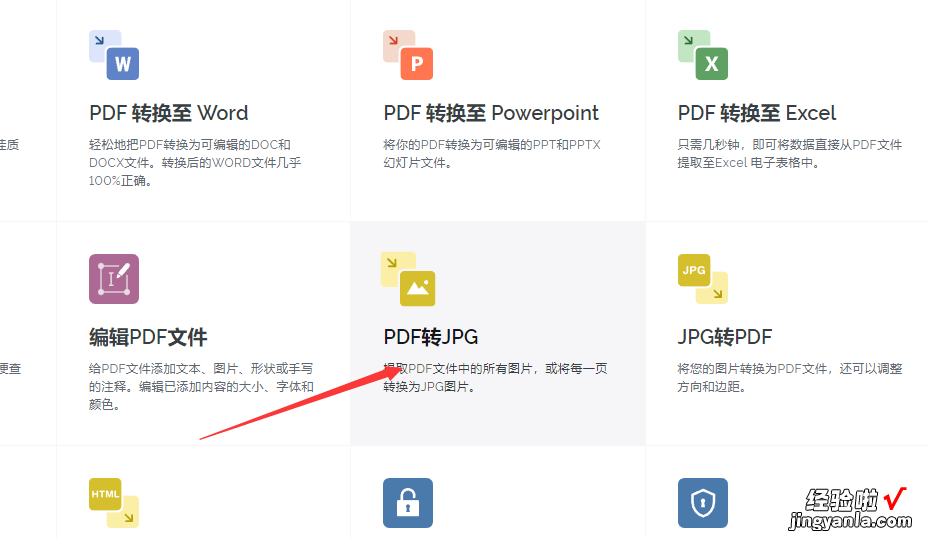
步骤2,进入具体的操作内页后,点击【选择一个PDF文件】红色按钮,将需要转换的pdf文件添加到软件中,这里一次转换一个pdf,不能批量转换 。
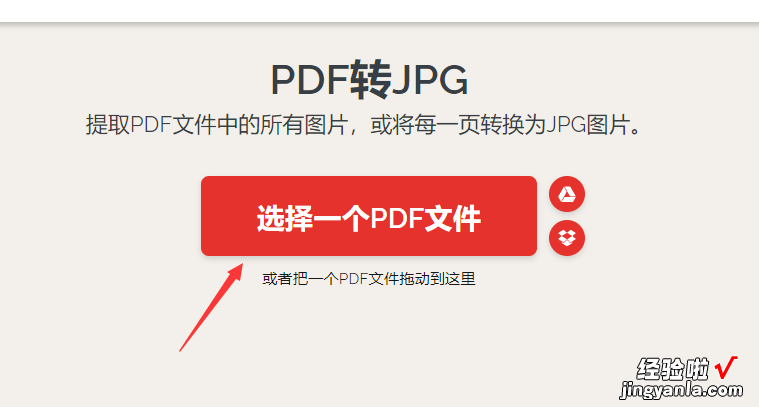
步骤3,然后设置图片的质量,有两种,分别是常规的图片和高质量图片 。设置完成后点击下面的红色按钮启动转换 , 会进入到具体的转换页面 。
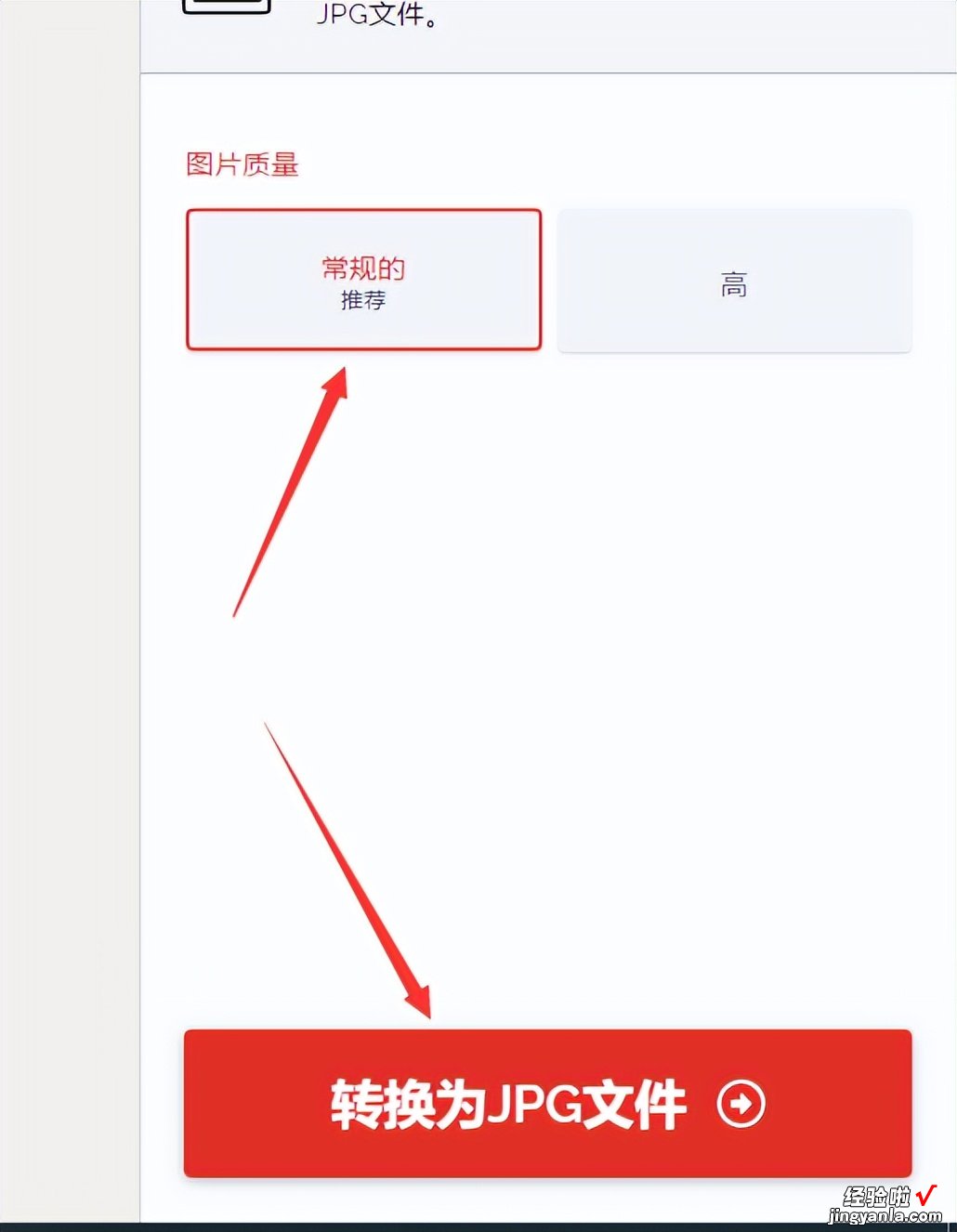
步骤4,转换完成后会跳转到转换成功的页面,点击红色按钮便能直接下载转换成的jpg图片了 。
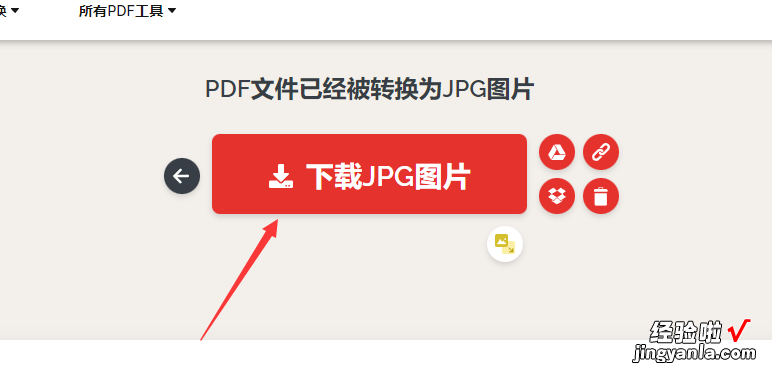
方法三 , 截图法进行转换
这个方法也是小编以前经常用的方法,这个方法的最大特点就是比较简单,人人都会操作,不过缺点也很明显,那就是效率低 , 如果页面较多就需要花费太多时间,另外一个缺点就是截图得到的图片清晰度比较低 。
1,打开需要转换的pdf文件,找到需要转换的页面 , 然后再使用截图工具(QQ截图或者微信截图等),截取pdf文件的页面 。
2,然后点击宝保存按钮,将截取的图片保存成jpg或者png格式 。这个方法只能一个一个页面的截图,重复操作 。
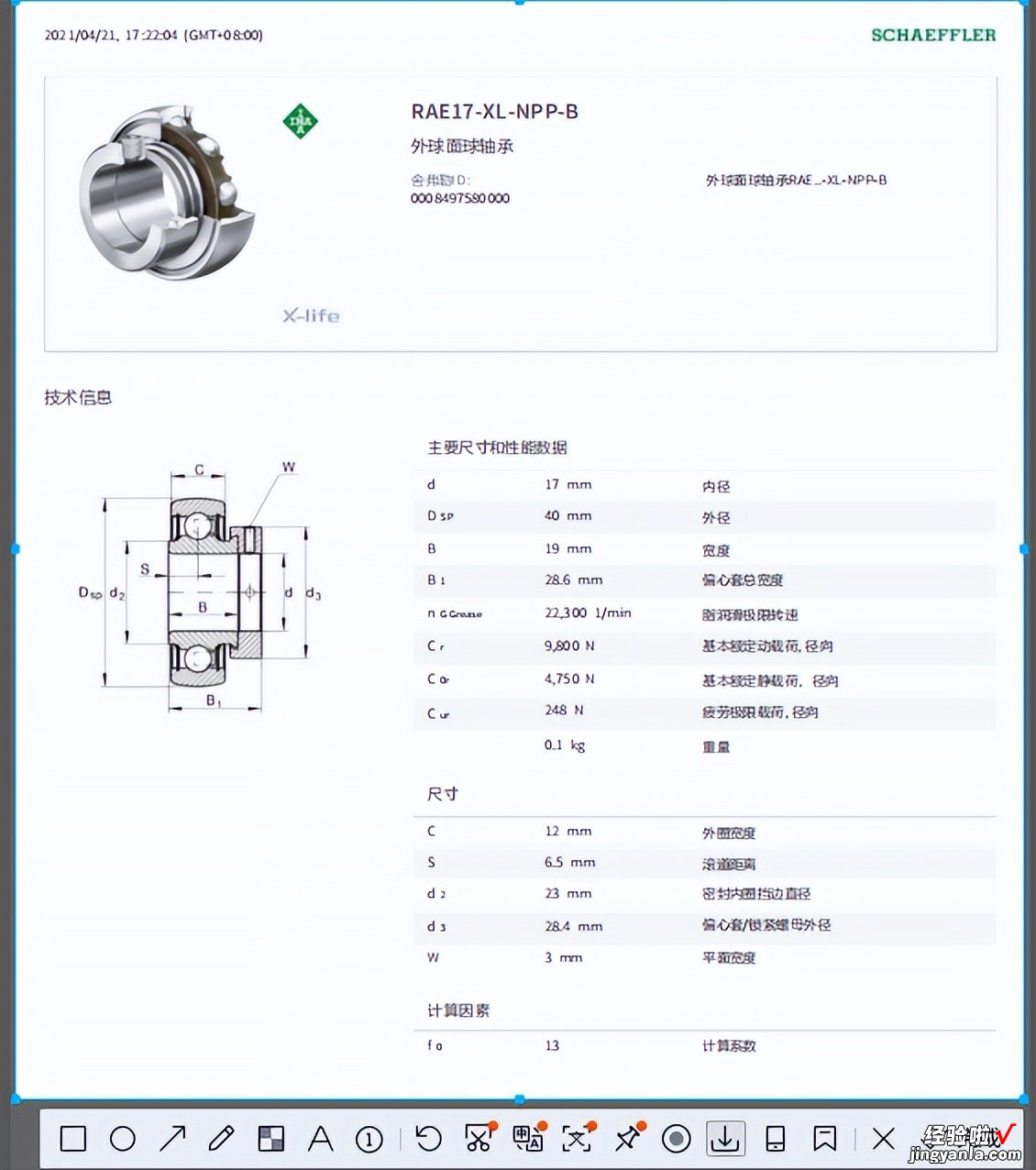
【如何将pdf转换成图片,3个转换方法】从上面可以看出 , PDF文件可以直接转换成图片 。不仅可以成功转换,而且还有不止一种方法,上面小编分享的这三种方法都非常好操作,而且不繁琐,这三个方法都非常适合小白用户使用 。将pdf转换成图片是一项重要的图片处理小技巧,在工作和学习中的使用非常广泛,还是非常有必要学会的哦 , 赶紧去试一试吧~
