如何使用多种方法将图像添加到PDF文件?
想要将图像添加到 PDF中,首先我们需要一个专业的PDF编辑器 。尽管现在大多PDF工具都可以查阅或注释PDF文件,但如果您使用的工具允许您编辑此文件格式的内容,则只能将图像插入 PDF 。使用此类软件应用程序甚至在线服务的最大优势是无需编辑即可将 PDF 文件恢复为原始格式 。您可以直接在工具中进行操作,而无需来回转换为不同格式的所有麻烦 。这将大大提高您的工作效率 , 特别是如果您是一位富有创造力的专业人士并且在压力时期工作 。金闪PDF编辑器将是您最佳的选择 。

方法1:如何使用金闪PDF编辑器将图片插入PDF
方法2:如何将照片插入和PDF
方法3:如何轻松地将图像张贴到PDF中
方法1:通过“添加图像”按钮将图像插入PDF
使用金闪PDF编辑器等专业的 PDF 编辑器,您可以使用多种方法将图像添加到 PDF 。这些不同方法之间的共同点是它们都可以用 PDF 编辑器完成 。这不仅证明了软件的灵活性,也说明了为什么您需要强大的工具而不是依赖昂贵而复杂的应用程序的主要原因 。这些方法中的每一个都以逐步的方式描述 , 因此您可以复制它 。
第一种方法涉及在将后者置于编辑模式后将图像导入 PDF 文档 。此模式允许您更改目标文档中的现有文本、图像和其他对象 。这是真正的 PDF 编辑器最重要的功能之一,因为大多数声称是 PDF 编辑器的工具只允许您屏蔽内容并在其上添加内容,而不是让您删除和替换它 。让我们看看它是如何工作的:
第一步:点击“添加图片”按钮
启动 金闪PDF编辑器并使用添加图标导入文档 。或者只是将其拖入界面甚至图标 。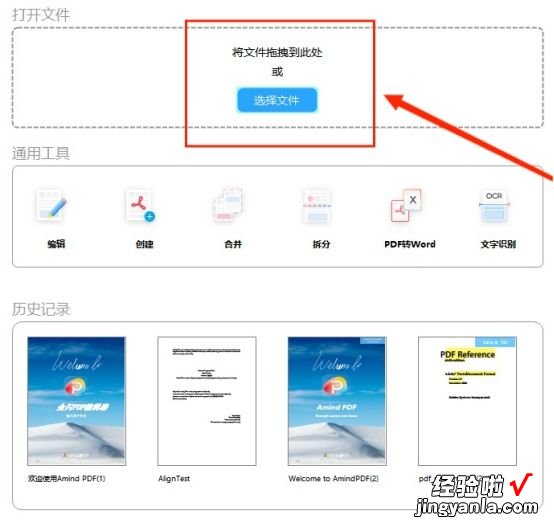
单击软件窗口顶部的“编辑”,然后单击其下方工具栏中的“添加图像”图标添加需要添加的图片 。
第 2 步:选择图像并将其插入 PDF
在弹出窗口中,选择“打开”窗口中的图像,然后单击“打开” 。如果要向 PDF 添加多个图像 , 只需按“Ctrl”并选择更多图片 。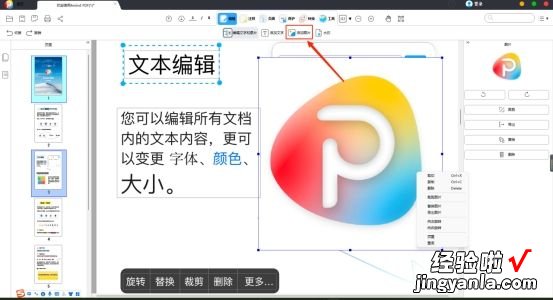
然后,图像将成功插入到此 PDF 文档中 。您可以根据需要编辑、裁剪、旋转图像 。
免费尝试
方法 2:将图像拖放到 PDF 中
您可以使用的另一种方法是在 PDF 打开时将图像文件拖到 PDF 中 。这种方法使您在执行诸如此类的任务时更加灵活和快速 。以下是采取它的步骤:· 将图像文件保存到桌面 。
· 打开金闪PDF编辑器窗口并调整其大小,以便查看您的桌面 。
· 将图像拖到 PDF 中要插入的位置 。
· 选择“添加为图像”选项,图片将插入 PDF 。
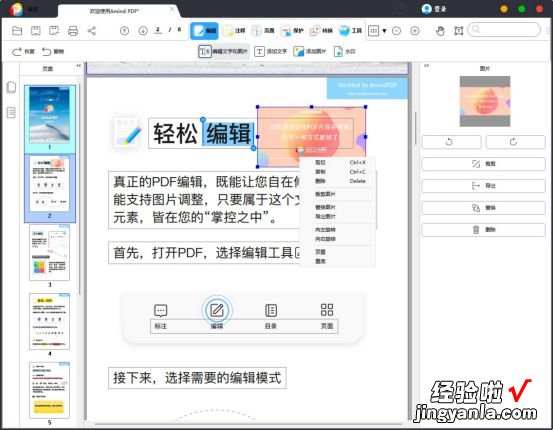
方法 3:如何将图像复制并粘贴到 PDF 中
如果您的图像是另一种文件类型,如 Word 文档,您只需从那里复制它,然后将其直接粘贴到您的 PDF 文件中 。这是一种简单方法的原因是,对于在 Windows 甚至 Mac 中工作的任何人来说 , 复制粘贴功能都是一种直观而自然的功能 。这是如何做到的:· 在 Word 或其本机应用程序中打开源文档 。
· 在 金闪PDF编辑器 中打开 PDF 。
· 执行“Ctrl C”复制图像,然后切换到 金闪PDF编辑器 。
· 执行“Ctrl V”粘贴图像,然后将其重新定位到您想要的任何位置 。
【如何使用多种方法将图像添加到PDF文件?】

