在工作中,我们经常会用到PDF,但有些时候,我们所使用的PDF里面的内容可能与我们所需要得内容有些出入,但如果重新制作一份,又会浪费掉大量得时间 , 最容易得处理方式自然是对所使用的PDF文件进行相应的修改了 。那么,PDF怎么编辑修改相应的文字和图片呢?往下看!你所需要的修改方法就在下面呦 。
PDF编辑修改文字和图片方法一:UPDF
这是一款专门的PDF编辑软件 , PDF编辑修改文字图片、加水印、格式转换等都可以使用该软件进行实现 。
具体的操作流程如下:
电脑打开下载并打开UPDF,然后点击首屏上的“打开文件”功能,打开一个窗口 。

在窗口中,选择你所想要更改的PDF文档导入进UPDF 。
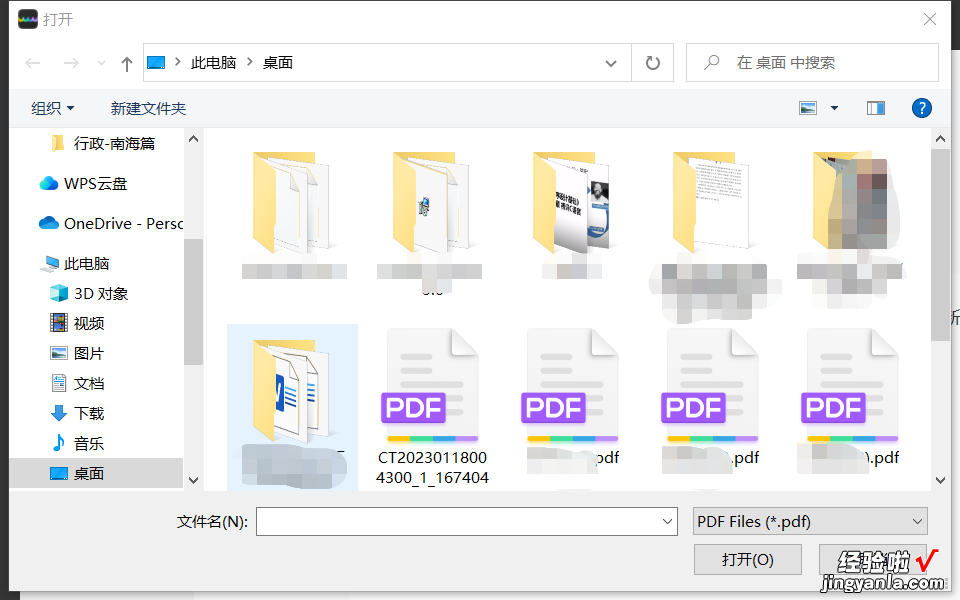
PDF文档导入后,选择最左侧功能栏第三个“编辑PDF”按钮,进入编辑模式 。
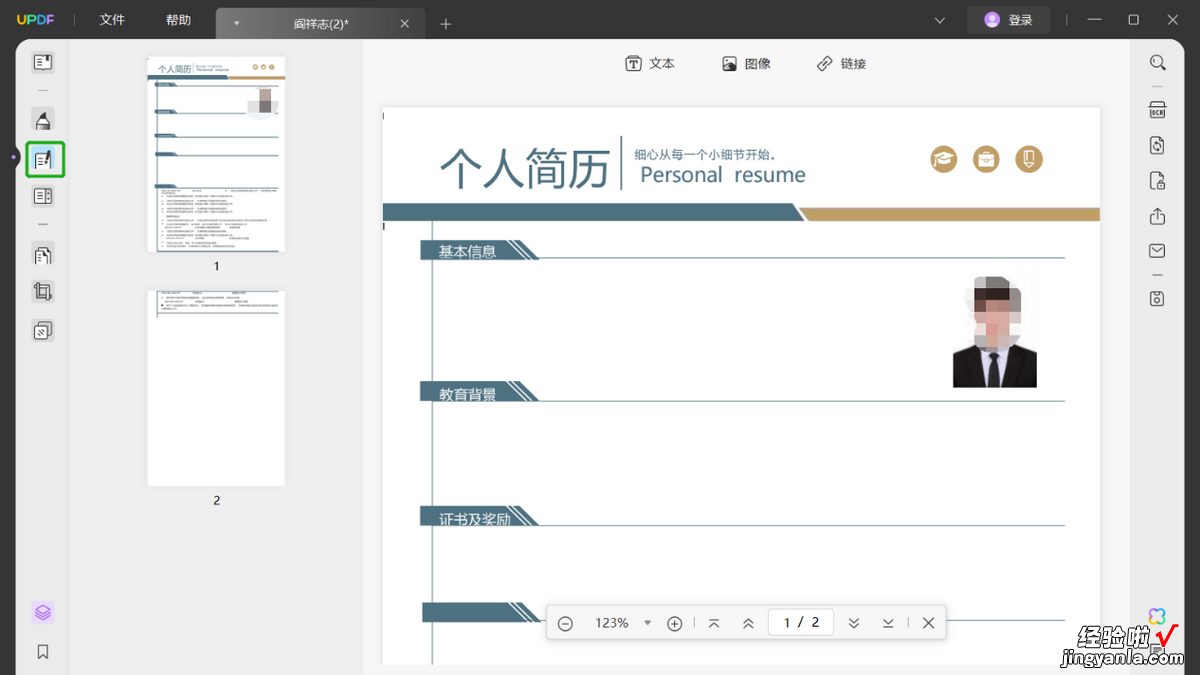
然后双击你想要进行修改的文本 , 就可以对文本进行修改了 。
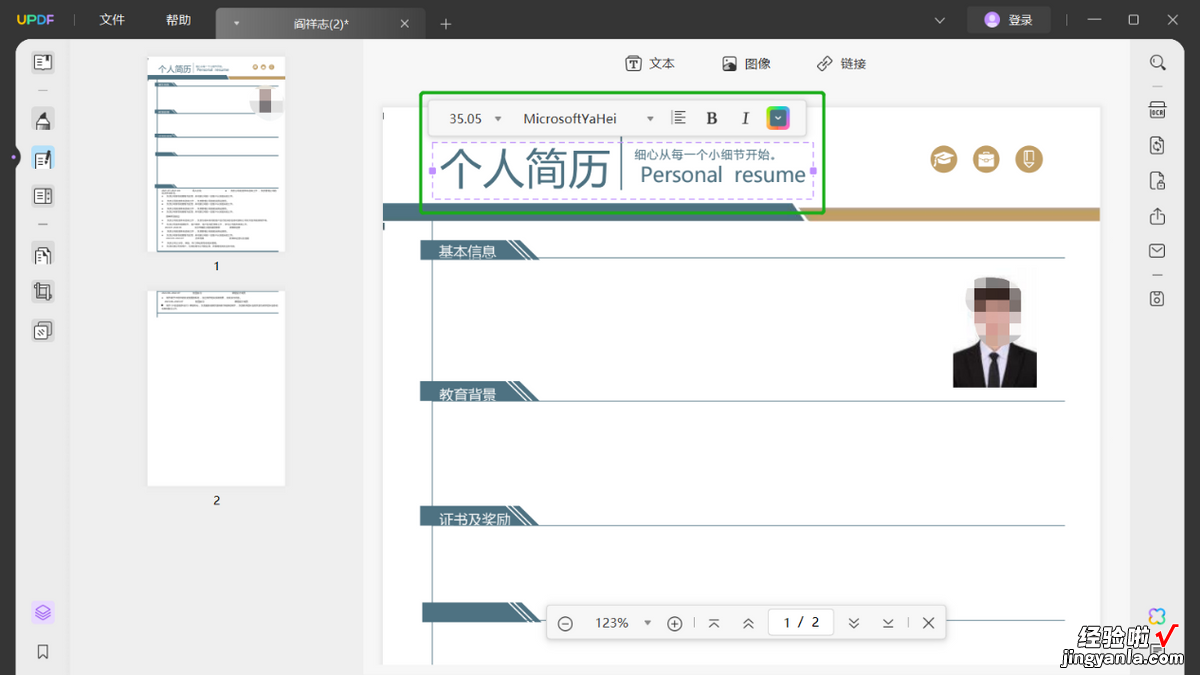
图片也是如此,选择最左侧功能栏第三个“编辑PDF”按钮,然后双击击你想要进行修改的图片,就可以进行修改了 。
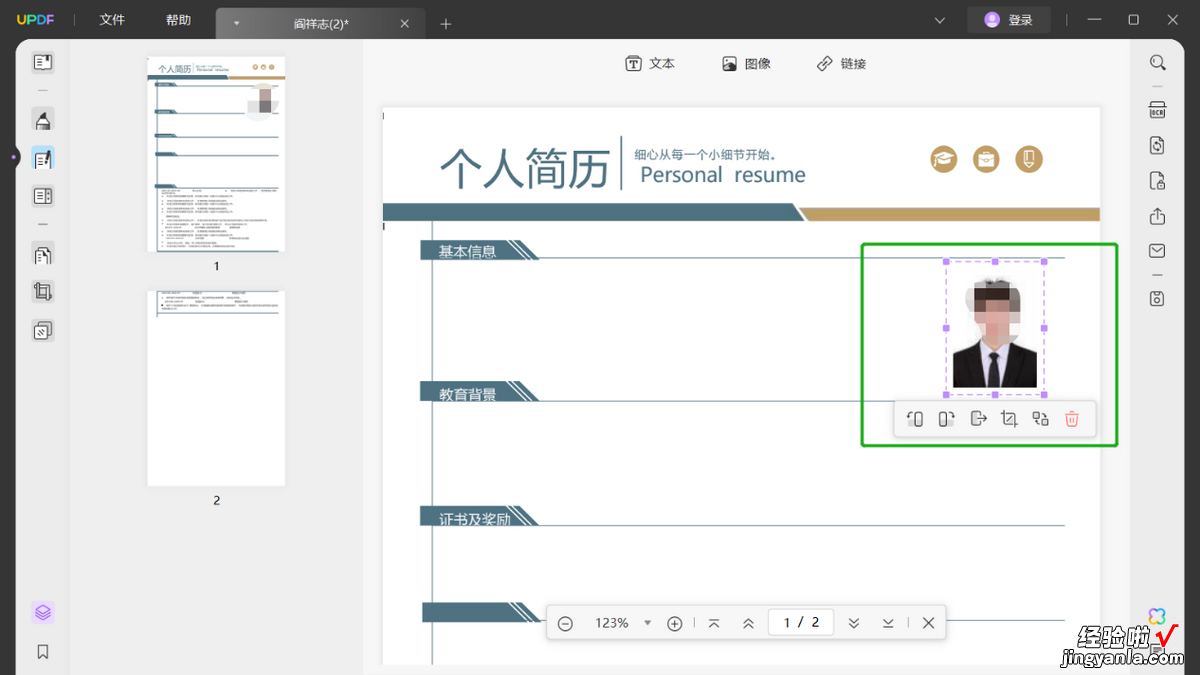
UPDF编辑功能还可以自动检查源文本的字体、大小、透明度,可以对图片进行添加、删除、替换、裁剪等多种操作,还可以提取高清图片至桌面,只需右键你所想要提取的图片 , 即可将图片高清保存至桌面,还可以自由调节图片的位置和方向 , 使得编辑图片更流畅 。
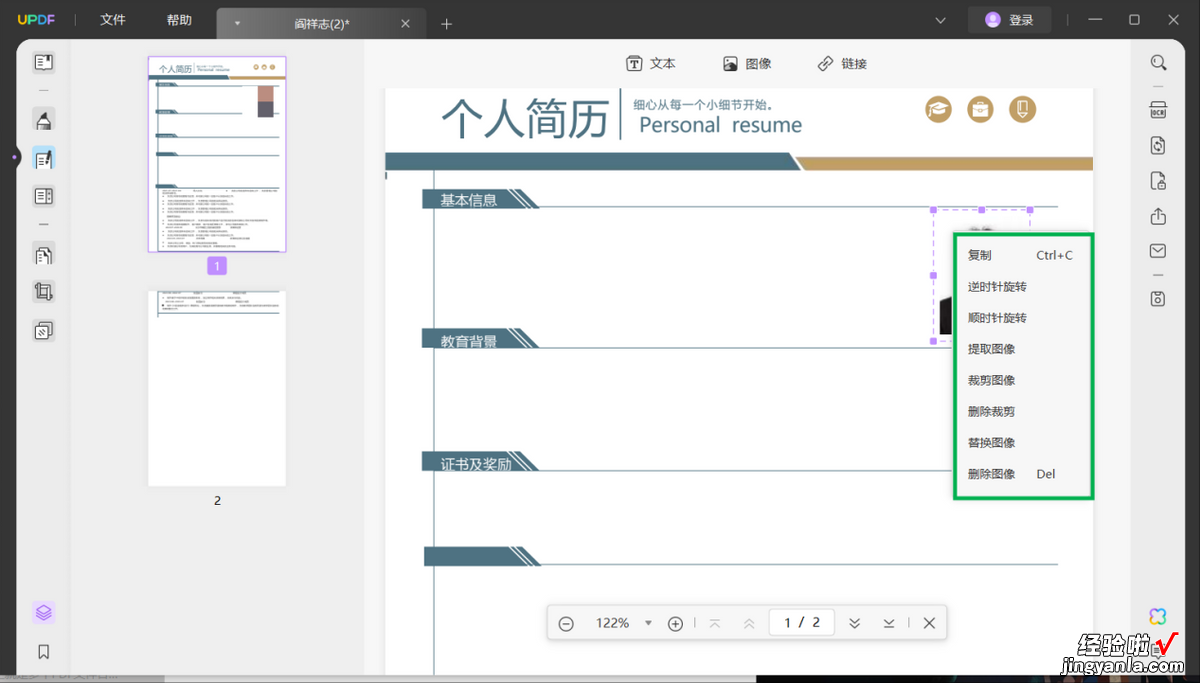
除此之外,UPDF还带有丰富完善的附加功能 , 如有文字识别、翻译工具、图片压缩等,小伙伴们以后可以慢慢挖掘使用 。
PDF编辑修改文字和图片方法二:WPS
该软件作为一款常用的办公软件,基本上需要用电脑工作的人士都熟用它,它可以对Word、Excel、PPT等文档进行编辑;而为了提高用户使用感 , 在这基础上增加了许多的附加工具,而我们需要用到的PDF编辑修改文字和图片功能也在其中 。
具体的操作流程如下:
首先 , 在WPS里面将你所需要修改的PDF打开 。
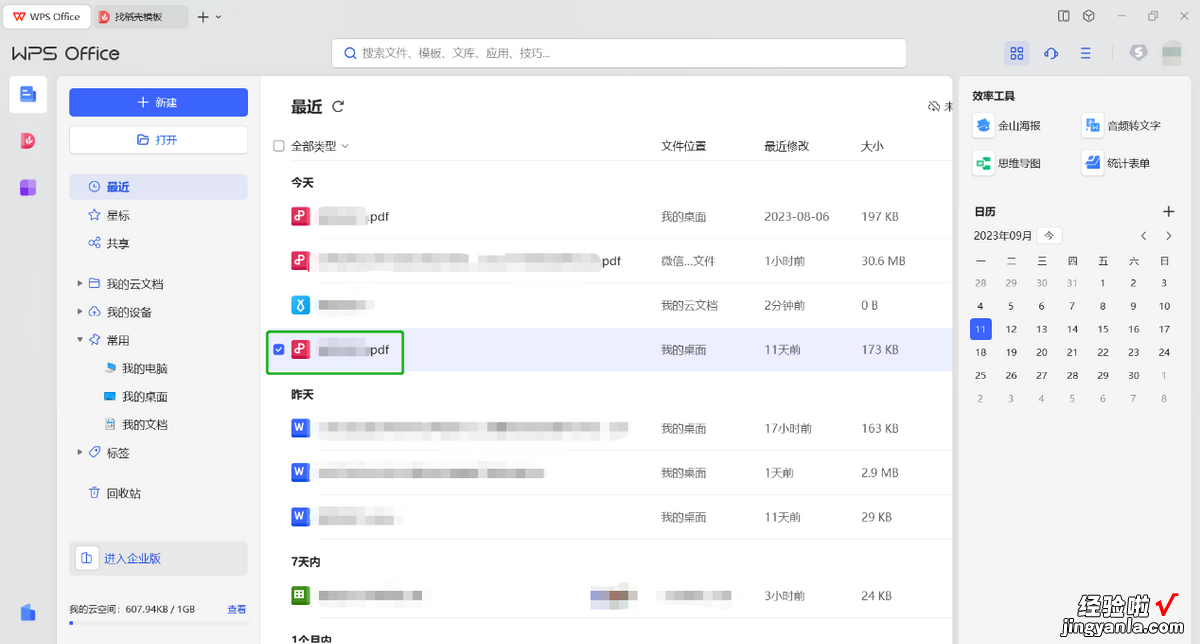
然后,先点击最上方工具栏里的【编辑】,再点击【编辑】工具中的【内容编辑】 , 即可对PDF进行修改 。

最后,点击页面左上角的【保存】功能对修改好的PDF进行保存即可 。
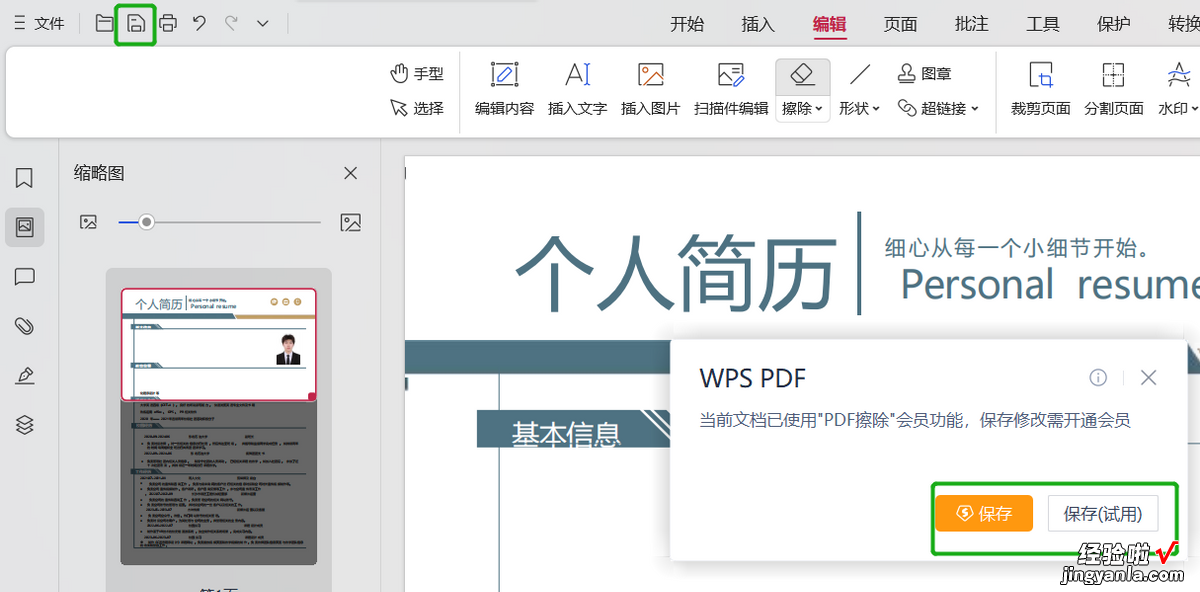
PDF编辑修改文字和图片方法三:极速PDF编辑器
极速PDF编辑器,听名字就知道,还软件是完全服务于PDF的一种功能性软件,功能非常全面 。
具体的操作流程如下:
- 首先用极速PDF编辑器打开PDF文档后,选择工具栏中的“文本工具” , 然后就可以在下面一行的工具栏中直接进行文字修改了 。
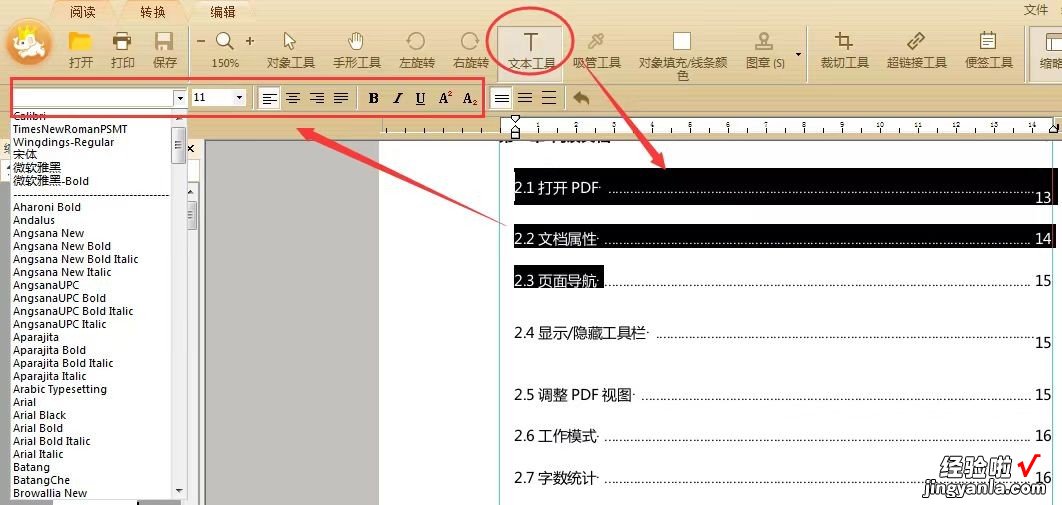
- 不同于word的是,如果想要修改文字的颜色,需要选中文字后 , 点击工具栏的“对象填充/线条颜色”,然后在弹窗色板中修改就可以啦 。

- 如果想要删除或者替换PDF中的图片,选择工具栏的“对象工具”后,单击即可选中图片使用delete键删除,在图片处右击 , 并选择“图像”,即可对图片进行插入和替换操作 。
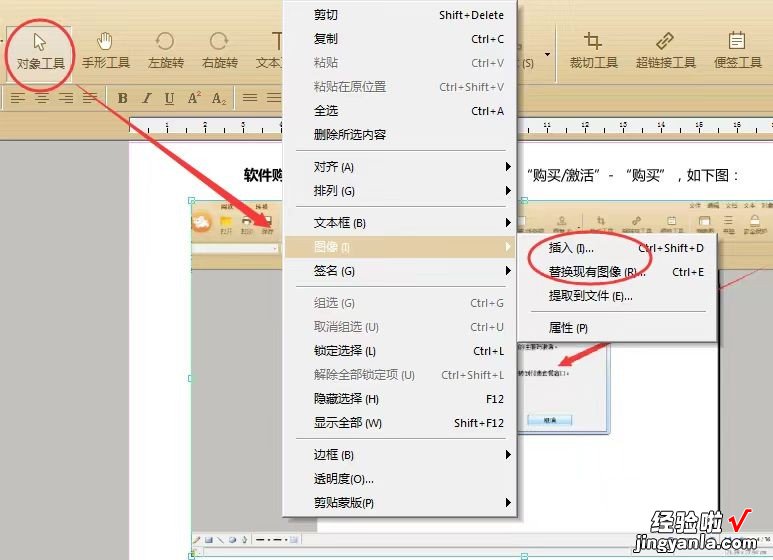
- 如果想要修改图片大?。恍枰妊≡窆ぞ呃傅摹岸韵蠊ぞ摺焙螅?单击图片可出现文本框,这时拖动任一顶点并同时按住shift键即可等比例缩放图片啦 。
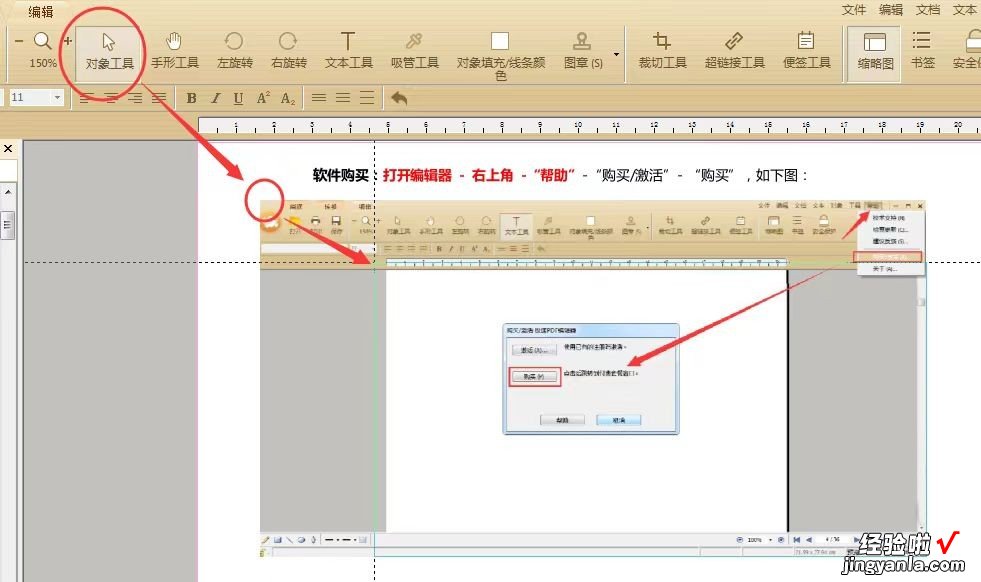
结论
【PDF怎样编辑修改文字和图片?3大方法】PDF怎样编辑修改文字和图片?以上三种方法,都能实现PDF文件编辑修改文字和图片,就我个人而言,还是比较喜欢用UPDF,不仅功能清晰便捷,而且功能非常完整,能够应对使用者在工作中的众多PDF文件问题,并且软件界面工整,操作方式简明,非常适合对于工作中的你使用哦 。
