我们知道pdf格式是我们在工作和学习中常用的一种文件格式 , pdf是一种通用的文档格式 。很多阅读器都支持pdf格式,比如小编就非常喜欢用kindle来进行阅读 , kindle可以打开pdf格式的电子书,可是kindle不支持打开图片格式 。
我有一次遇到过这样一个问题,就是想把手写的笔记 , 排成照片 。做成电子书放到kindle或者阅读器上看 。从网上搜了好多教程,下了pdf合并软件(而且中间还下载了几个不能用的和收费的)才把图片合并成pdf电子书 。后来我发现,我们伟大的photoshop软件就能完成这个任务(不要嫌弃我无知) 。
下面就来教大家这个pdf合并小技能 。这里用到的是photoshop的自动命令 。
第一步:打开合并面板,添加图片
文件>>自动>>PDF演示文稿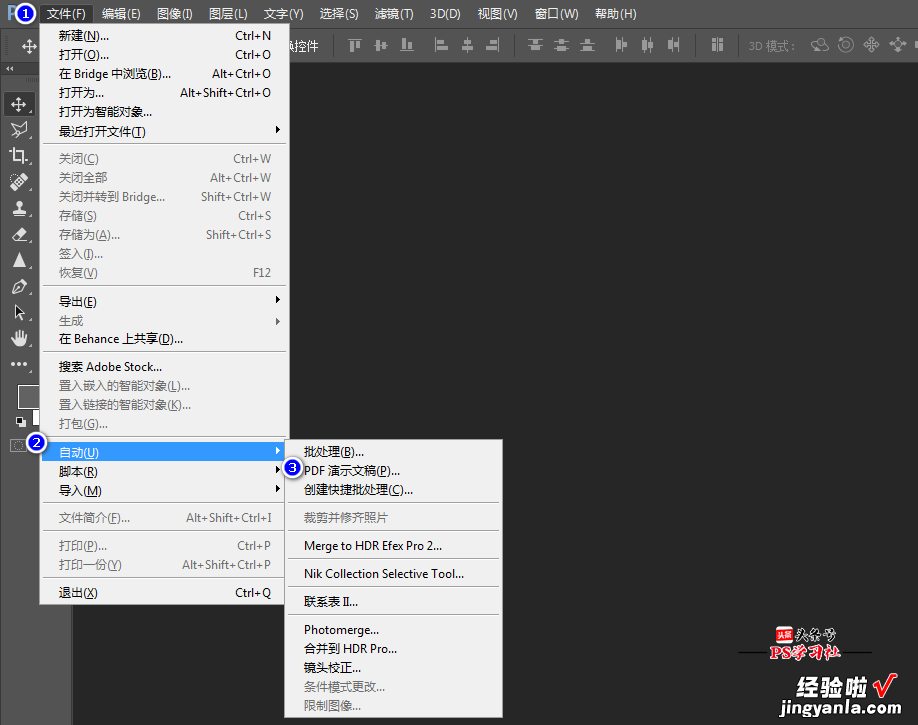
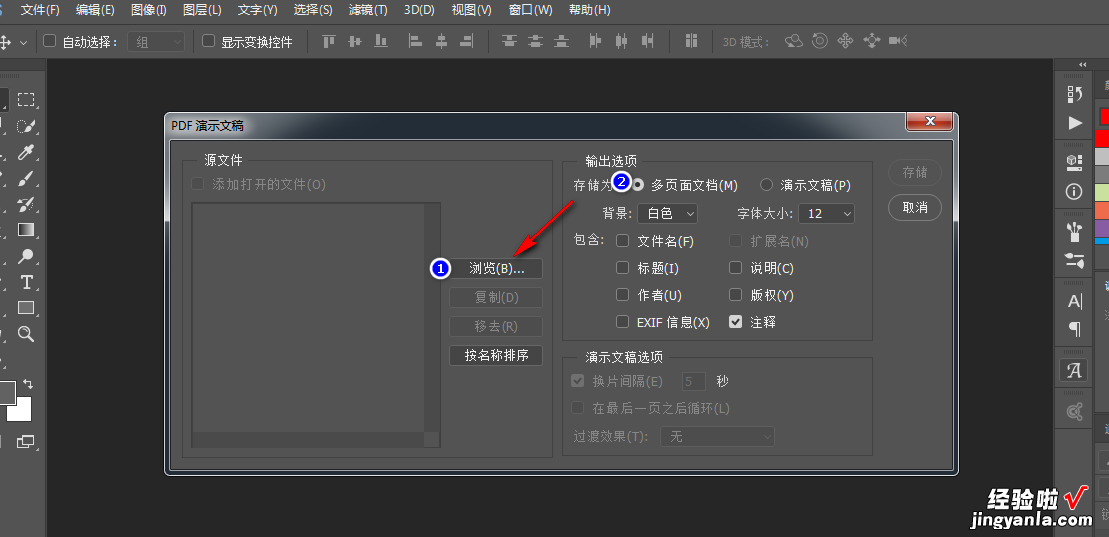
选择浏览进行添加图片,添加之后可以通过移动图片上下位置来改变合并后PDF文档的页面显示顺序 。
在输出选项中,根据需要进行设置,可以设置背景颜色、字体大小以及文档中包含的信息,然后点击右上角的存储选项,选择要输出的文件位置即可 , 然后会进入到下面的页面 。
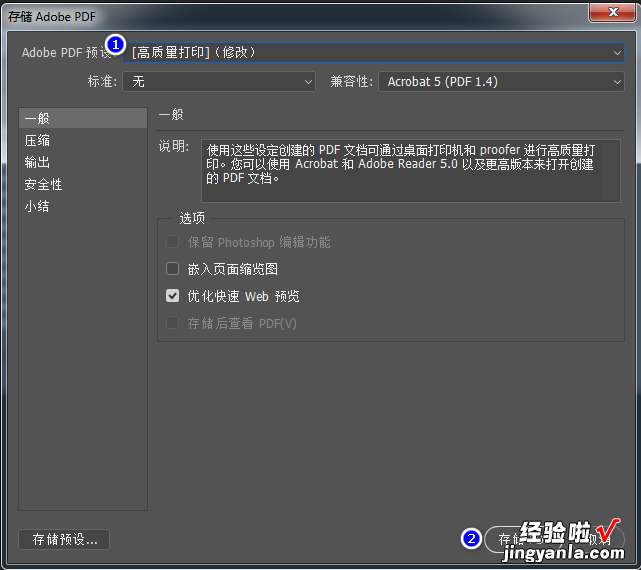
根据需要我们可以更改第一个选项,默认是高质量打印,但是如果我们不需要这么高的输出质量 , 我们可以进行更改设置,比如可以设置成最小文件质量 。
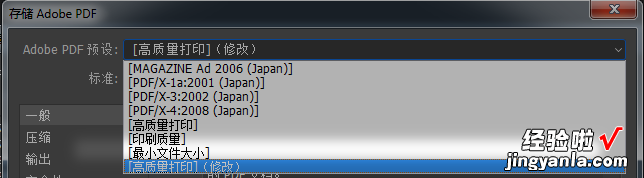
而且还可以通过压缩设置对文件进行压缩 。
设置好后点击右下角的存储pdf即可 。然后你就等着photoshop自动帮你处理就行了 。
【多张图片合并成PDF文件,还在下载合并软件,PS就能帮你搞定】注意:过低的版本可能不支持这个功能,建议使用ps cs3以上的版本 。CS5、CS6、CC系列都是支持的 。感谢你的观看,希望对你有帮助,如果有问题,欢迎给我留言 。
