电脑显示模糊怎么办?一招帮你解决屏幕显示模糊!

分辨率越高,显示却越模糊 。对于刚刚接触高分屏的小伙伴,这简直是意见不可理喻的事情 。在这个手机动不动就2K甚至4K的时代,传统的PC却在分辨率方面举步维艰,低于1080P的电脑仍然比比皆是,好不容易上了1080p结果还显示模糊,尴尬了!

一招教你解决Win10屏幕模糊问题
一、电脑显示模糊到底是谁的错?
1、第三方软件的不兼容【电脑显示模糊怎么办?一招帮你解决屏幕显示模糊!】由于在很长的一段时间,PC的分辨率被720p所占据,因此绝大多数软件额开发还仅仅是适配了720p的屏幕分辨率 , 对于高分屏(1080p)没有进行优化 , 因此必须通过Windows系统方案强行进行缩放,因此也就出现了众多模糊或者错乱的问题 。
2、Win系统本身的一些显示问题
第三方软件的确给高分辨率下的PC带来了很多显示方面的问题 , 但Windows系统自身的表现也并非完美 。
首先,Windows 系统自身也并非每个模块都匹配了高DPI 。例如计算机管理等界面...,哎~怪不得第三方软件不积极匹配高分辨率 。
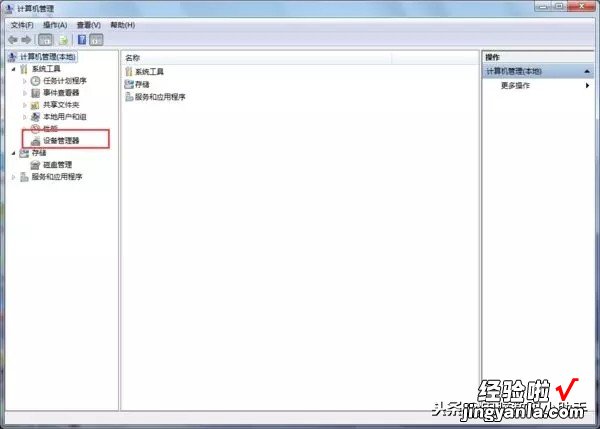
二、如何设置才能避免显示模糊
对于很多高分屏的笔记本电脑来说,默认推荐放大比例为100%、125%、150%、175% , 选择放大比例越大,字体和图标就越大,但相应的字体模糊就更为明显,100%虽然最清晰 , 但图标和字体很?。?会严重影响工作效率 。一时间,如何设置显示比例竟然成为了一个鱼和熊掌的问题?
其实通过合理设置显示比例是可以鱼和熊掌兼得的,接下来小微给大家详细介绍一下 , 如何设置合适的显示比例,使得画面图标、字体又大又清晰!
第一步:桌面空白处,右键选择【显示设置】 。
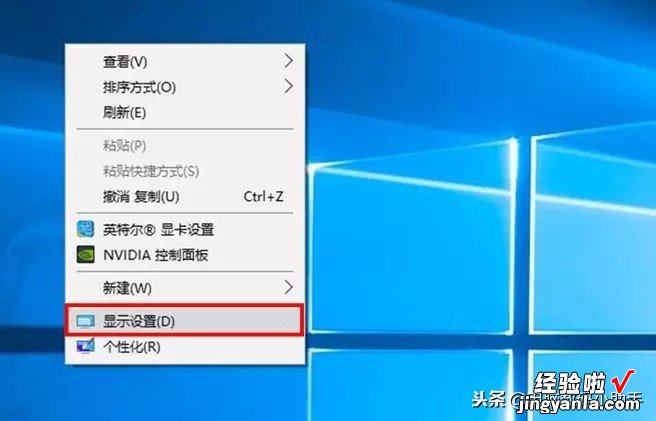
第二步:在打开的菜单中,点击【自定义缩放】 。
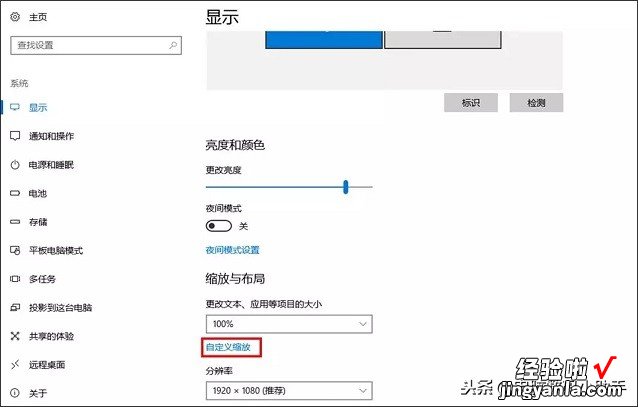
第三步:将自定义缩放的值调整为124 。
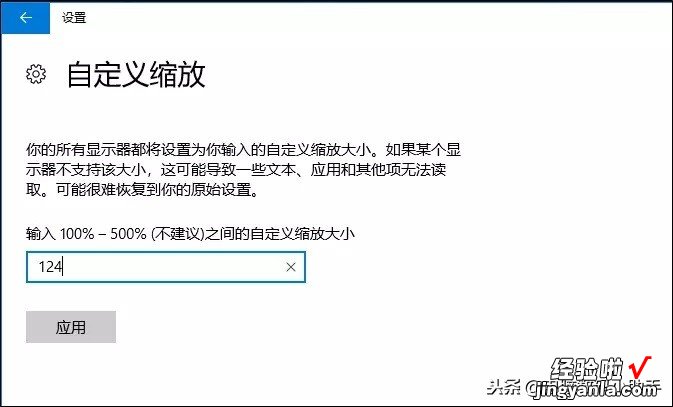
第四步:点击【立即注销】 。
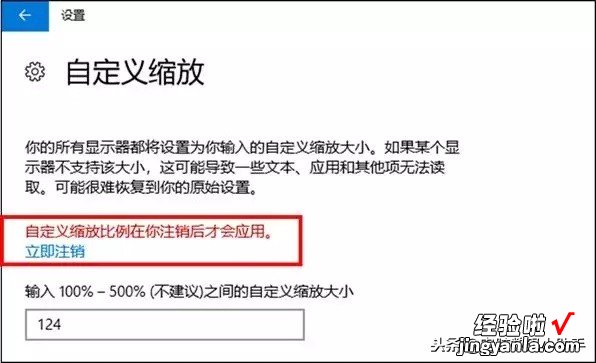
下面是我们亲自测试的效果,左边的是125%缩放之后的显示效果 , 右边是124%缩放的显示效果 。通过对比我们不难看出,右侧实际显示效果比左侧轮廓更加清晰锐利,还原到屏幕上就是,左侧模糊,而右侧是清晰的 。
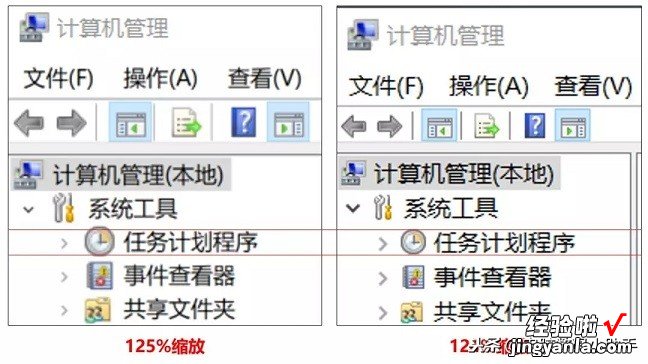
以上就是Win10屏幕模糊问题的解决办法,小伙伴们赶紧试一下吧 , 如果大家在使用过程中遇到其他问题,欢迎在评论区中留言,小编一定会尽力帮助大家解决问题的 。
?
