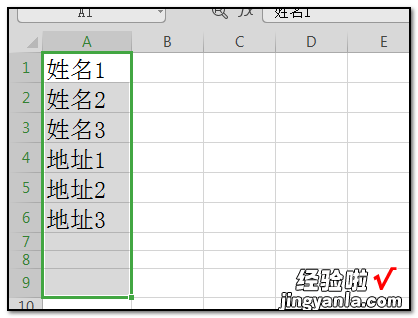经验直达:
- 怎么删除excel表中的重复项
- excel怎么快速删除重复项
- 如何删除excel表格中的重复内容
一、怎么删除excel表中的重复项
excel是办公室常用来制作数据表格的软件,在日常使用中由于数据太多,会出现重复的数据内容,那么怎么快速去除excel的重复项呢?跟着下面的方法一起操作吧!
具体方法如下:
1、我们发现很多时候两个表格内会有重复的内容 。
2、去除表格中的重复内容成为接下来的一个重要工作,先把两个表格组合到到一起 。
3、然后将整一个需要去重复的对话框选中 。
4、然后选择excel表格导航栏中的数据 。
5、选择数据中的去重复栏目 。点击去重复 。
6、最后就会得到没有重复数据的一个表格 。
以上就是去除excel表格重复项的方法了 , 跟着操作起来吧!
二、excel怎么快速删除重复项
1、首先看一张excel表,很明显,在这张表的12行数据里面,同颜色底纹的数据是重复的,现在就是要用excel来清理掉这些重复的数据
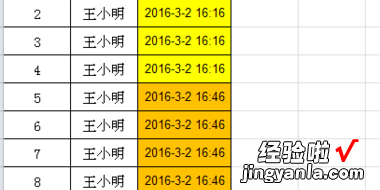
2、首先点击菜单栏的“数据”选项卡
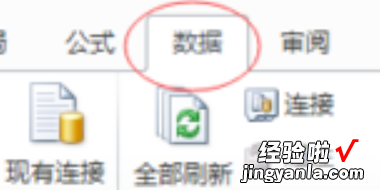
3、然后用鼠标框选C2:C13单元格,
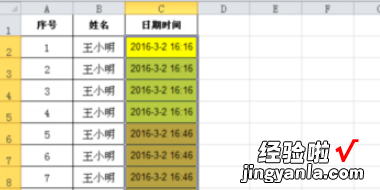
4、单击“删除重复项”会出现如图对话框
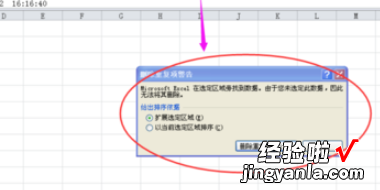
5、我们选择“扩展选定区域”并单击删除重复项,得到界面
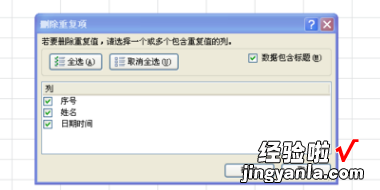
6、然后我们把“序号”和“姓名”的复选框去掉,并点击确定 。
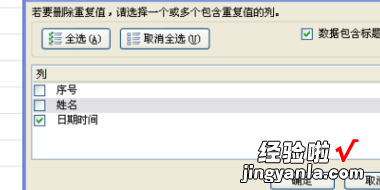
7、这时,excel会出现提示,“发现了9个重复值,已将其删除;保留了三个唯一值”

三、如何删除excel表格中的重复内容
工具/原材料
【excel怎么快速删除重复项 怎么删除excel表中的重复项】EXCEL2016、电脑 。
1、打开电脑找到并点击EXCEL2016版的软件;

2、打开EXCEL软件以后,为了更好的示范,先在文档内新建并选中有重复项的内容;
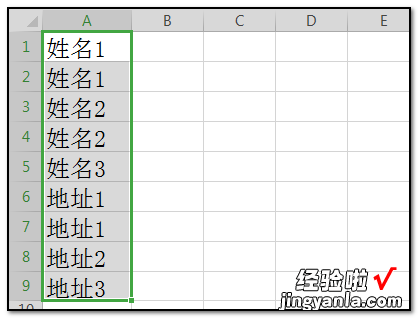
3、选中需要删除重复的内容以后,在点击上方工具栏的“数据”命令;
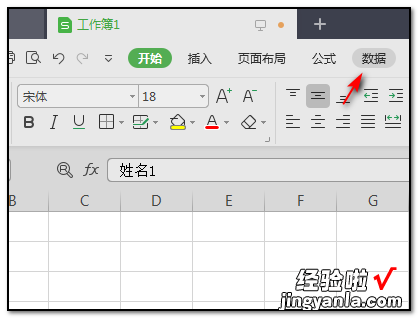
4、选择数据命令以后,在下方“点击删除重复项”;
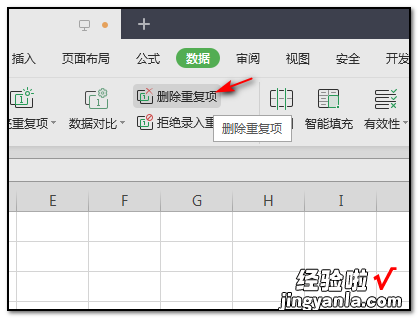
5、点击以后,在弹出的对话框中点击“全选”和“删除重复项”;
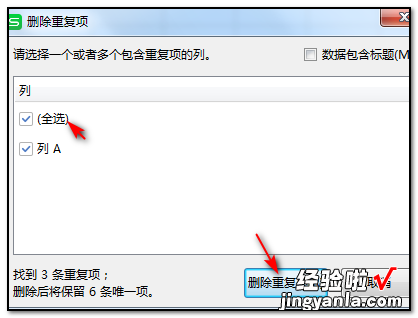
6、选择并确定好以后,表格上重复的内容已被成功删除 , 并且保留一项 。