excel边框样式怎么设置 excel表格边框线怎么设置
经验直达:
- excel表格边框线怎么设置
- excel边框样式怎么设置
一、excel表格边框线怎么设置
本视频演示机型:组装台式机 , 适用系统:Windows10家庭中文版 , 软件版本:Excel2019;
打开一个【Excel】文档,选中要添加框线的文本数据 , 这里我们选中A1到D6,在【开始菜单栏】中选择下方【田字】图标,单击一下,即可看到Excel成功加上框线;
还可以选择田字图标旁的【倒三角】图形,可以选择【无线框】,【所有框线】【外侧框线】等等,在这里对框线进行调整;
或者,在框选的文本数据下进行右击,在弹出的窗口中选择【设置单元格格式】,进入单元格格式页面后,选择上方的【边框】,可以添加边框样式,在样式中可以选择【虚线】【实线】等等,在颜色下可以选择边框的颜色,进行完设之后,点击右下角的【确定】即可,Excel的框线就加好了 。
二、excel边框样式怎么设置
- 首先我们打开Excel软件,为了方便演示我们在单元格中输入部分内容 。如下图所示 , 小编已经输入部分内容 。
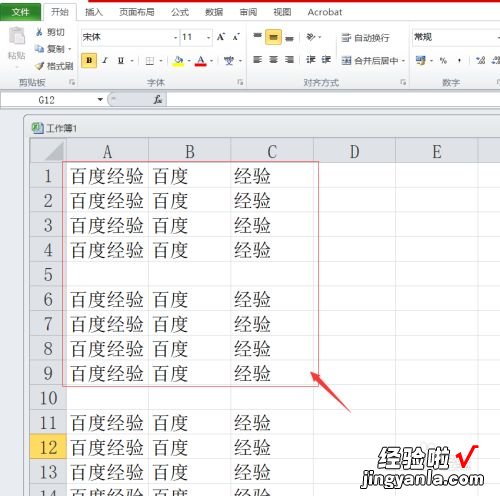
请点击输入图片描述
- 输入了内容之后,我们选中我们输入的单元格,然后右击,点击设置单元格格式,如下图所示 。
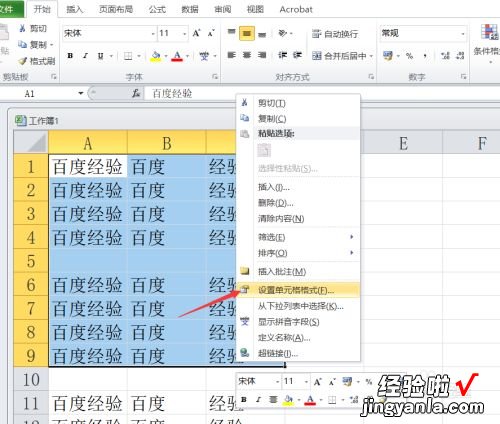
请点击输入图片描述
- 进入单元格格式设置页面之后,我们点击上方的边框,就可以进入边框设置页面,如下图所示 。
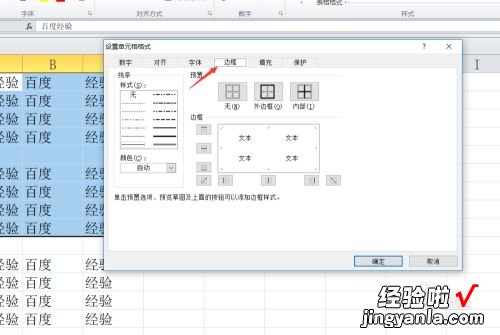
请点击输入图片描述
- 进入边框设置页面之后,首先为大家讲解边框 。边框预置是没有框线的我们可以设置外边框,或者说内部边框线,如下图所示 。
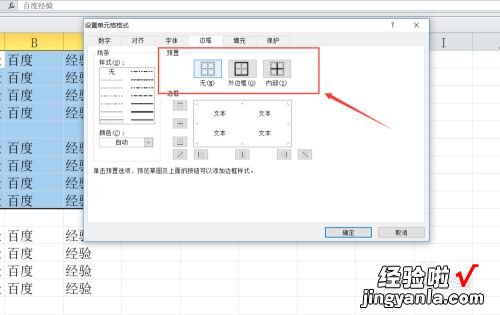
请点击输入图片描述
- 接着我们不仅可以整体设置外边框,我们还可以选择边框为上下左右,中间的设置各种各样的边框,如下图所示 。
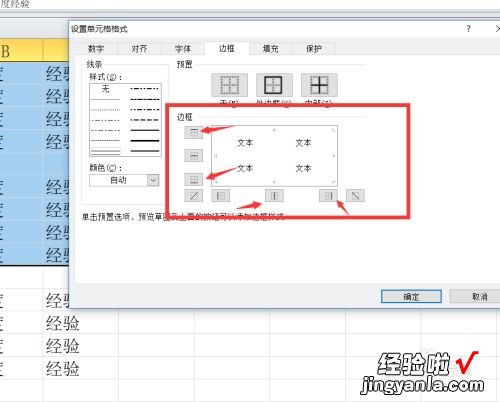
请点击输入图片描述
- 再接着,我们可以设置边框线条的样式,边框线条样式有虚线,双线和实线,线条粗细大小也不一样,如下图所示 。
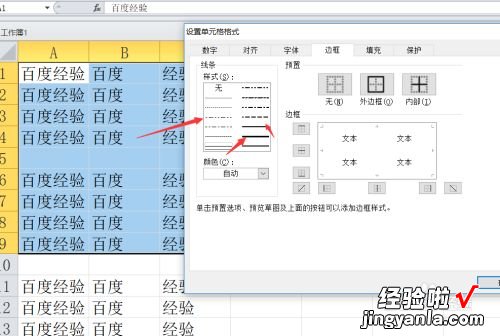
请点击输入图片描述
- 再接着,我们可以为我们之前选好的线条样式来设置颜色 。颜色有候选的主题颜色,也可以选择其他颜色,如下图所示 。

请点击输入图片描述
- 最后 , 当我们设置完成之后,我们点击确定 。然后再进入页面 , 可以看到我们选中的单元格边框已经变成了我们设置的样式,如下图所示 。
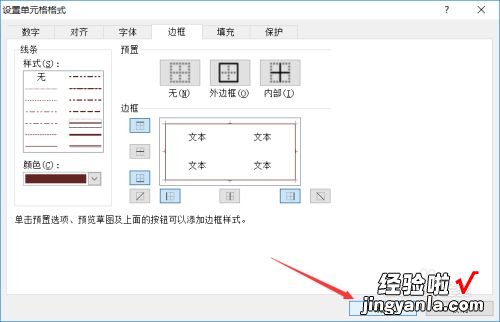
请点击输入图片描述
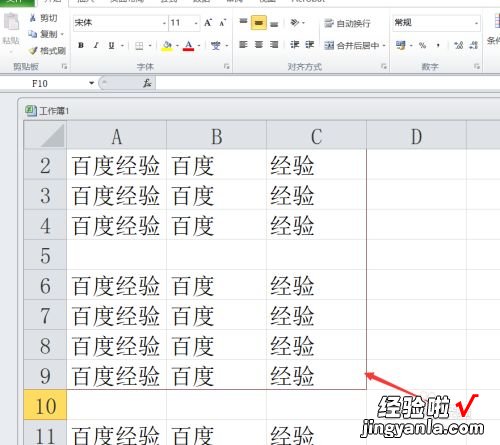
【excel边框样式怎么设置 excel表格边框线怎么设置】请点击输入图片描述
