经验直达:
- 怎么用excel画平面图
- 如何用excel画出这样的图
一、怎么用excel画平面图
- 首先打开EXCEL2010,调整下单元格的大小 。鼠标选中行标,然后点击鼠标右键,选择行高命令 , 设置数值为6.9。
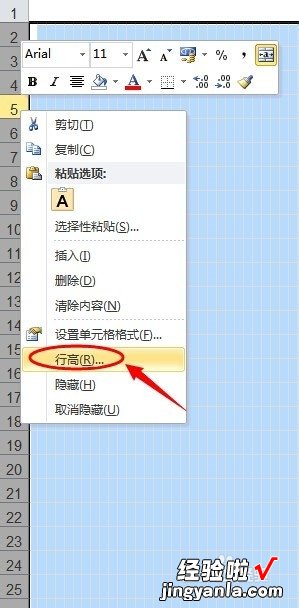

- 然后选择列标题,鼠标右键选择列宽命令,设置数值为0.7左右,使单元格呈现小正方形 。
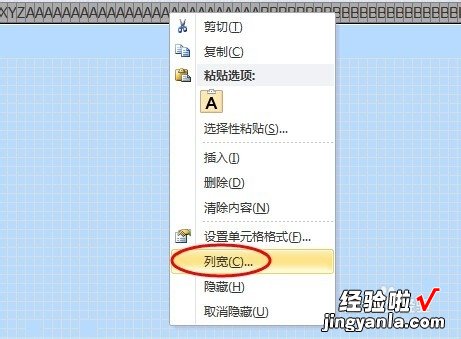
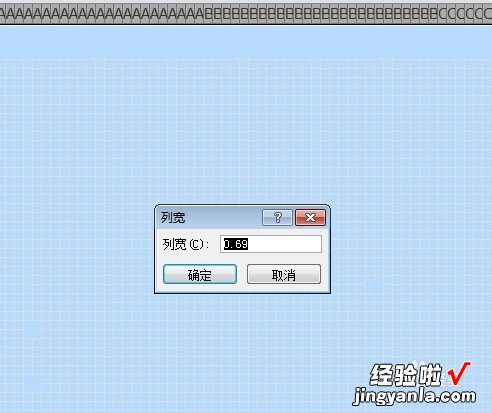
- 界面设置好以后,可以作为画布,然后绘制平面图形了 。绘制工具可以使用excel开始面板中的【边框】下拉工具栏,搭配使用【绘制边框】及隐藏显示自定义边框等命令 , 按照预先设计好的位置绘制出平面图框 。
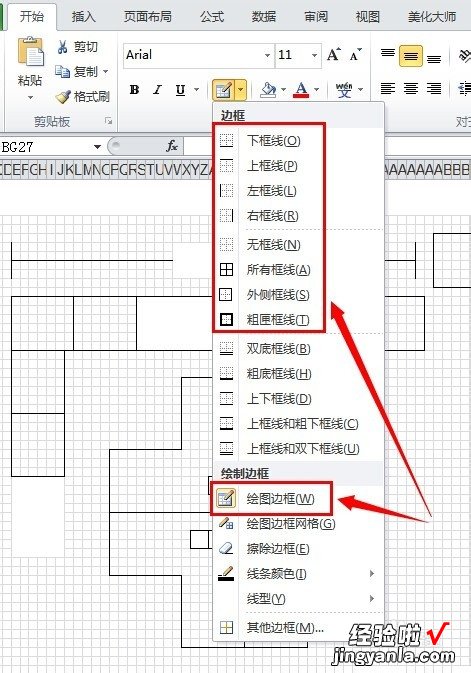
- 如果需要绘制颜色区域面积,可以选中这些单元格后,点击面板中的合并单元格命令,然后使用颜色填充 。

- 整体平面图框绘制好以后,就可以为平面图中的内容填充设计好的颜色 。
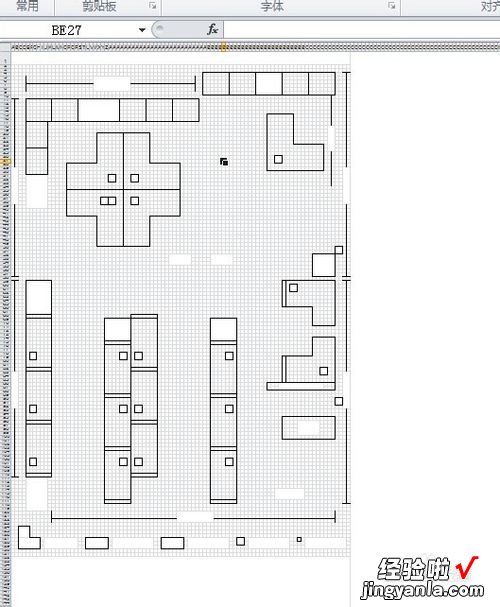
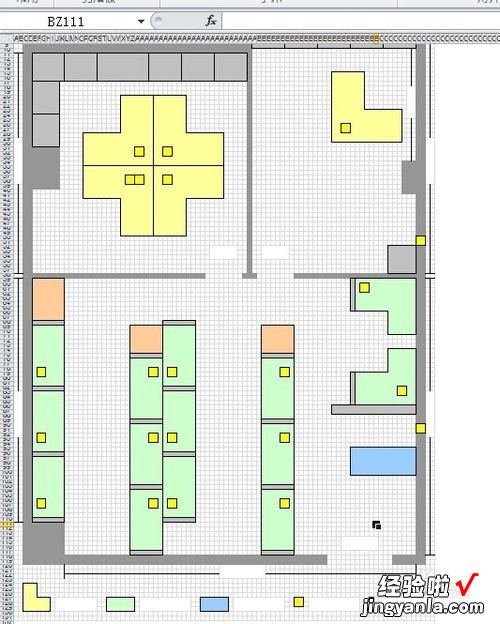
- 然后,将准备好的家具摆设等图片,插入到Excel中,调整需要摆放的位置 。
【如何用excel画出这样的图 怎么用excel画平面图】
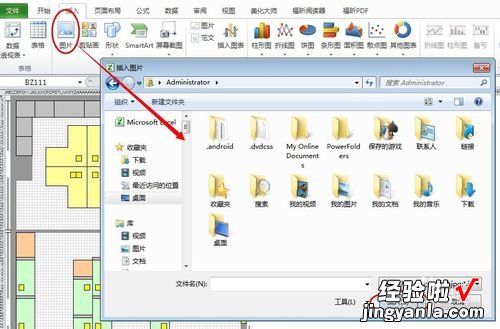
- 最后,一个Excel打造的平面图就大功告成了!
不用羡慕别人使用CAD,你同样可以绘制出专业漂亮的平面图!
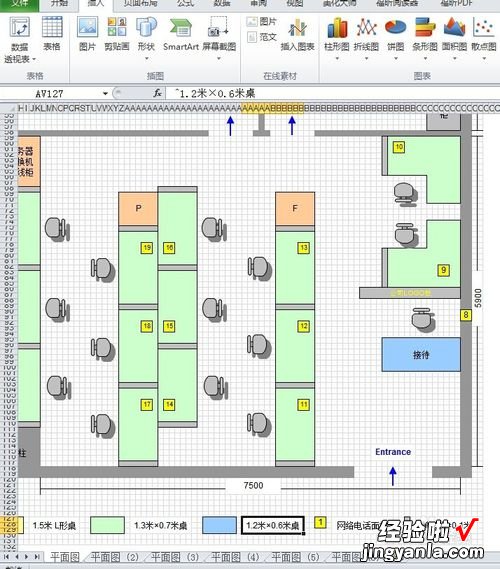
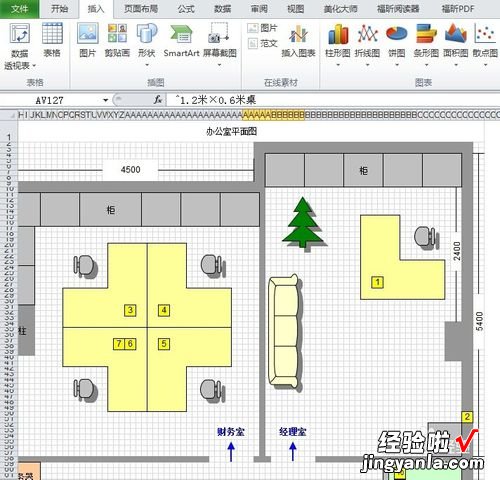
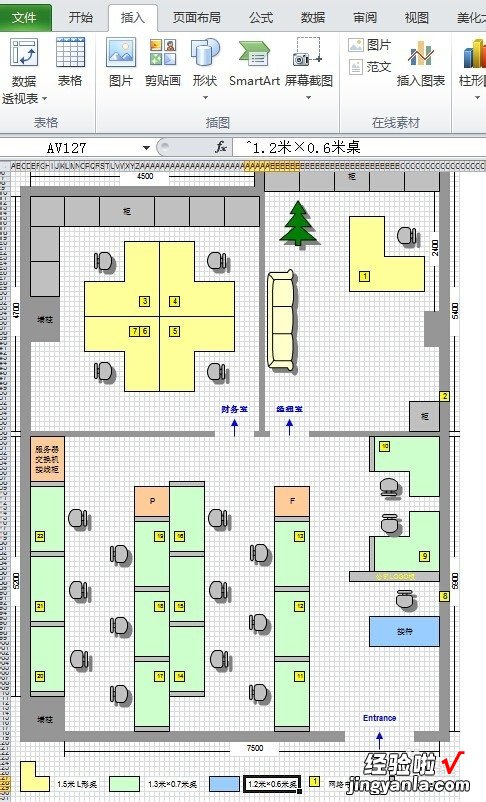
二、如何用excel画出这样的图
1、首先在excel表格中添加数据 。
2、选中要使用的绘制曲线的数据 。
3、选中数据后单击菜单栏的插入菜单 。然后选择折线按钮 , 选择一个需要的折线类型,下面再看看怎么修改x,y坐标 。
4、点击布局选项卡 。点击图标标题选项卡出现标题选项 。本例选择是在图片上方添加标题,双击可以对标题文字进行编辑 。
5、点击坐标轴标题选项卡 , 弹出横坐标、纵坐标标题选项如图一所示 。添加后点击主要纵坐标标题选项选择纵坐标标题,添加纵坐标标题后想修改图例名,即“系列1”变为自己需要的名字怎么办?选中图表—右键选择数据—选中图例1的行—点击编辑按钮-在输入开中输入图例名称即可,输入后要点击确定才能生效,多个图例需要重复修改图例名
6、比如想修改横纵坐标的起始刻度、间距怎么办?选中纵坐标——右键设置坐标轴格式,弹出修改坐标轴的对话框 。设置见图2.还可以修改其他东西,如颜色等 。横坐标起始值、刻度间距设置相同,不在重复 。
7、如果生成的图标横纵坐标反了怎么办?点击设计-切换行列选项即可进行简单的切换 。
注意修改:excel生成的图表时一定要选中图表才能看到布局、设计等选项卡
编辑图表时多尝试,比如增加网格线等操作可以尝试添加

