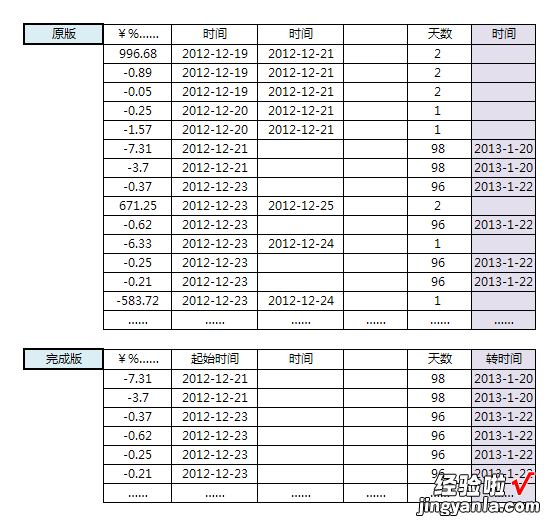经验直达:
- 如何实现excel表格中的计数循环
- 如何运用excel公式循环
- excel如何实现循环
一、如何实现excel表格中的计数循环
利用迭代计算实现循环
【如何运用excel公式循环 如何实现excel表格中的计数循环】1.在使用Excel过程中 , 可能会出现一种情况,就是单元格有时会对本身进行引用 , 即形如在B2单元格中输入“=B2 1”之类的公式即为一种循环引用自身的行为 。为了避免死循环的产生,就出现了迭代策略 。
2.其实完成可以利用该迭代功能实现我们想要的效果 。例如我们想实现“1到10的和累加运算” 。可通过以下方法实现 。点击“Office按钮”->“Excel选项”按钮 。
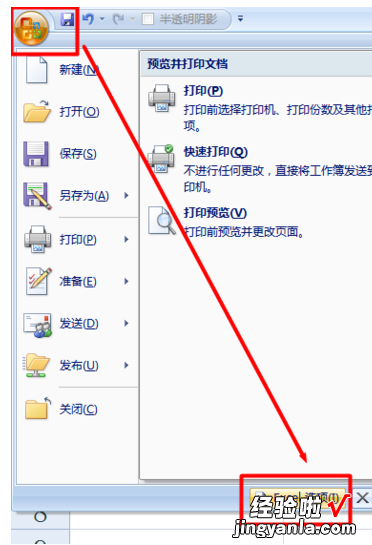
3.在打开的“Excel选项”窗口中 , 切换至“公式”选项卡,勾选“启用迭代计算”项,在“最多迭代次数”输入框中输入“101” , 最后点击“确定”完成设置 。
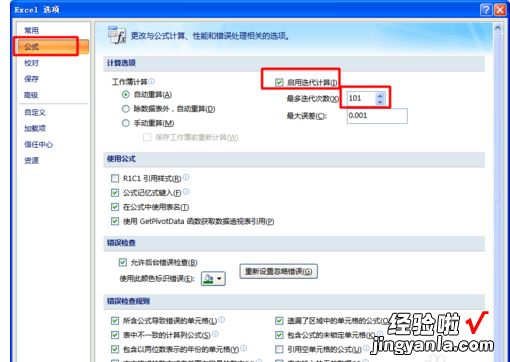
4.在如果所示的“自变量”单元格“A2”中输入公式“=IF(A2>=100,0,A2 1)”并按回车键 。

5.接着在“求和”单元格“B2”中输入公式“=B2*A2”并按回车完成输入 。
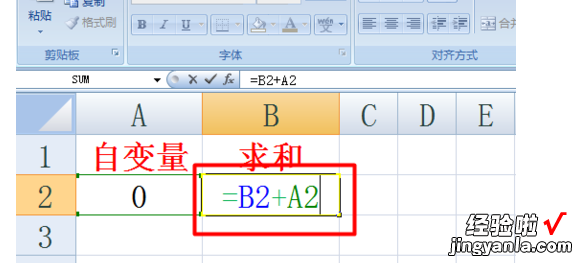
6.最后就可以看到输出结果“5050” , 即1到100累计和为5050.
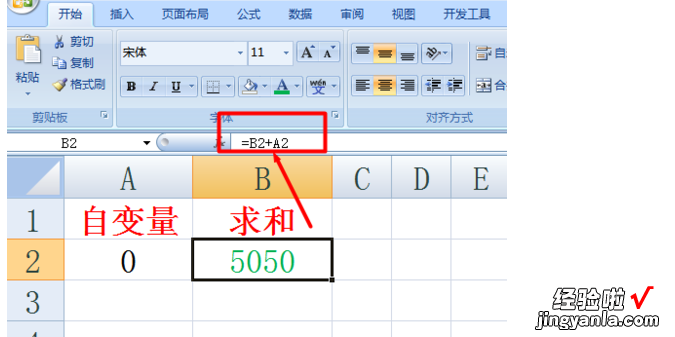
二、如何运用excel公式循环
1.在使用Excel过程中,可能会出现一种情况,就是单元格有时会对本身进行引用,即形如在B2单元格中输入“=B2 1”之类的公式即为一种循环引用自身的行为 。为了避免死循环的产生,就出现了迭代策略 。
其实完成可以利用该迭代功能实现想要的效果 。
例如想实现“1到10的和累加运算” 。可通过以下方法实现 。点击“Office按钮”->“Excel选项”按钮 。
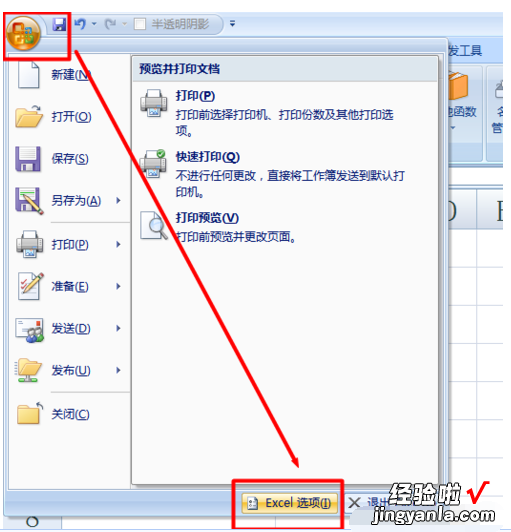
2.在打开的“Excel选项”窗口中,切换至“公式”选项卡,勾选“启用迭代计算”项,在“最多迭代次数”输入框中输入“101”,最后点击“确定”完成设置 。
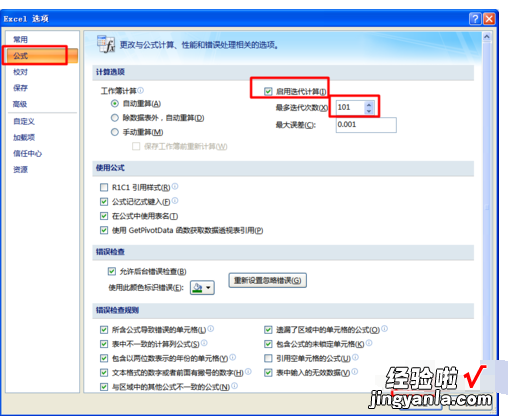
3.在如果所示的“自变量”单元格“A2”中输入公式“=IF(A2>=100,0,A2 1)”并按回车键 。
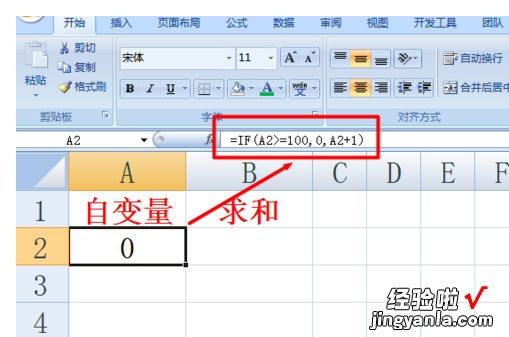
4.接着在“求和”单元格“B2”中输入公式“=B2*A2”并按回车完成输入 。
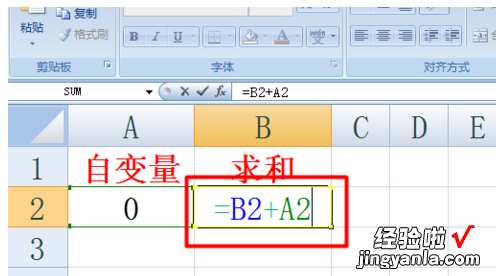
5.最后就可以看到输出结果“5050”,即1到100累计和为5050.
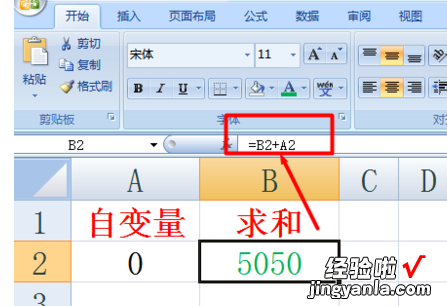
三、excel如何实现循环
sheet2!A1(或任意单元格)数组公式:
=IF(ROW(A1)>COUNTA(Sheet1!$L:$L),"",INDEX(Sheet1!B:B,SMALL(IF(Sheet1!$L$1:$L$999<>"",ROW($L$1:$L$999)),ROW(B1))))
注意数组公式需要同时按ctrl shift enter输入
向右向下填充
(如果日期没有正常显示把格式改一下)