Photoshop“填充”命令中的“内容识别”功能会使用附近相似图像不着痕迹地填充选区,随机合成相似内容 。将创建的选区略微扩展 , 以获得最佳结果 。之前的文章我有介绍过“填充”命令中的“内容识别”,如图1所示,能够快速完好的清除画面中多余杂物,简单易行着实解决问题 。这里,是否还可以更进一步的去发挥它的作用呢?
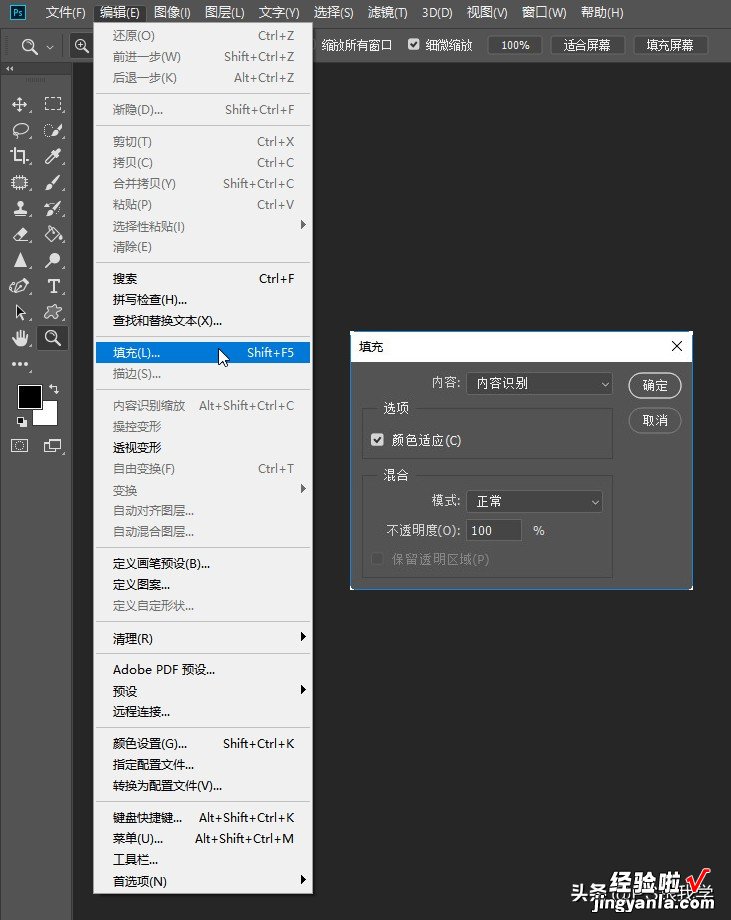
【去除JPG海报图片上的标题文字,哪种方法好?要避开什么样的雷区】图1
有时候,我们收集欣赏很多好看的海报式图片 , 基本都是JPG格式,并且画面上有文字做装饰点缀,就想去掉这些干扰的文字 , 只要其原本效果 。下面打开的一张JPG海报图片 , 画面清晰且背景均匀干净,文字独立一侧 , 如图2所示,看上去会比较好操作 。
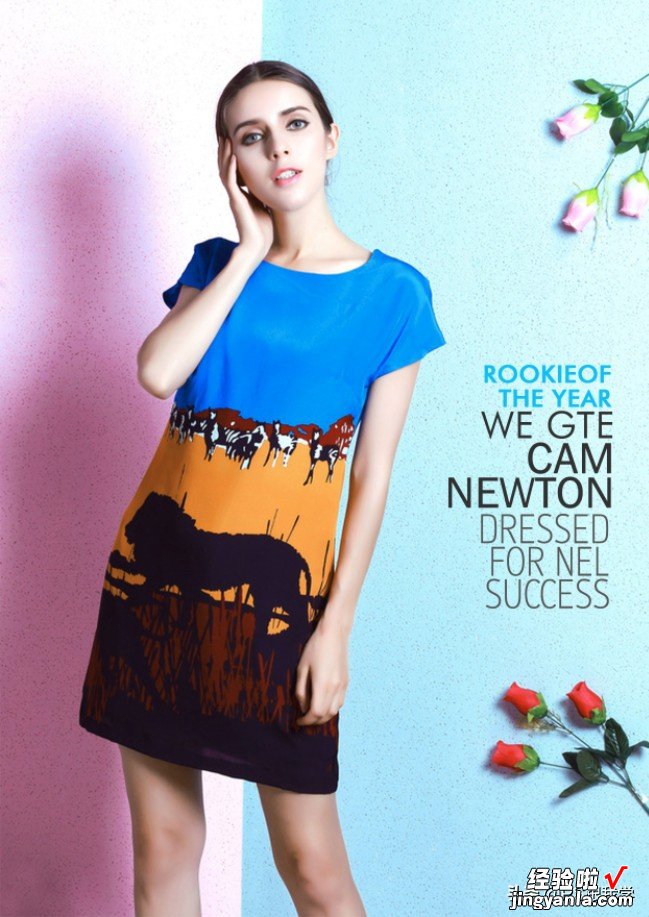
图2
现在,只需选取工具箱上的“矩形选框工具”,将图片上的文字部分选取 , 建立矩形选区,如图3所示 。

图3
按快捷键Shift F5键,执行“填充”命令,弹出对话框 , 选取“内容”为“内容识别”,“选项”默认勾选“颜色适应”,它会通过某种算法将填充颜色与周围颜色混合,“混合”的“模式”为“正常”不变,“不透明度”值为“100%”,按“确定”键 。即刻看到海报图片背景墙上的一片文字消失殆尽 , 墙面恢复如初,如图4所示 。


图4
“内容识别”最大的好处做到了有效复制匹配纹理质感及光线,无缝填充没有拼接感,无需过多的操作程序 。那么,对于稍微复杂点儿的图片文字去除要怎么做呢?来看这张画面干净、主体突出、背景单一的图片,文字装饰虽然在其顶部 , 但与人物头部重叠在一起,如图5所示 。

图5
如若按前面的方法炮制,可能结果只会破坏掉画面,要清楚该图有其本身的不规则性,简单粗暴的处理会反受其累、弄巧成拙的,如图6所示 。不过 , 这并不代表“内容识别”处理不了复杂状况,需加以分析,运用技巧来化解 。

图6
色彩范围取样
从“矩形选框工具”在图片选取文字部分 , 建立矩形选区后,接着,打开菜单栏上的“选择”菜单,选取“色彩范围”命令执行,如图7所示 。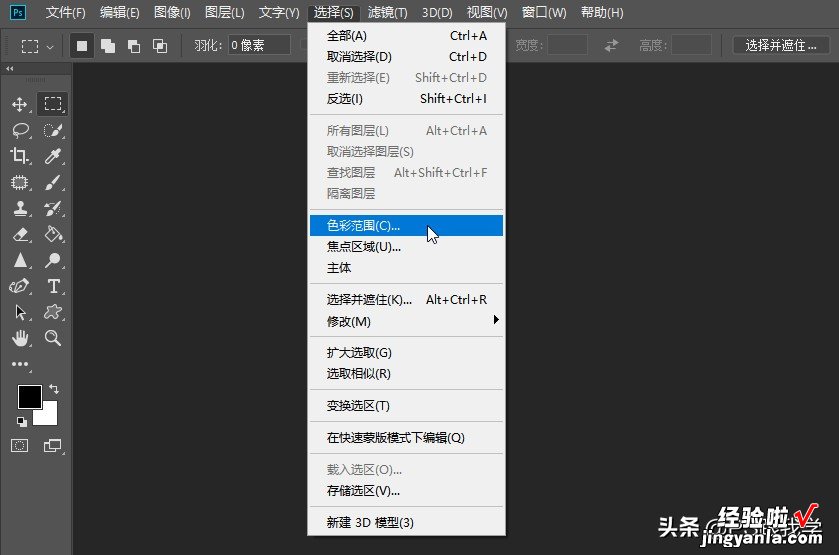
图7
在弹出的“色彩范围”对话框中,“选择”为“取样颜色”,“颜色容差”值为"40" , 按“吸管工具”图标按钮,用“吸管工具”在“选择范围”的预览窗口上选定拾取文字,按“确定”键 。建立图片的黑色标题文字选区 , 如图8所示 。
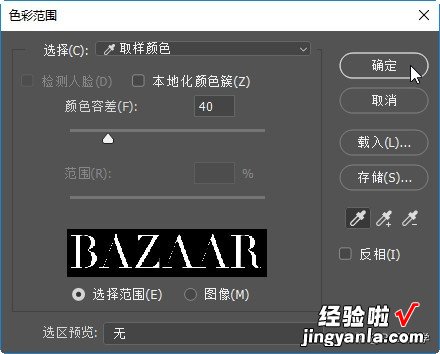

图8
如果在“色彩范围”的预览窗口上分辨不清选取内容,可以使用吸管工具直接在图片上拾取颜色,建立选区范围 。
扩大选区范围
仍然打开菜单栏上的“选择”菜单,选取“修改”子菜单中的“扩展”命令执行,如图9所示 。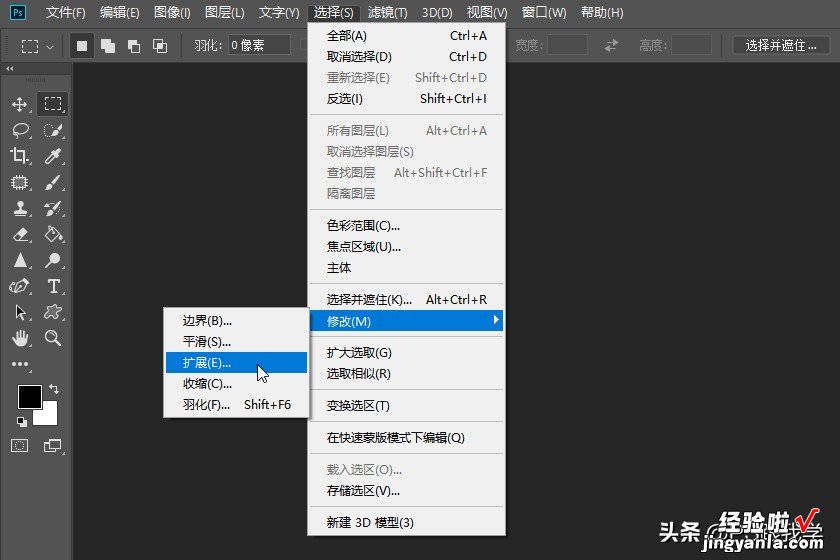
图9
在弹出的“扩展选区”对话框中 , 设置“扩展量”值为“15像素”,按“确定”键 。扩大了文字选区,如图10所示 。
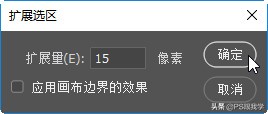

图10
去除画面文字
按快捷键Shift F5键,执行“填充” 命令,弹出对话框,保持“内容识别”的默认设置即可,按“确定”键 。再看画面上所有文字瞬间消失于选区中,如图11所示 。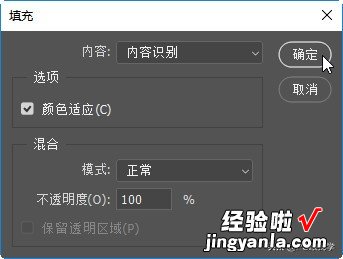

图11
按快捷键Ctrl D键取消选区,观察图片没有看到一点儿曾经文字存在过的痕迹,如图12所示 。

图12
说起来此法也是广为流传,瞧着十分受用,只是不如我讲得般详尽 。其实,相对单一的画面上有文字,依靠“内容识别”去除掉比较轻松 , 容易恢复纯净的图像效果 。
方法虽然在这里,但不是一用必灵的,对于某些状况或操作问题可能达不到理想效果,就要考虑如何规避了 。好比不论画面复杂与否,总会有人想简化步骤,认为只要达到目的就可以 , 在建立文字选区环节,省去先建立框选文字的矩形选区,直接用“色彩范围”选取 , 造成画面与文字相近颜色的都会被选区选中 , 如图13所示 。

图13
当执行了“填充”命令的“内容识别”,后果不堪设想,画面效果已然遭到破坏,并不可取,如图14所示 。

图14
就此要明白选区范围的设定与限制可以有效控制选取的复杂性及匹配性,由选区的扩展以促进填充修补内容的融合性,取得最终的完美效果 。所以,需根据不同的图片多加分析,掌握其特点达到准确操作 , 而不是千篇一律的单一运用方法,碰运气看效果 。
