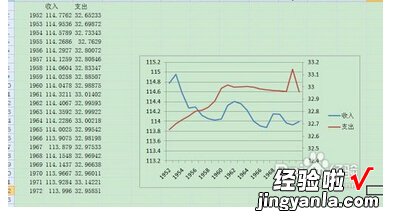经验直达:
- 怎样在excel图表上设置坐标轴格式
- excel怎么设置虚拟Y轴
一、怎样在excel图表上设置坐标轴格式
材料/工具:Excel2010
1、首先,我们先对数据插入一个表格选中数据 , 点击插入散点图 。
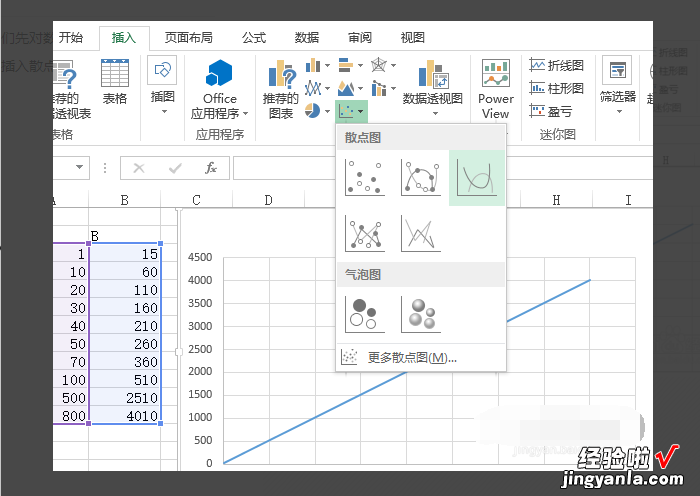
2、插入图标后,选择横坐标的坐标值 , 然后点击鼠标右键 , 点击“设置坐标轴格式”
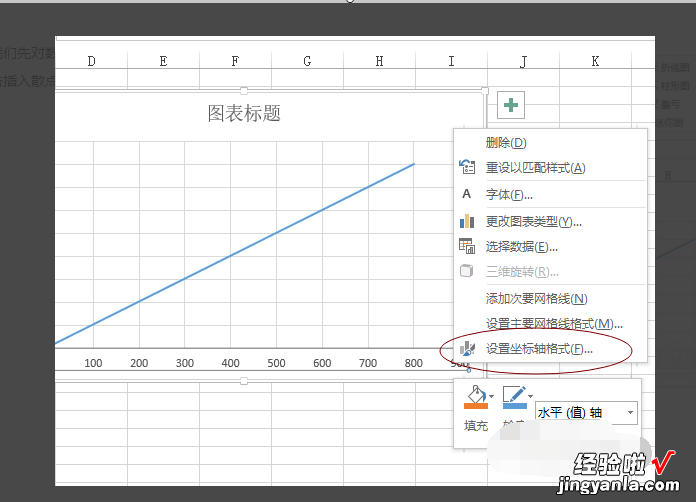
3、然后在右侧弹出的菜单中找到“对数刻度”,点击“对数刻度”左侧的小白框,然后便可看到图表的横坐标已经变为对数坐标 。
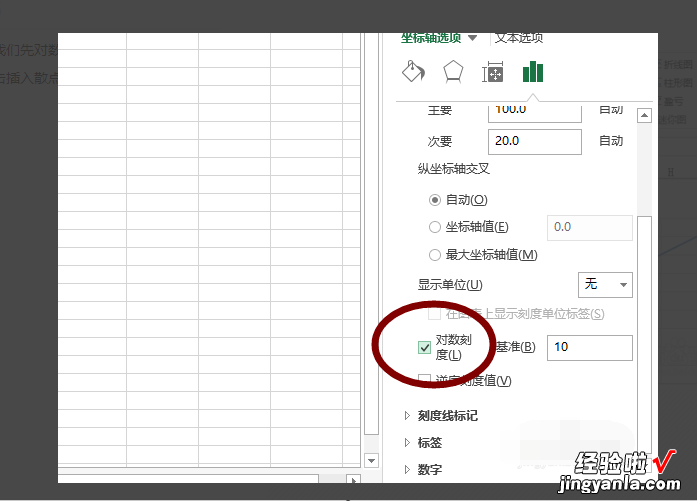
4、先点击图表,则在excel软件的顶部就会显示“图表工具” , 然后点击“设计”,则在左侧便可看见“添加图表元素”并点击
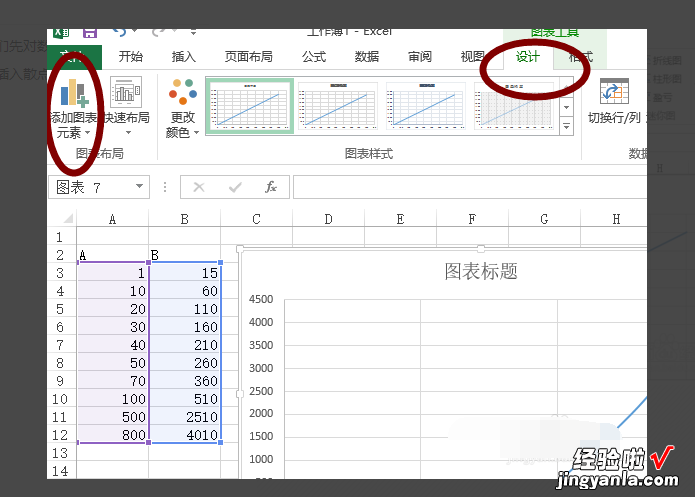
5、找到“网格线”,在子菜单中选择“主轴次要垂直网格线”,我们便可看到添加的次要网格线,但是默认的网格线颜色较浅,网格并不明显 。
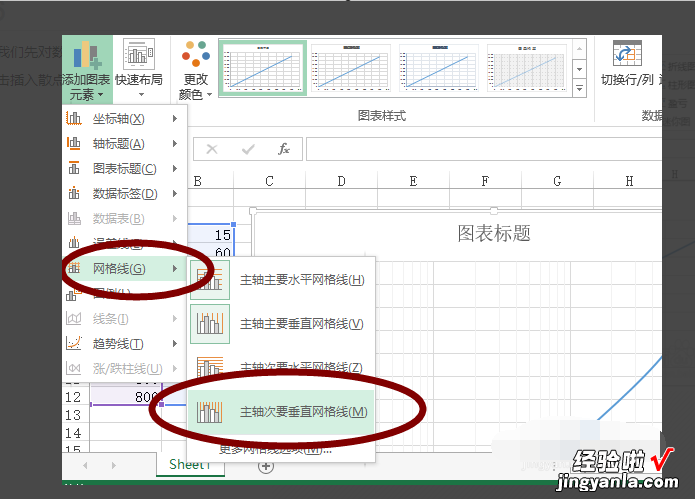
6、右击图表空白区域 , 选中“设置图表区域格式”,在右侧的菜单中找到“图表选项”
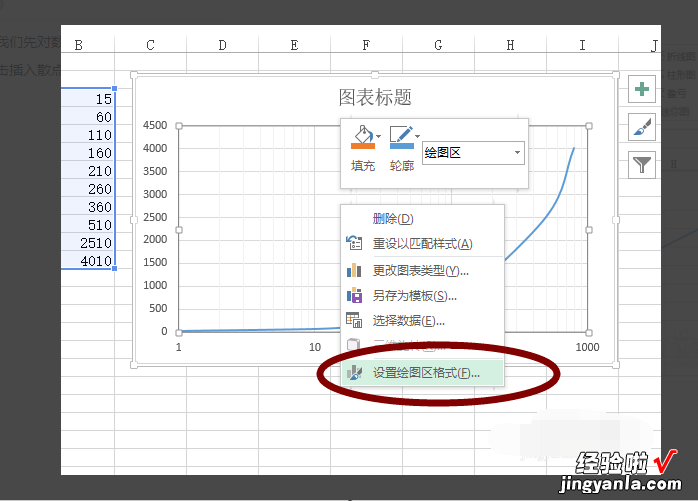
7、点击右侧的小三角,我们便可以对网格线 , 坐标轴,标题等进行格式的设置 。
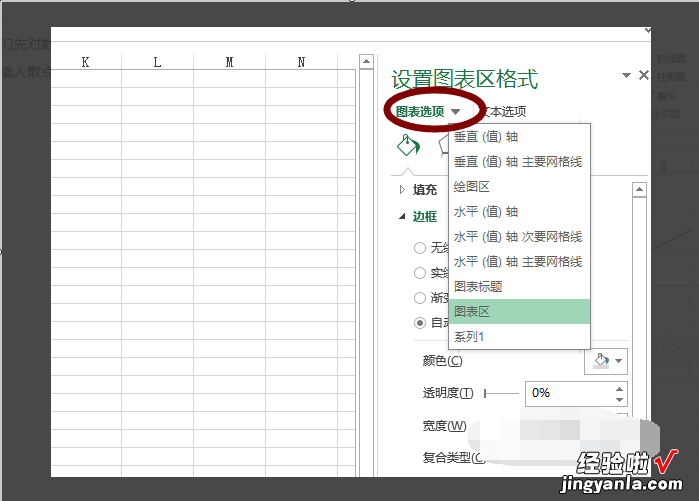
二、excel怎么设置虚拟Y轴
方法:
1.有表如下图,做出以年份为X轴,收入支出为左边和右边的Y轴,做出关于年份和收入的折线图 , 步骤如下图,结果如下图:
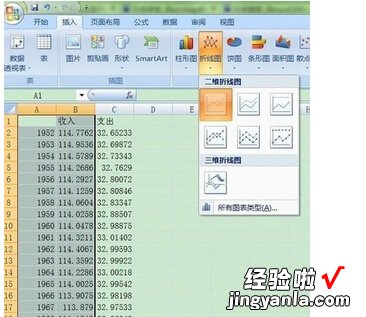

2.然后,右击收入的Y轴坐标,点击“选择数据”,

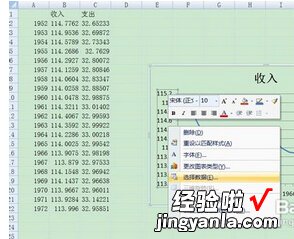
3.在弹出的对话框中点击“添加”
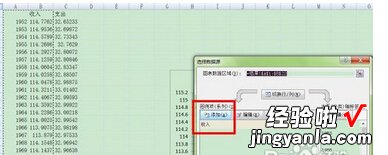
4.再在弹出的对话框中点击“支出“,选择支出那一列数据

5.得出的图如下 , 然后在支出的图例上(注意只能是支出的图例不能选中支出和收入的图例)右击选择”设置数据系列格式“
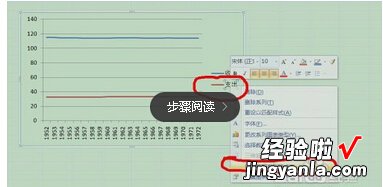
6.在弹出的对话框中选择”次坐标轴“

7点击关闭 即可 步骤中很多确定和按enter的步骤即可 。
【excel怎么设置虚拟Y轴 怎样在excel图表上设置坐标轴格式】