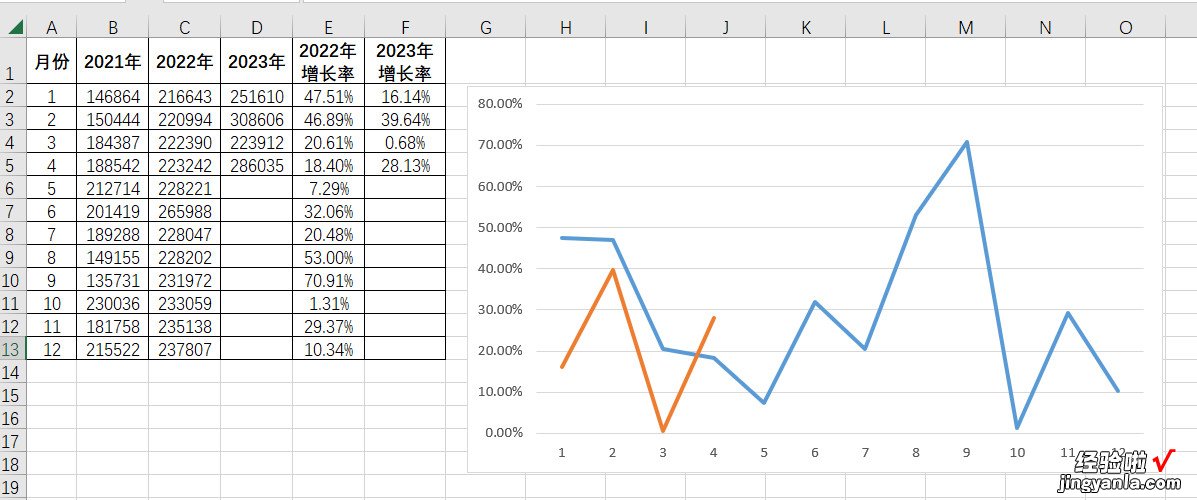功能描述:给定一组具有实际意义的数据 , 然后根据数据生成折线图,折线图随着表格中数据个数的多少做动态变化 。
原数据样式:
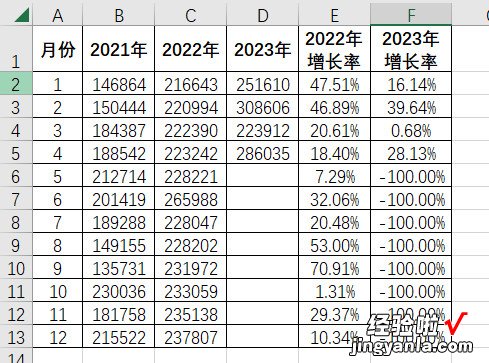
图1
【根据数据表格内容,制作动态折线图表】如上图,E列和F列是根据B,C,D列数据计算的增长率 , 由于2023年5月及以后数据还未知,默认是0,造成F列数据计算结果为-100%,可以通过IF语句调整 , 公式为:=IF(D6="","",(D6-C6)/C6),调整后如下图

图2
用E、F列生成折线图,显示效果如下,当F列无数据时,生成的折线图默认值为0 。
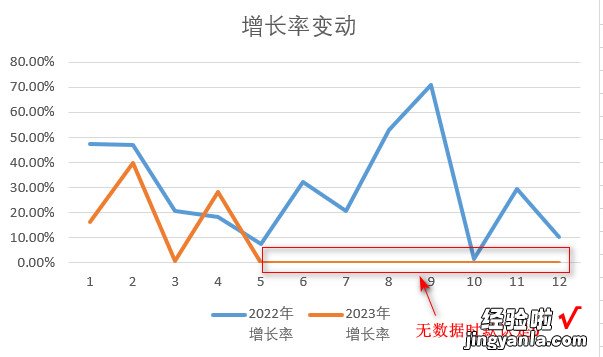
图3
如何将折线图显示效果如下图所示,折线图随表格数据个数多少动态变化 。
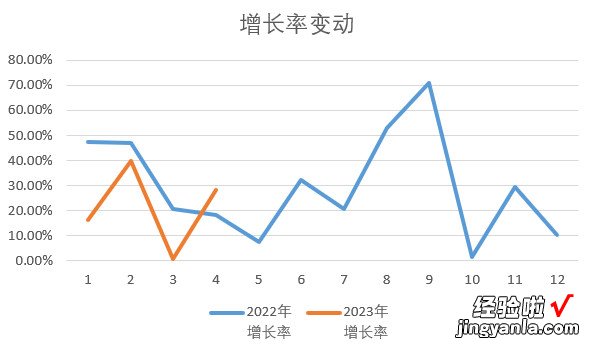
图4
操作步骤:
1、选中单元格F1:F13区间数据----》公式----》名称管理器-----》新建

2、名称处命名为“增长率2023”----》引用位置处填写公式-----》确定
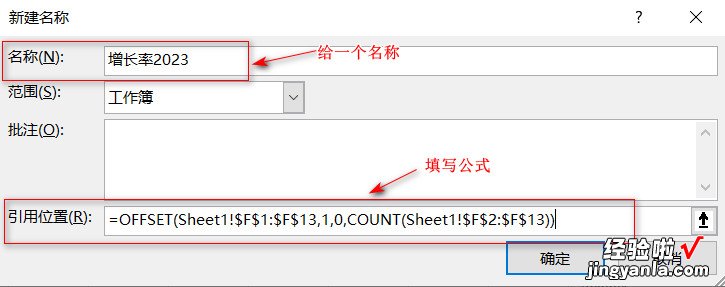
公式详解:第一个参数是要生成折线图的数据区域 。第二个参数是行偏移量,因为F1是标题,从F2开始才是数据区域,所以此参数为1,代表向下偏移1行 。第三个参数是列偏移量 , 和第二个参数相似,本例不需要列偏移,故填0 。第四个参数是引用几行数据,COUNT是统计单元格中数值数据的个数,若单元格为空,则不统计 。

3、选中数据区域-----》插入-----》折线图

4、选中图表右击-----》选择数据-----》删除图例项中的数据-----》添加-----》填写系列名称-----》选择系列值范围-----》确定
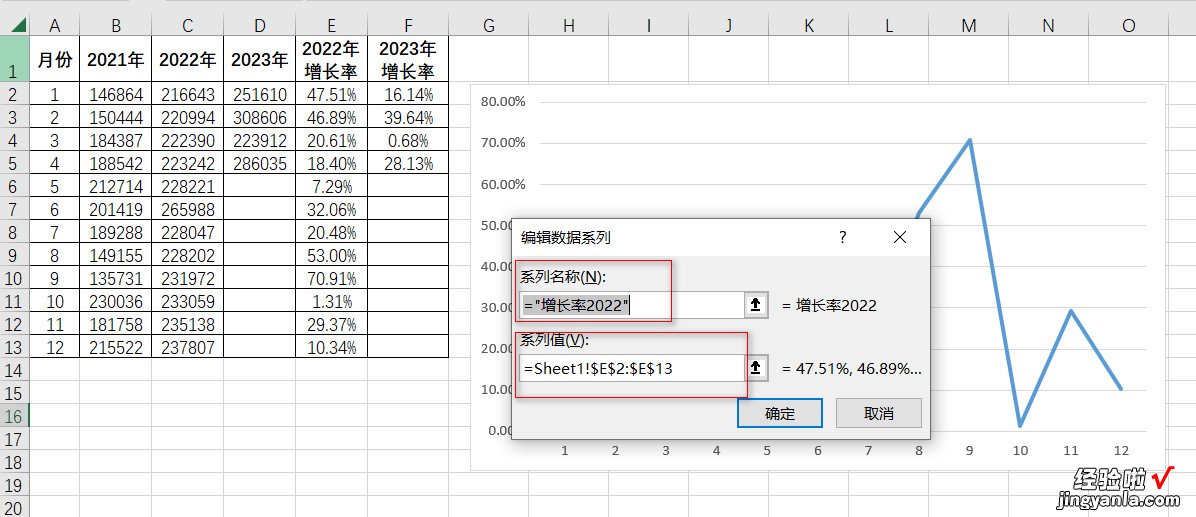
5、再次点击添加-----》填写系列名称-----》填写系列值(注意此处系列值的数据范围是第2步在名称管理器中设置的名称)-----》确定

6、最终效果如图所示,当2023年5月及以后数据填上时,折线图会动态变动 。