经验直达:
- excel表格横向变纵向怎么实现
- excel表格怎么转换横向纵向
一、excel表格横向变纵向怎么实现
复制所需要操作的表格 , 对其进行复制,在新的单元格中选择”选择性粘贴“,选择”转置“即可 。具体操作如下:
一、打开需要操作的工作表,选中需要变纵向的表格 。
【excel表格怎么转换横向纵向 excel表格横向变纵向怎么实现】
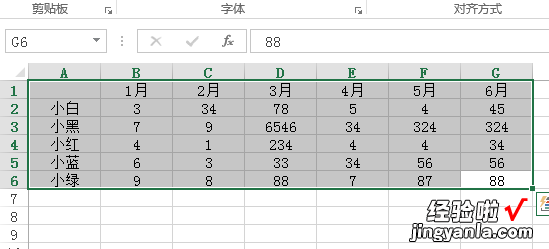
二、右击,选择”复制“ 。
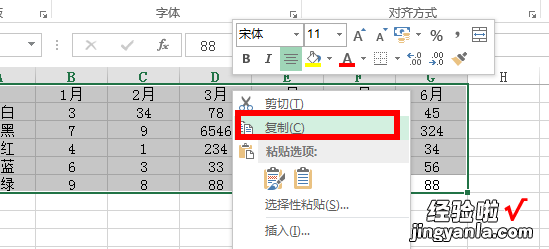
三、在需要粘贴处首个单元格中点击,右击选择”选择性粘贴“ 。
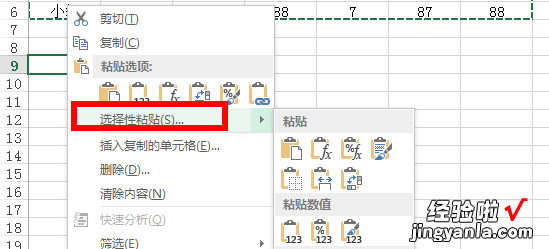
四、在跳出来的对话框中,选择”转置“点确定 。
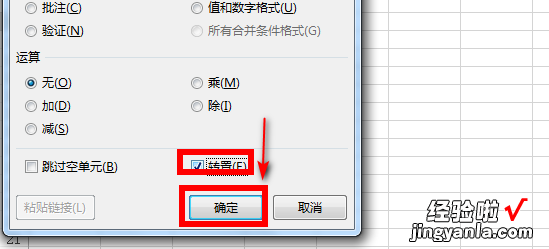
五、然后可以看见原来数据是横向排列的表格,现在变为了纵向 。操作完成 。
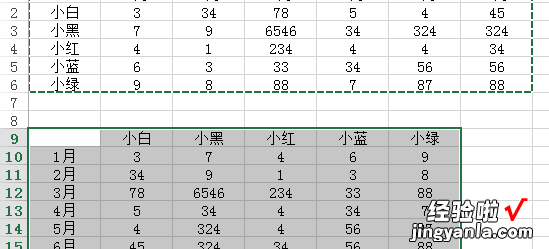
注意事项
同样,如果需要将纵向表格按横向排列也可以按照以上的方式进行 。
二、excel表格怎么转换横向纵向
当我们使用Excel时,有时需要将表格中的行和列进行转换,一个一个的复制粘贴会很麻烦 , 那么如何横向纵向变换,今天来分享一下,
希望有所帮助;
双击打开要转换的Excel表格,进入表格后选中需要复制的表格区域,单击鼠标右键选择【复制】,快捷键【Ctrl、c】,选择顶部的【加号标志】 , 选择【表格】;
点击【新建空白文档】,在新表格中右键单击第一个单元格,弹出菜单 , 选择【选择性粘贴】,新出现的对话框,选择【粘贴内容转置】 , 就轻松地实现,表格横向和纵向的转换 。
