经验直达:
- excel怎么把表格定住
- 怎么把excel表格固定
- excel怎么锁定表格
一、excel怎么把表格定住
excel三步操作即可定住表格 。
1、打开需要进行操作的excel表格,点击页面顶部的“审阅”-“保护工作表”选项 。
2、在弹出的“保护工作表”对话框里输入设定的密码,点击下方“确定” 。
3、弹出的“确认”对话框里再次输入设密码,点击下方“确定”即可 。
excel,是一款免费的办公软件 。MicrosoftExcel是Microsoft为使用Windows和AppleMacintosh操作系统的电脑编写的一款电子表格软件 。直观的界面、出色的计算功能和图表工具,再加上成功的市场营销,使Excel成为最流行的个人计算机数据处理软件 。在1993年,作为MicrosoftOffice的组件发布了5.0版之后,Excel就开始成为所适用操作平台上的电子制表软件的霸主 。
二、怎么把excel表格固定
1.如图,一个没有经过固定操作的电子表格,当随着表格被拖动或滚动,需要被固定的首行或首列的信息也跟着滚动消失了 。

2.首先打开excel文档,假设我们需要让表格的前两行内容在表格滚动时固定在表格顶部,即第3行与第4行不变 , 如图所示 。
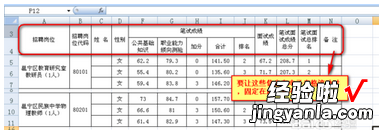
3.首先将鼠标移动到O5单元格(要固定的行的下一行最旁边一个单元格内) , 并单击,使该单元格处于被选中状态,如图所示 。
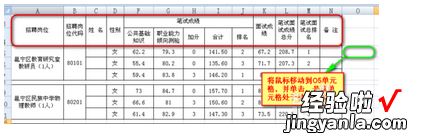
4.保持光标停留位置处于O5单元格,依次选择工具栏中的“视图”-“冻结窗格”-单击“冻结拆分窗格”,如图所示 。
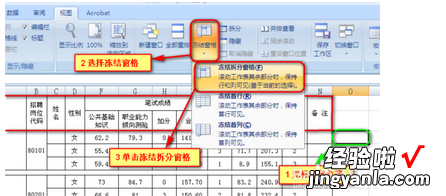
5.回到文档,继续拖动或滚动表格,会发现第3、4行已经被固定在此位置 。至此所有操作完成,过程很简单,如图所示 。

6.如果要恢复原来的状态则重复上面2-5步骤即可 。
三、excel怎么锁定表格
你知道吗?excel表格的功能性是很强大的,除了可以记录统计数据之外,还可以针对创建表格的内容进行一个内容的更改替换等等操作!不少人在对于excel表格进行内容更改替换的时候,往往会不小心将表格的一些内容给删除掉,就会影响了数据的统计了,所以我们就需要对于不需要修改的数据内容进行一个锁定!那么,到底excel表格怎么锁定以及锁定完成之后又该怎么解锁呢?感兴趣有相同疑惑的,跟随小编一起来了解了解吧~
excel怎么锁定表格?
1、打开excel软件,导入文件数据内容
2、然后在excel表格顶部的菜单栏目当中找到“审阅”按钮
【怎么把excel表格固定 excel怎么把表格定住】3、点击一下按钮,就会跳转到审阅按钮的页面,此时就可以看到有一个“保护工作表”的按钮选项了
4、点击一下“保护工作表”!就会出现一个保护工作表的小窗口,随意输入一个密码用来保护数据,输入密码之后,点击确定
5、此时会再次弹出一个确认密码的窗口,将刚才的密码再次输入,点击确定,那么需要锁定的工作表就会被锁定起来了,再修改数据内容时不会受到影响,如果不小心按到删除键 , 那么就会弹出一个黄色警示窗口
excel怎么锁定表格?
如果你在之前有将表格给锁定起来之后,后期工作当中需要解锁表格的话,那么就会在审阅栏目当中看到有一个“撤销工作表保护”的按钮
1、点击一下“撤销工作表保护”
2、输入锁定时设置的密码,那么被锁定的工作表就会自动解锁成功了
其实,在excel表格工作过程当中,要想数据不被其他操作修改删除所影响到,那么就可以进行表格的锁定了,表格锁定了也不用担心解锁不了,因为解锁操作也是相当简单容易~好了,今天的分享就到这里,想要了解更多的excel表格操作知识 , 就来~
