在输入文本时 , 有时候会不小心或者习惯性的输入一些错别字,比如可能会把“账本”的“账”写成“帐”,或者把“爱屋及乌”的“乌”写成“鸟”或“屋”,等等 。
【word文档怎么纠正错字 Word自动更正文档中错别字的方法】在Word中有一个自动更正功能 , 可以帮助大家纠正文本输入时的一些错别字 。下面是操作步骤示范 。
一 。点击“文件”标签 。如下图所示 。
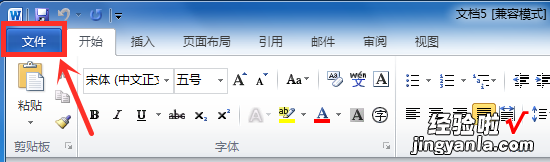
二 。在“文件”下拉菜单列表里点击选择“选项” 。如下方图中红色箭头所指 。
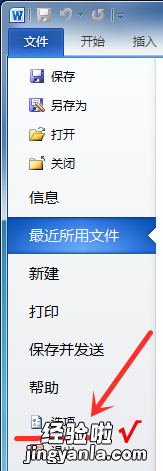
三 。点击“选项”后,出现“Word选项”对话框,点击“校对” 。如下图所示 。
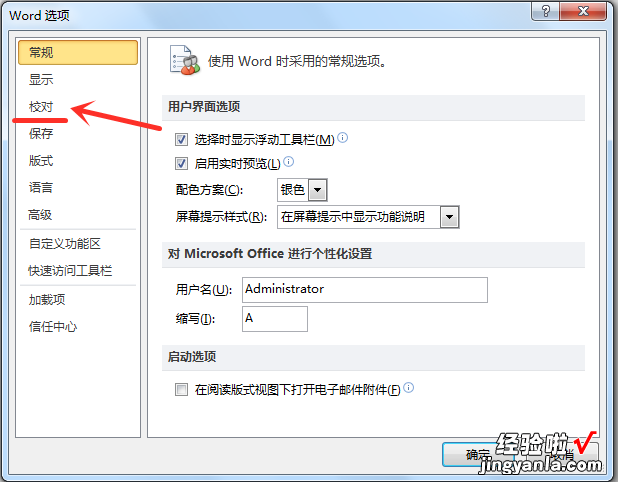
四 。点击选择“自动更正选项” 。如下图所示 。
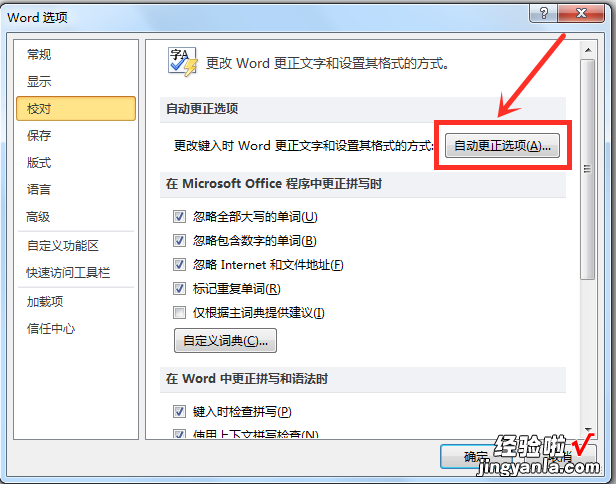
五 。随后就会弹出“自动更正”对话框 。我们需要在这里进行一些设置 。如下图所示 。
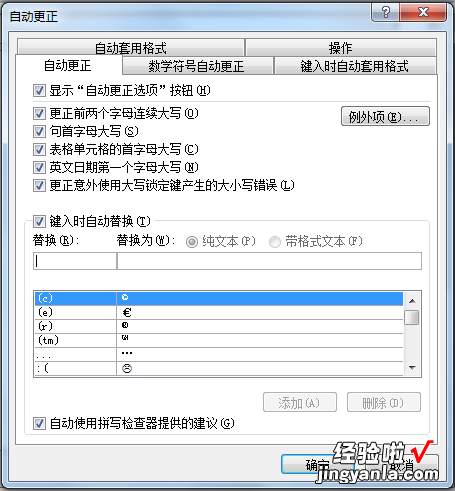
六 。在“替换”下方的空白栏里输入“帐本” , 在“替换为”下方的空白栏里输入“账本” 。如下图所示 。
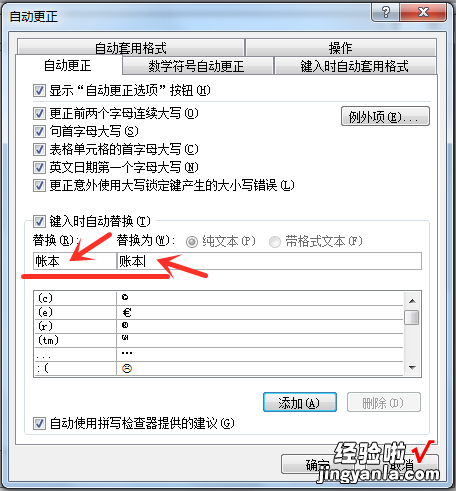
七 。点击“添加”按钮 。如下图所示 。
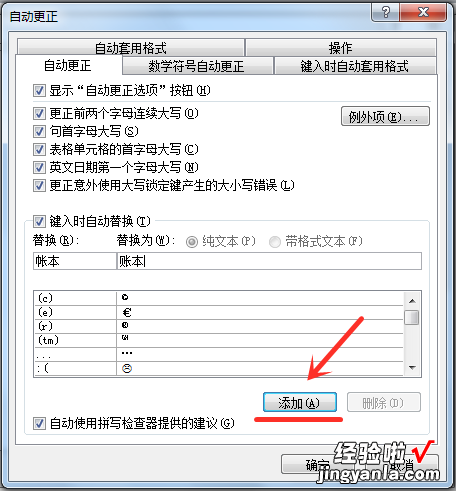
八 。点击“确定”,然后关闭“Word选项”对话框 , 返回到Word文本输入页面,输入“帐本”两个字后,被自动纠正成了“账本” 。如下图所示 。
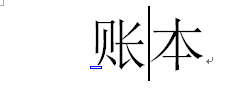
九 。注意观察在“账”的左下方有个很小的蓝色方格条 。这说明刚才的设置生效了,系统已经帮助自动纠正了错误 。
十 。把鼠标移动到蓝色方格条上会出现一个“闪电”的标志,点击会出现一个下拉菜单列表,如下图所示 , 在其中可以根据需要进行一些设置,如果点击选择最下面的“控制自动更正选项”就会重新进入“自动更正”对话框 。
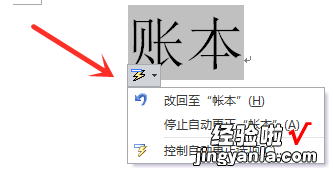
祝大家工作顺利,生活愉快!
