我们都知道,我们在抠图中经常会出现那些可恶的白边,非常的难看,我们在把扣出的图放置于其他的背景下 , 那效果想哭的心都有了 。那么如何破?对于清晰边缘的图像来说很简单采用工具选择并遮住功能,向里边缩放一下就可以了,但是对于下边的素材呢?

今天就以这个比较难的素材来介绍一下如何把这个背景换成晚霞的天空 。
之前介绍过一篇关于抠图的文章,总结了目前基本上所有的抠图方法,对于这素材,其实方法很多,最快的是采用色彩范围,这里我选择通道抠图,大家一起来温习一下吧 。
挑选通道,这里当然是蓝通道最适合反差最大,复制蓝通道,CTRL L调出色阶,让暗的更暗,亮的亮起来 。

按住CTRL键点击蓝通道载入选区,这里注意载入的是白色区域,CTRL SHIFT I反向 。回到RGB图层 。
我们点击图层下方的蒙版,这样我们就把主体给抠出来了 。
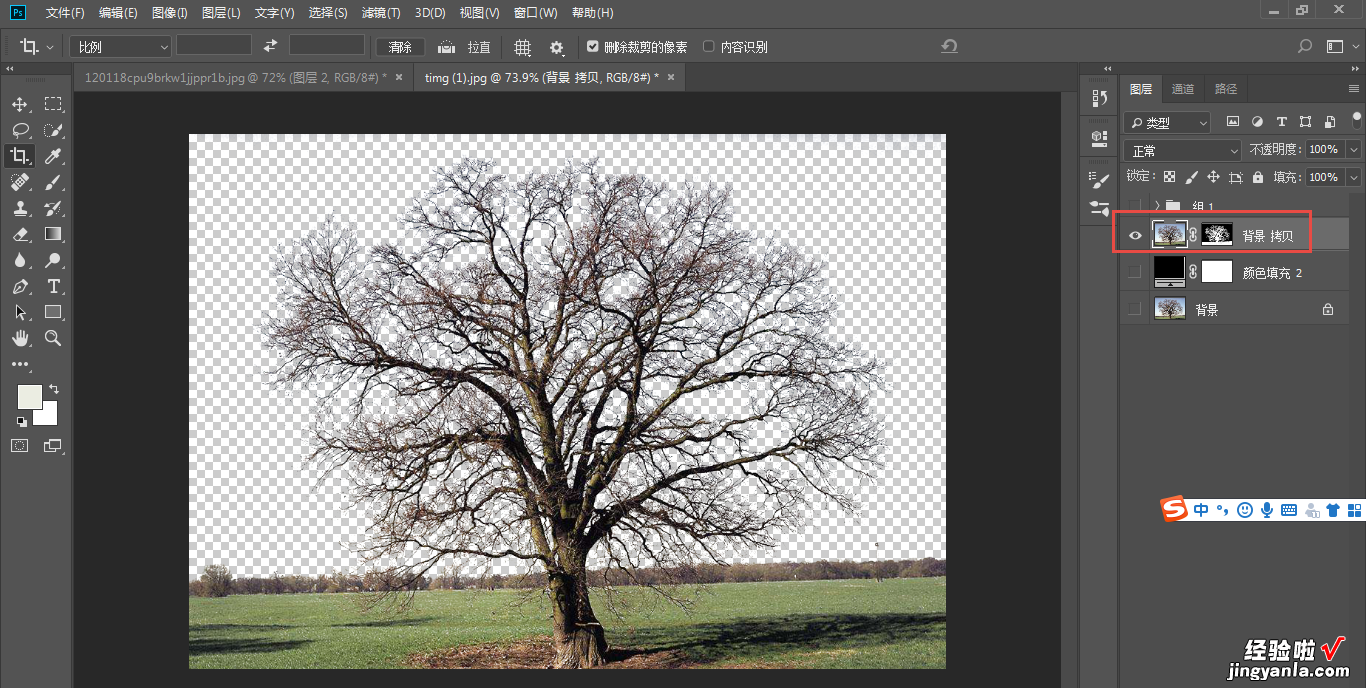
这样看其实还可以总的来说扣的很干净,但是我们加个黑色的图层放在下方看看 。

这样你就看出来了其实边缘有很多的白边和蓝边,这里我们首先加色相饱和度 。先把蓝边给去掉 。

我们把蓝色的饱和度降低到最低这样就只剩下白边了,对于白边我之前其实介绍过一种方法就是截切蒙版法,有兴趣的可以去看看我之前的文章 。今天我们换个思路介绍更加简单的就是采用图层的混合模式 。
我们先把素材拖进来 。先把抠出来的主体和色相饱和度图层合并一下(CTRL E) 。

这里我们调整一下素材的大小调整位置放置于主体之下 。这里我们直接改其混合模式为正片叠底,正片叠底的目的就是把白色给过滤掉 。

你瞧这样立马就和谐很多了 。但是有个问题就是正片叠底会把整体给变暗 , 那么我们就需要给提亮 。

按住CTRL键点击主体的那个图层载入选区,然后直接加曲线提亮就可以了 。也可以加点素材进来 。
这个方法其实非常的好用,核心就两点:
1、色相饱和度去除了白色以外的边缘,例如蓝边或者是黄边等等 。
【Photoshop破去抠图中留下的白边】2、采用正片叠底去白边 。
