经验直达:
- 怎样在excel2010中查找0
- 在excel中该怎么显示0
一、怎样在excel2010中查找0
1、打开需要编辑的excel文件 。一个excel工作簿当中有多个excel工作表,且每个excel工作表中都输入了一些简单的数据,假设我们需要查找数据0;
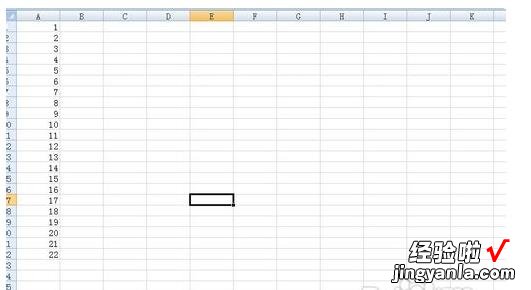
2、传统的办法是输入快捷键Ctrl F 。在打开的输入框中输入0,点击查找全部,显示结果如下图所示 。显然 , 这不是需要的结果;


3、其实,只要改变一个小小的参数,就可以实现精确查找了!方法如下:同样按Ctrl F弹出查找窗口,点击窗口右侧的选项 。如下图所示:

4、下拉查找范围列表,在工作表和工作簿两个选项中果断选择工作簿,点击查找全部即可;

5、此时查找框中出现了精确查找结果 , 点击具体内容即可找到其详细信息以便后续编辑 。

二、在excel中该怎么显示0
【在excel中该怎么显示0 怎样在excel2010中查找0】本视频演示机型:联想y7000,适用系统:Windows10,软件版本:Excel2021;
打开一个要使用的Excel表格,进入后点击左上角的【文件】,选择下方菜单栏中的【选项】,在打开的Excel选项窗口中点击【高级】;
然后下拉滚动条 , 找到此工作表的显示选项,勾选其下方的【在具有零值的单元格中显示零】,接着点击右下角的【确定】,让0在Excel表格中显示的操作就完成了;
本期视频就到这里,感谢观看 。
