经验直达:
- excel如何实现快速添加下拉列表选项
- 在excel表格中如何添加下拉选项
一、excel如何实现快速添加下拉列表选项
选择要添加下拉选项的单元格区域 。单击【数据】选项卡中【数据验证】下的【数据验证】选项 。在弹出的“数据验证”对话框中,“允许”下拉列表中选择【序列】,然后再“来源”处输入下拉列表的选项,选项之间用英文逗号分隔 。最后单击【确定】,详细步骤:
【在excel表格中如何添加下拉选项 excel如何实现快速添加下拉列表选项】1、选择要添加下拉选项的单元格区域 。
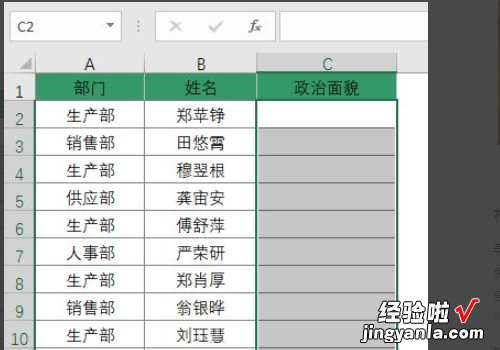
2、单击【数据】选项卡中【数据验证】下的【数据验证】选项 。
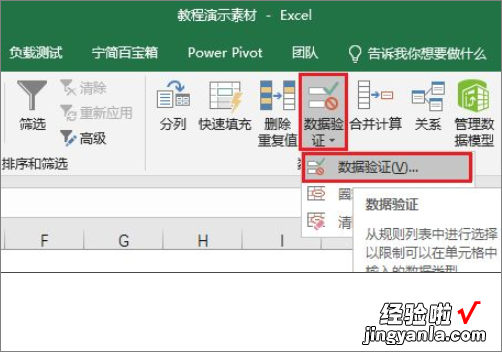
3、在弹出的“数据验证”对话框中 , “允许”下拉列表中选择【序列】,然后再“来源”处输入下拉列表的选项,选项之间用英文逗号分隔 。最后单击【确定】 。
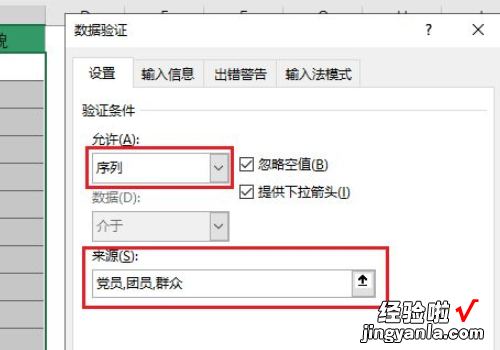
4、完成以上设置后,再单元格中单击鼠标时会出现下拉列表,使用时只需选择需要的选项即可 。
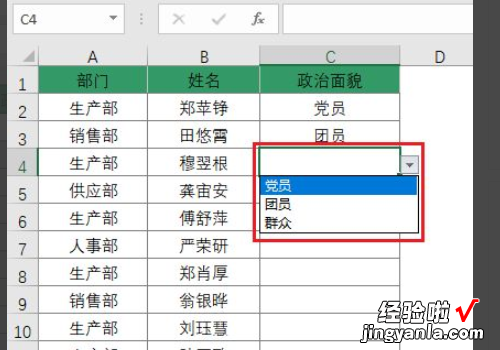
二、在excel表格中如何添加下拉选项
想要在excel单元格添加下拉选项,可以按照以下步骤进行操作:
1、如图,准备一批数据 。
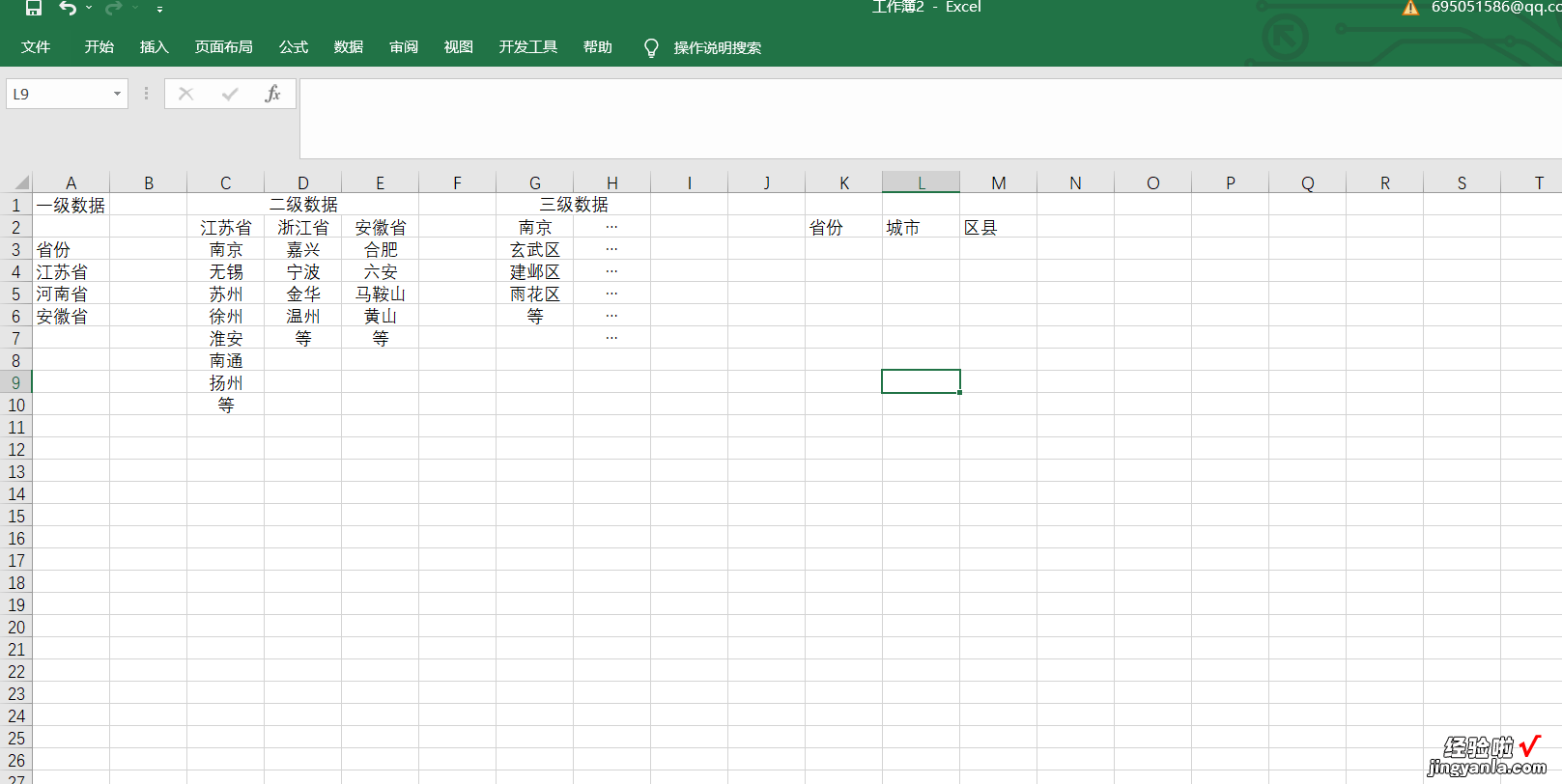
2、点击需要添加下拉选项的单元格,然后在【数据】一栏找到【数据验证】并点击 。
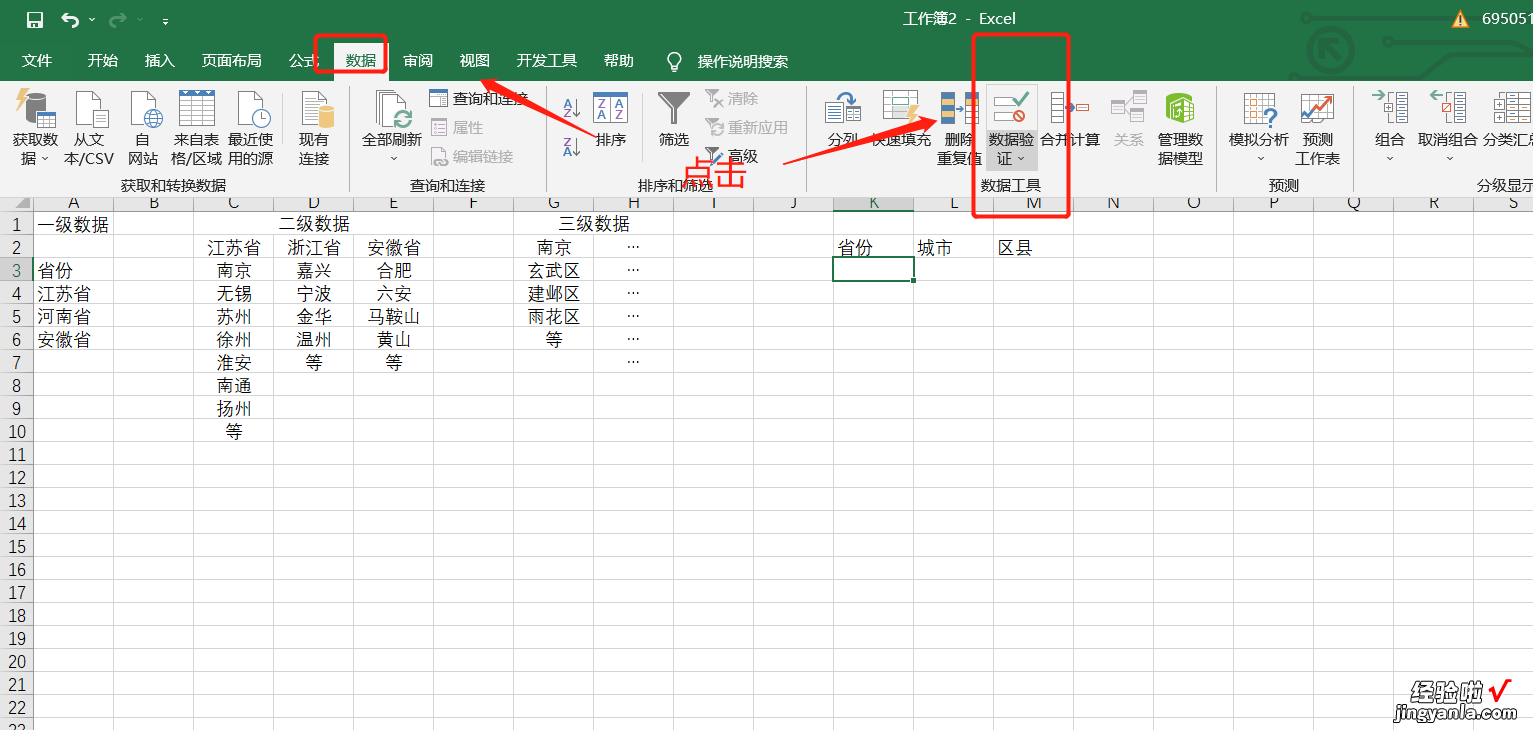
3、在验证条件里选择【序列】 ,
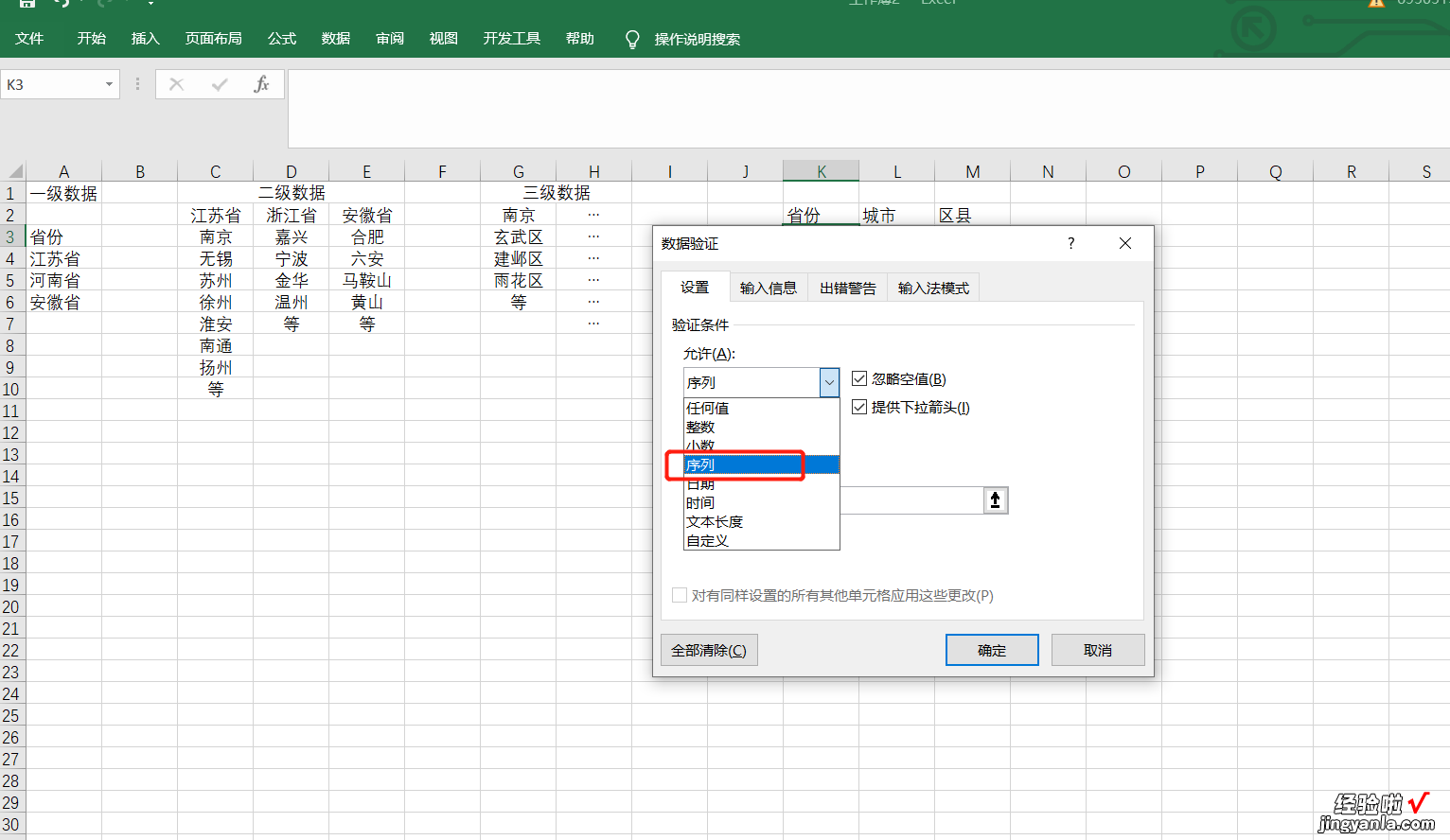
在来源一栏直接选取需要的数据,并点击确定 。
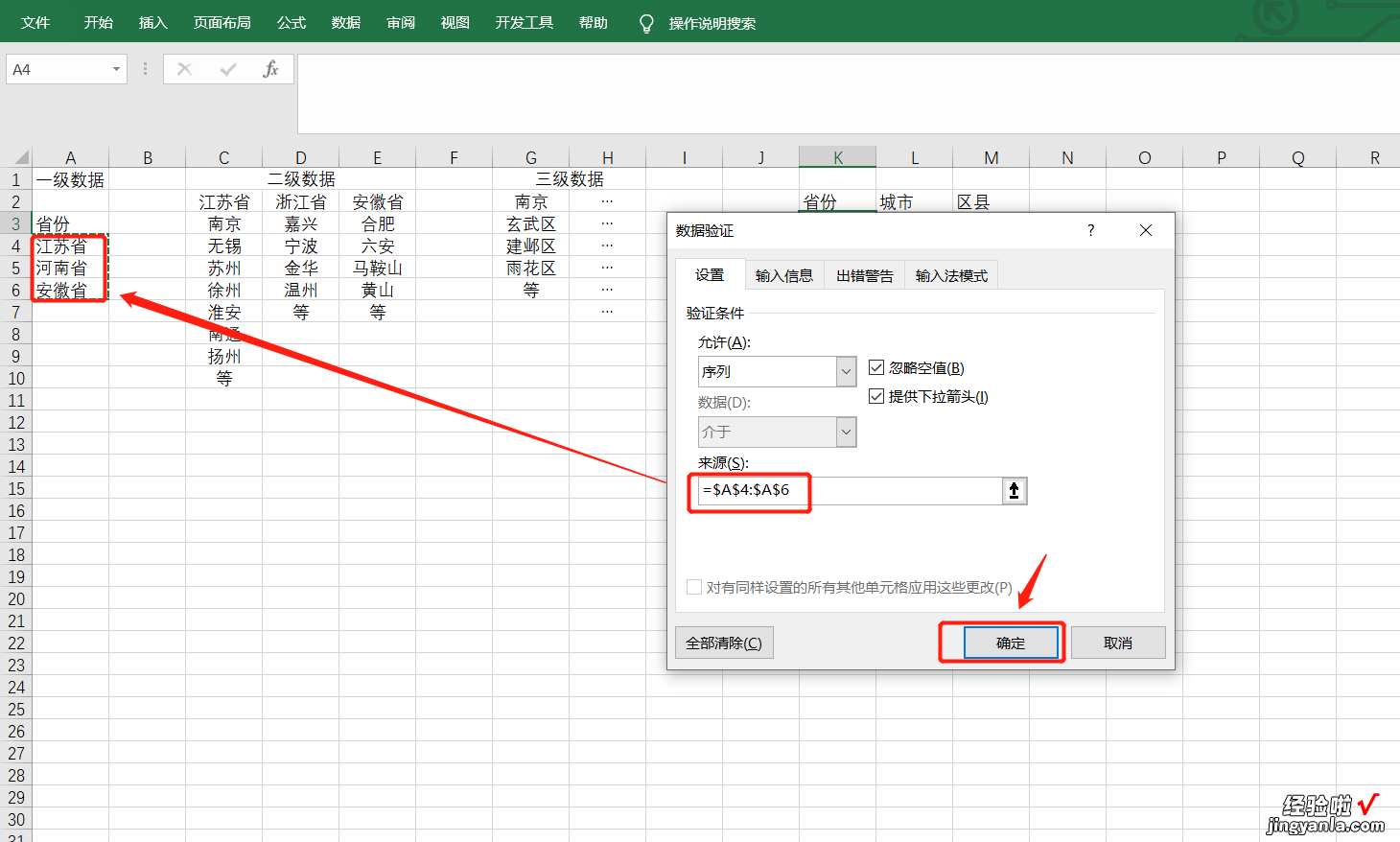
这样一级下拉选项就完成了 。
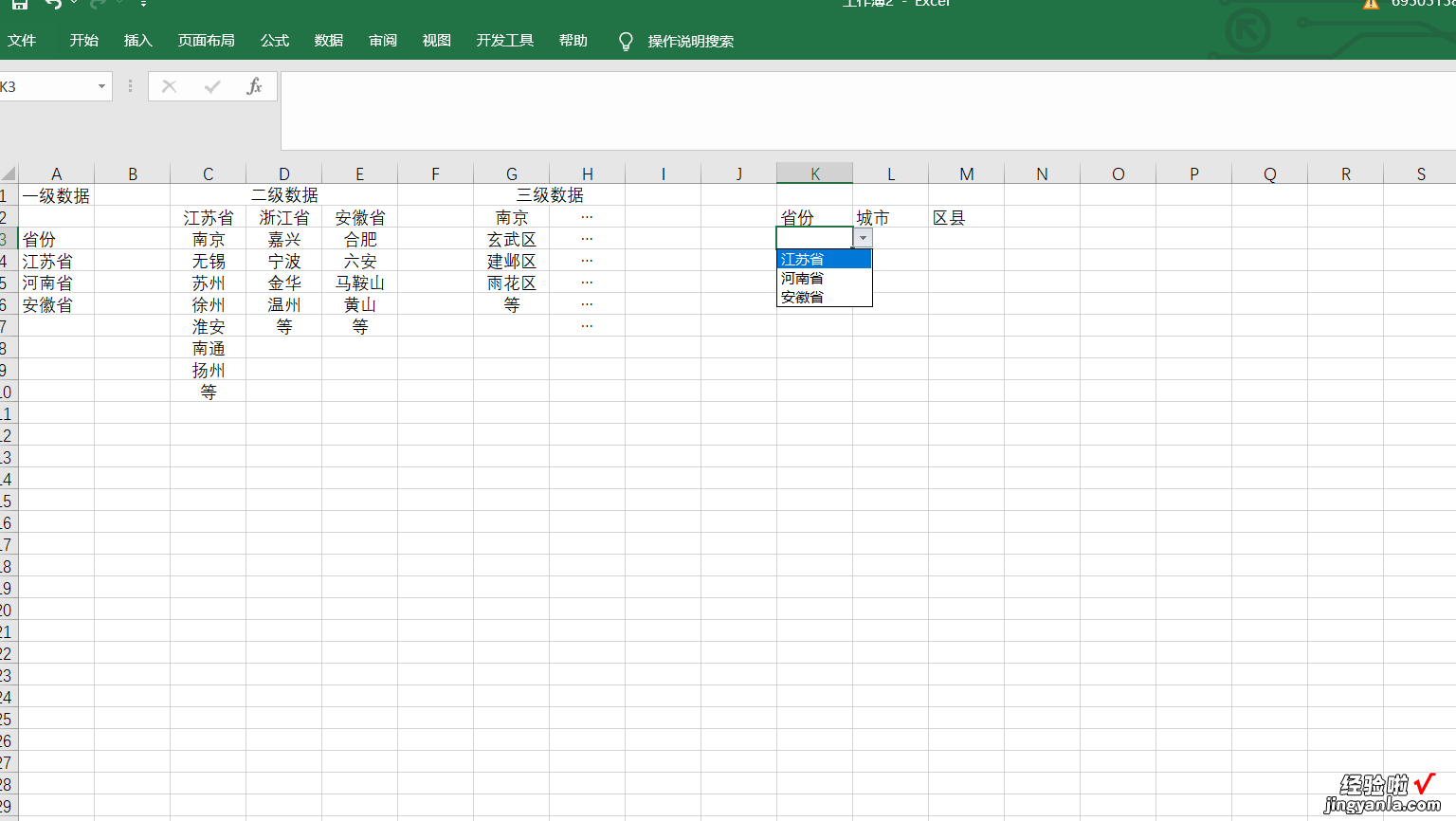
4、二级下拉选项,首先要为词条进行定义,以“江苏省”为例 。选中江苏省及其下属城市,并点击【公式】 。
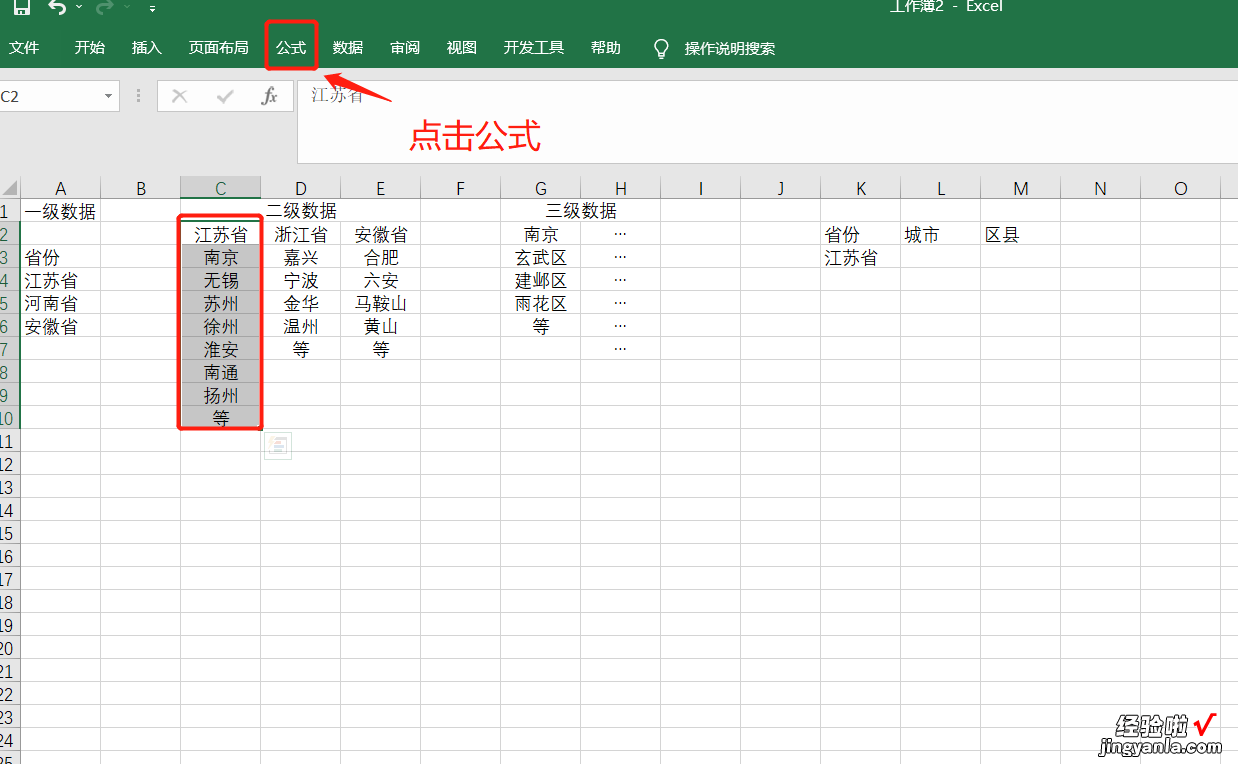
5、单机【根据所选内容创建】 。

6、名称选择“首行”,然后点击确认 。
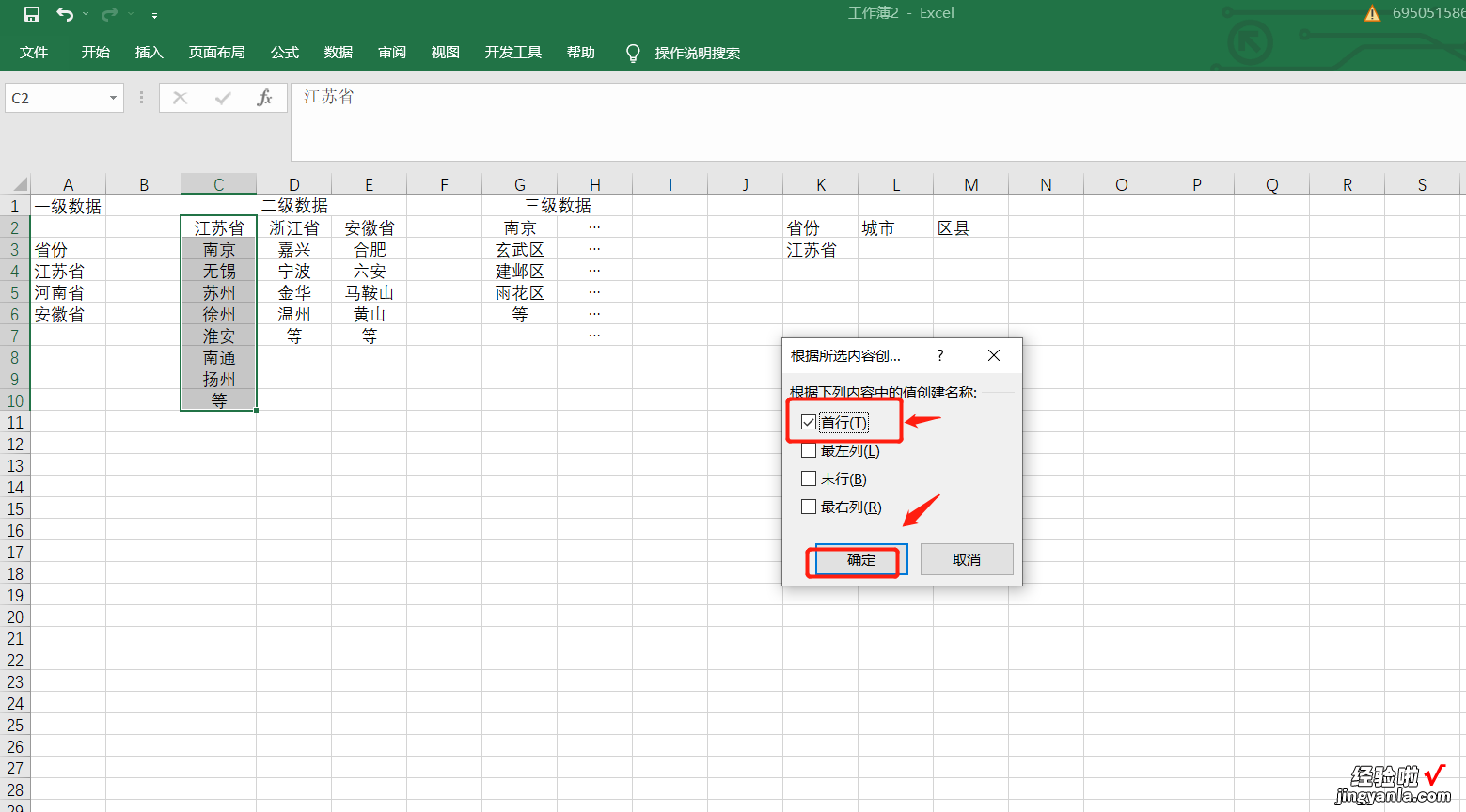
7、选中需要二级下拉选项的单元格,并点击【数据】,然后在【数据】一栏找到【数据验证】并点击,步骤与第二步相同 。
8、在验证条件里选择【序列】,在来源一栏输入=indirect(),选中需要引用的内容,把$(锁定符号)去掉 , 点击确定,即可设置二级下拉选项 。
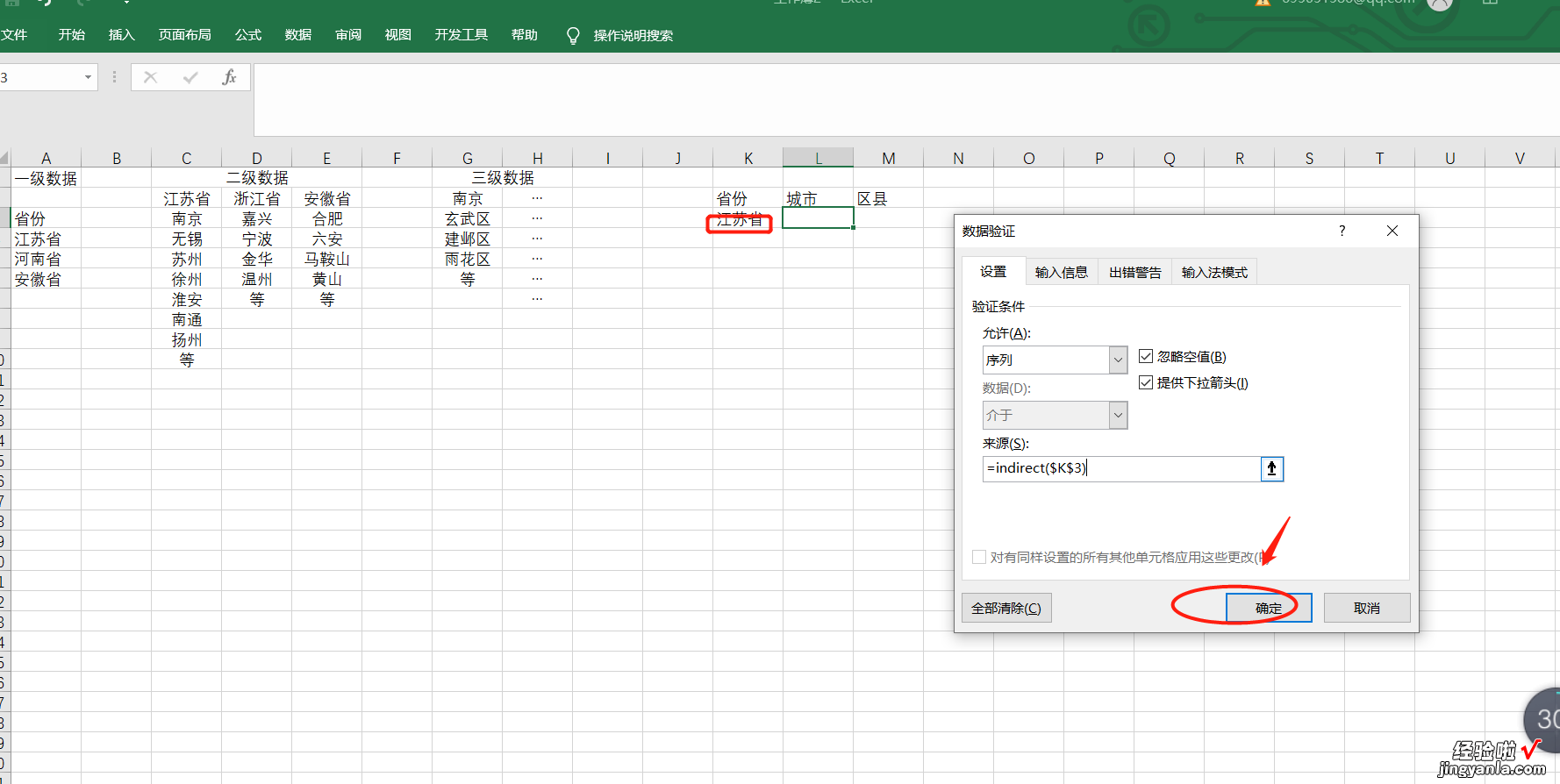
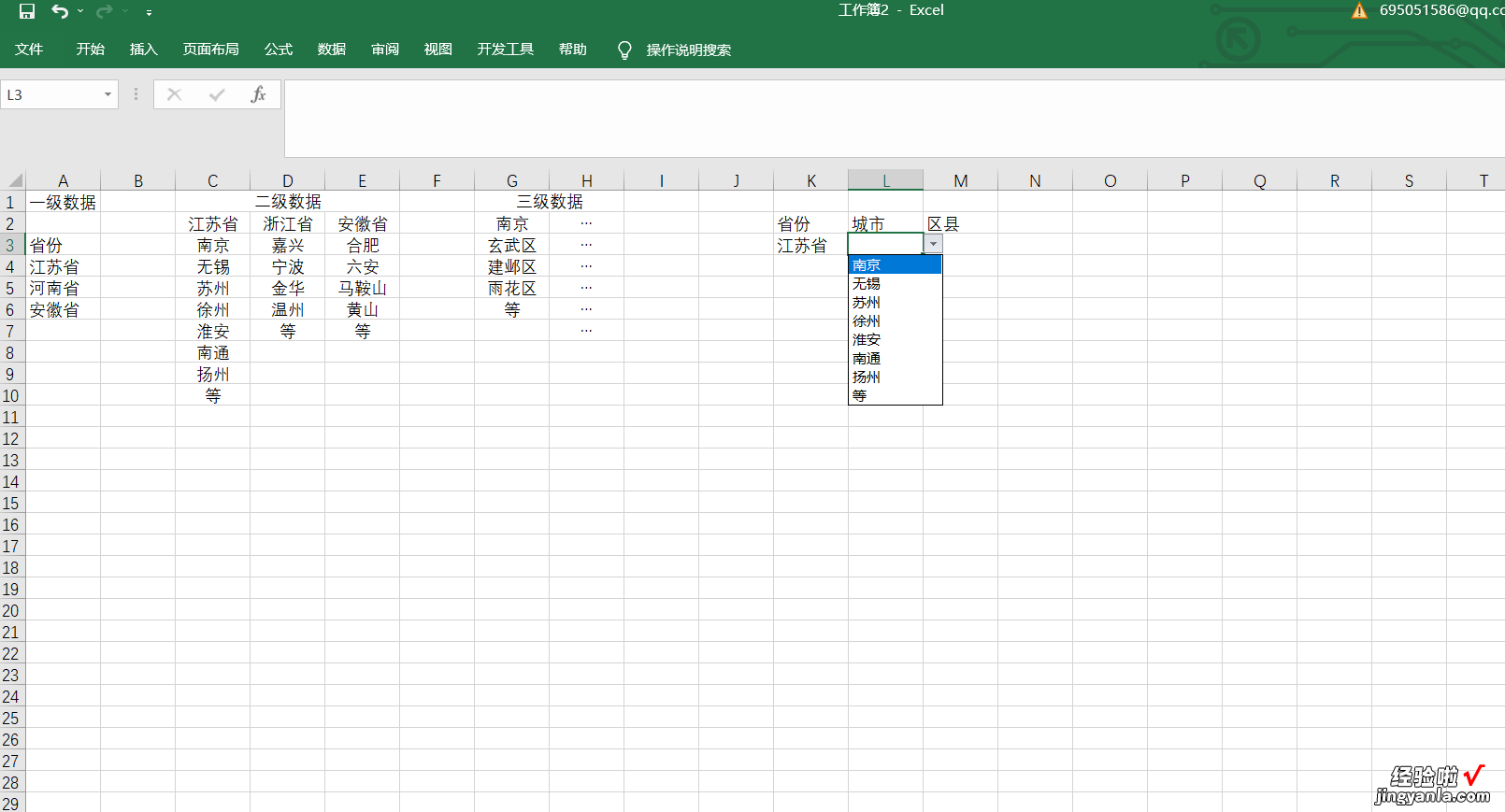
【加入社群一起学习】
想要了解更多关于excel的相关信息 , 推荐咨询秒可职场 。秒可职场将持续投入产品与课程内容的研发升级,积极拓展更多前沿职场课程,并开拓B端企业培训服务市场 。“秒”代表“分秒、时刻”,“可”代表“可以、认可” , 秒可致力于帮助广大职场人终身学习成长、获得认可和成就,实现共同富裕 。
