在日常工作和学习中,我们经常会使用到Word文档来保存和编辑重要的文件 。为了保护这些文件的安全性,我们可以给Word文档添加密码保护 。通过设置密码保护,我们可以防止他人随意打开、查看或修改我们的文件 。下面,就让我来为你介绍如何给Word文档添加密码保护 。
步骤一:打开Word文档
首先,我们需要打开要添加密码保护的Word文档 。可以通过双击文档文件,或者在Word软件中点击“文件”菜单,选择“打开”来打开文档 。
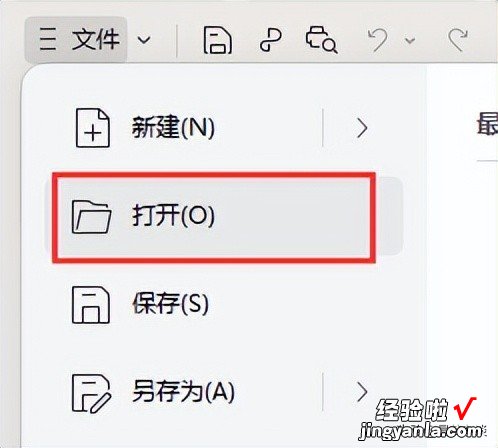
步骤二:进入文档保护选项
在打开的Word文档中,点击菜单栏中的“文件”选项,然后选择“文档加密”选项卡 。在“文档加密”选项卡中,我们可以看到一个“文档加密”区域,其中包含了各种文档保护选项 。
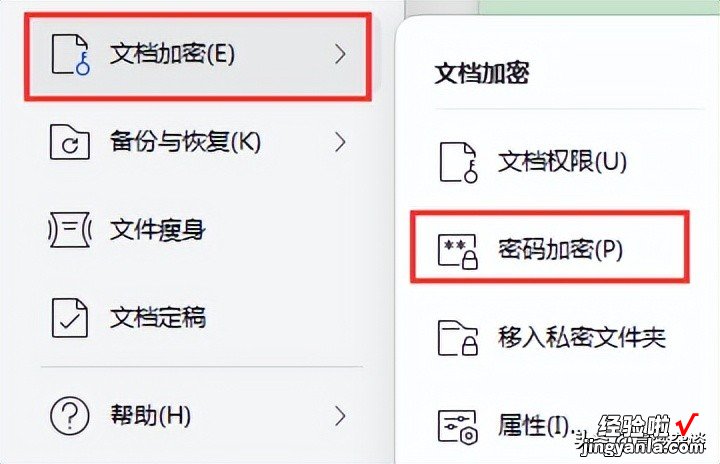
步骤三:选择密码保护
在“文档加密”区域中,我们可以看到一个“密码加密”选项,点击该选项 。在弹出的对话框中,我们可以选择两种不同的密码保护方式:打开权限和编辑权限 。
打开权限:设置了打开密码的文档,在打开时需要输入正确的密码才能查看文档内容 。
编辑权限:设置了修改密码的文档,在打开时需要输入正确的密码才能修改文档内容 。
步骤四:设置密码
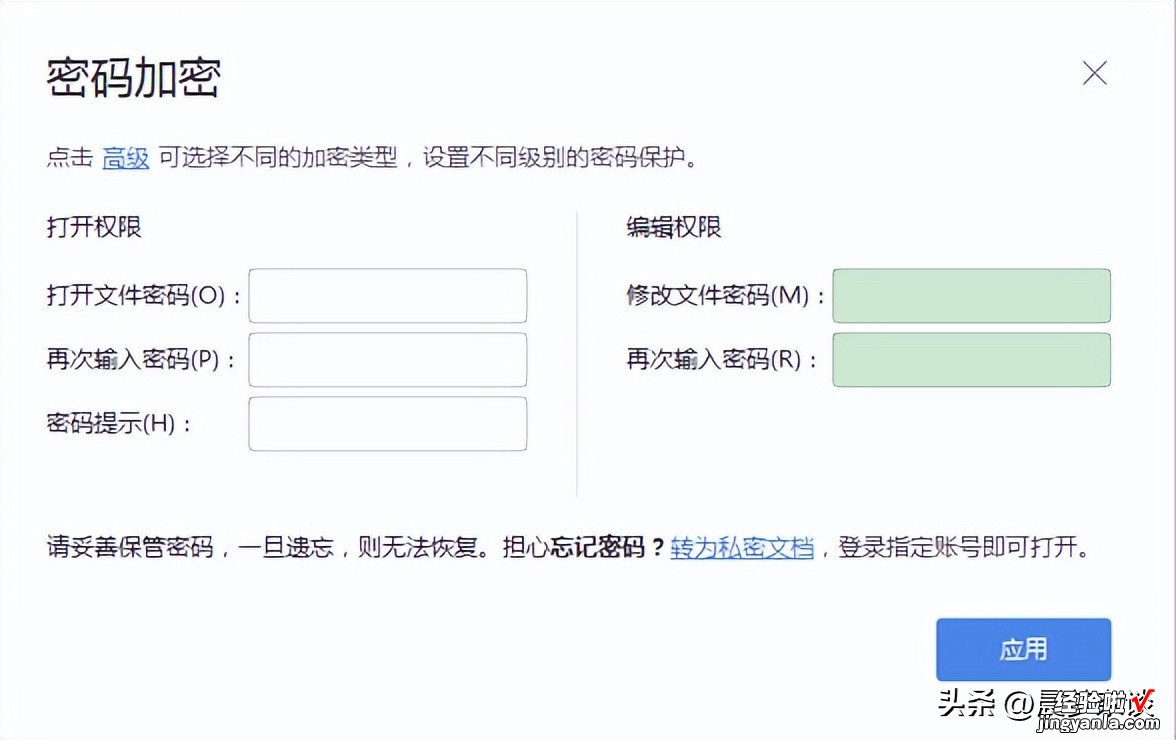
根据需要,选择要设置的密码类型 , 然后在相应的输入框中输入密码 。请确保密码的安全性,使用复杂的组合包括字符、数字和符号 , 不要使用容易被猜到的密码 。
步骤五:保存设置
在设置密码后,点击“应用”按钮保存设置 。
步骤六:测试密码保护
保存设置后 , 关闭并重新打开Word文档 。在打开文档时,系统会提示我们输入密码 。输入正确的密码后 , 我们可以正常查看或修改文档内容 。如果输入的密码错误,系统将不允许我们进行相关操作 。
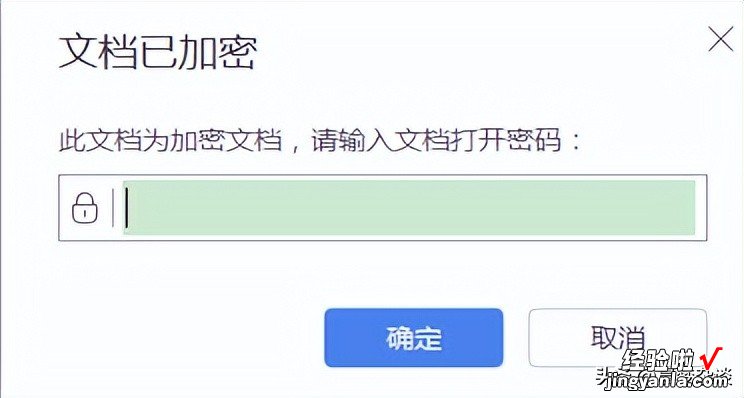
总结:
【如何给Word文档添加密码保护,保护你的文件安全】通过给Word文档添加密码保护 , 我们可以有效地保护文件的安全性,防止他人随意打开、查看或修改我们的文档 。这种方法简单易行 , 适用于各种版本的Word软件 。所以,赶快为你的Word文档添加密码保护吧 , 保护你的文件安全!
