在Word中插入图片,有两种方式 。一种是直接把图片复制到正文中,一种是从本地上传图片 。
有时候 , 我们Word中的图片,是直接从网上复制到正文中的, 本地没有保存 。在我们把Word文档填入到网页的编辑器中,往往需要上传图片,这时候本地又没有保存 。怎么办呢?
这时候,我们需要把Word文档中的图片一张张重新保存到电脑中,然后上传到网页的编辑器中 。如果只有几张那还好说,多的话就有些费时了 。那有什么方法可以批量保存图片吗?
其实方法非常简单(用WPS做的演示,office软件的操作也是一样的):
1.打开Word文档,点击“另存为”
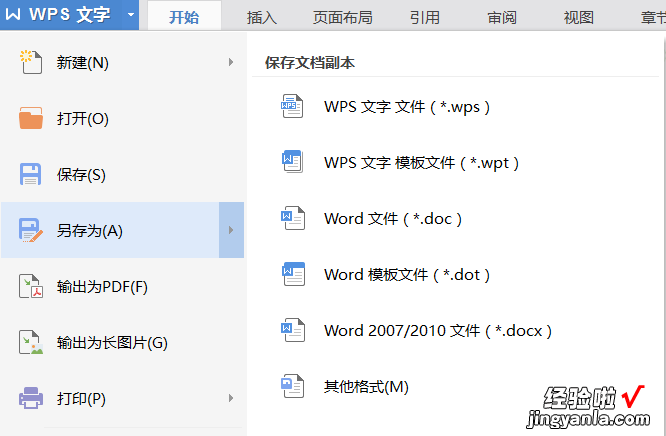
2.在文件类型中选择“网页文件”
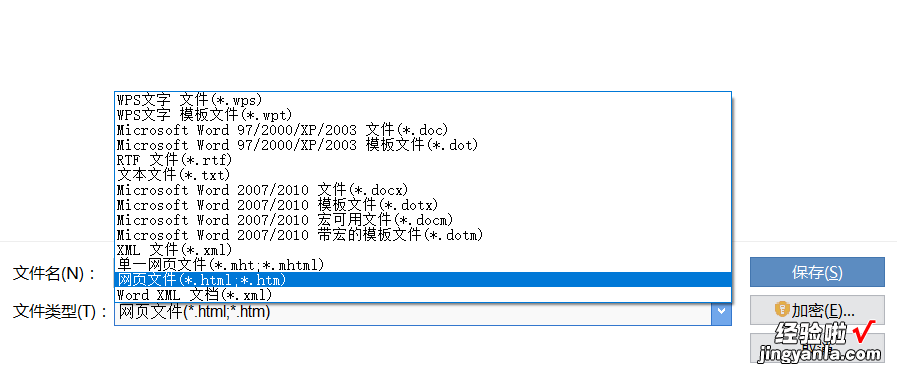
3.选择完之后点“保存”
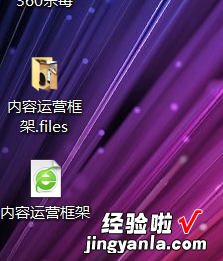
这时候,你会发现除了有一个网页文件外,还生成了一个文件夹 。把文件夹打开 , 就可以看到 , Word里的照片都保存在里面了 。
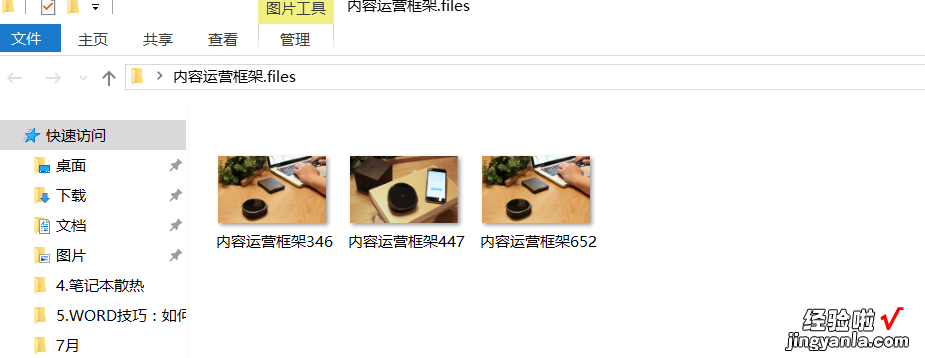
更关键的是,这些照片的顺序,都是按照Word里的先后顺序排列的了,上传的时候也非常方便!
云汇魔盒 , 让移动硬盘秒变网盘 。支持多账户同时在线使用,银行级安全加密,与WPS Office深度合作,打造实时办公功能,提升团队协作和工作效率!
“云汇魔盒”头条号 , 将定期与大家分享时间管理、个人提升、office使用技巧等提升工作效率的知识和方法,赶紧关注我们吧!

【Word放图片怎么保存 如何批量保存Word中的图片】TAOBAO搜索“云汇魔盒”了解更多详情!
