当我们的PDF文档中有一些内容需要做模糊处理,例如身份证号码 , 一些机密的数字、名词等,我们有三种方法可以在PDF中直接操作,对这些涉及隐私或或秘密的内容进行遮挡,让其他人看不见 。
一、遮挡PDF内容,保护隐私或机密的方法1:使用擦除功能
【WPS PDF遮挡内容,保护隐私或机密的三种方法】在WPS PDF中,点击“编辑-擦除”功能,即可对PDF文档的所有对象进行擦除,擦除后留下什么颜色也可以自定义 。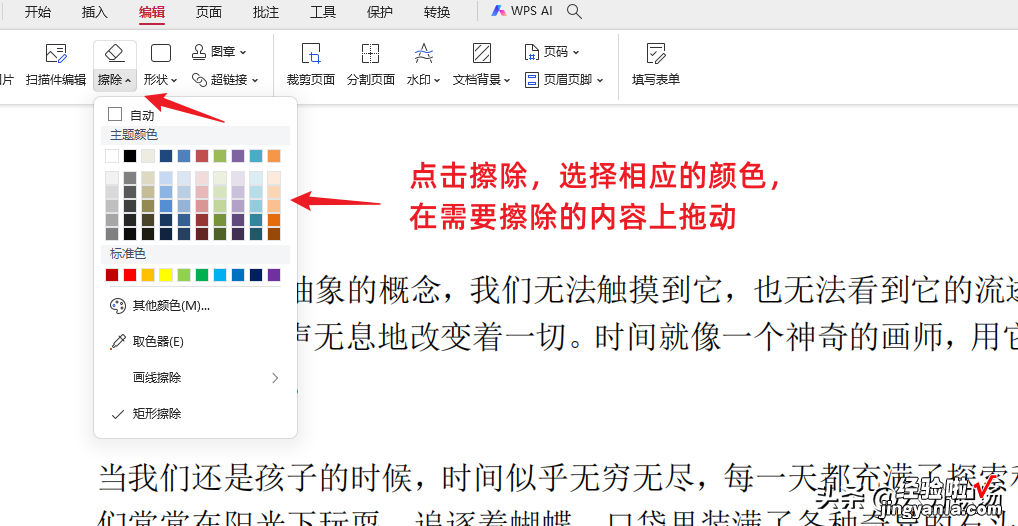
六分职场小贴士:经过测试和学员反?。坪踝远ㄒ宀脸丈欢圆豢杀嗉亩韵笥杏茫ㄈ缤计⑿巫春筒豢杀嗉奈淖郑?。如果文字是可编辑的(例如从office文档转换过来的pdf),则会自动填充颜色 。如果我们需要其他颜色,可用第2种、第3种方法 。
二、遮挡PDF内容,保护隐私或机密的方法2:插入形状,填充颜色
可以点击“编辑-形状”,选择合适的形状(通常用矩形)拖动,覆盖我们要擦除的区域 。然后在“形状编辑”选项卡,设置边框和填充的颜色为我们想要的 。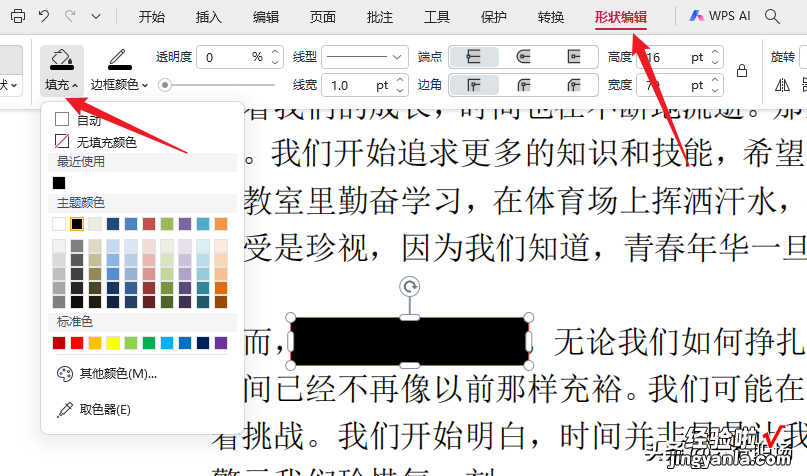
三、遮挡PDF内容,保护隐私或机密的方法3:插入或复制图片
我们还可以在WPS PDF中 , 点击“插入-图片”找到本地图片插入,拖动到合适的位置并调整大小 。或者直接从微信、截图等窗口复制图片,粘贴过来 , 然后拖动到合适位置,调整大小 。这里的图片要提前设计好 。六分职场温馨提示:这三种方法 , 第一种是最正规的,保存以后不可撤销 。但是有个小瑕疵,对可编辑文字的擦除不能自定义颜色,我们可以转换思路:先擦除,然后再插入一个形状设置想要的颜色 。第二种第三种是替代方法,遮挡以后别人打开是可以把插入的形状或者图片选中后删除的 , 所以还需要做一个动作,把这个PDF文件导出为图片型的PDF,以便进一步保护我们的PDF文档 。
六分职场,专注于办公效率、职场精进 。已经录制和发布了1300 的视频微课程、文档 , 内容涵盖WPS、微软Office,Windows操作,手机应用,Quicker , 语雀,fooView悬浮球等 。
感谢您的阅读、关注和交流 。
