之前教大家如何对大量排序不一致的二维数据表求最大差值,用的是非常适合解决这类综合了表格整理、转置、分类汇总、合并查询等各种需求的 Power Query 。
不过各花入各眼,还是有同学希望提供更多解题思路 , 那么今天就讲讲用数据透视表怎么解 。
案例:
下图 1、2 分别是全年级同学的期中和期末各科成绩年级排名表,学生的姓名排列都是随机的 。请统计出期末时每门课进步名次最大的同学,以便学校统一表彰 。
效果如图 3 所示 。
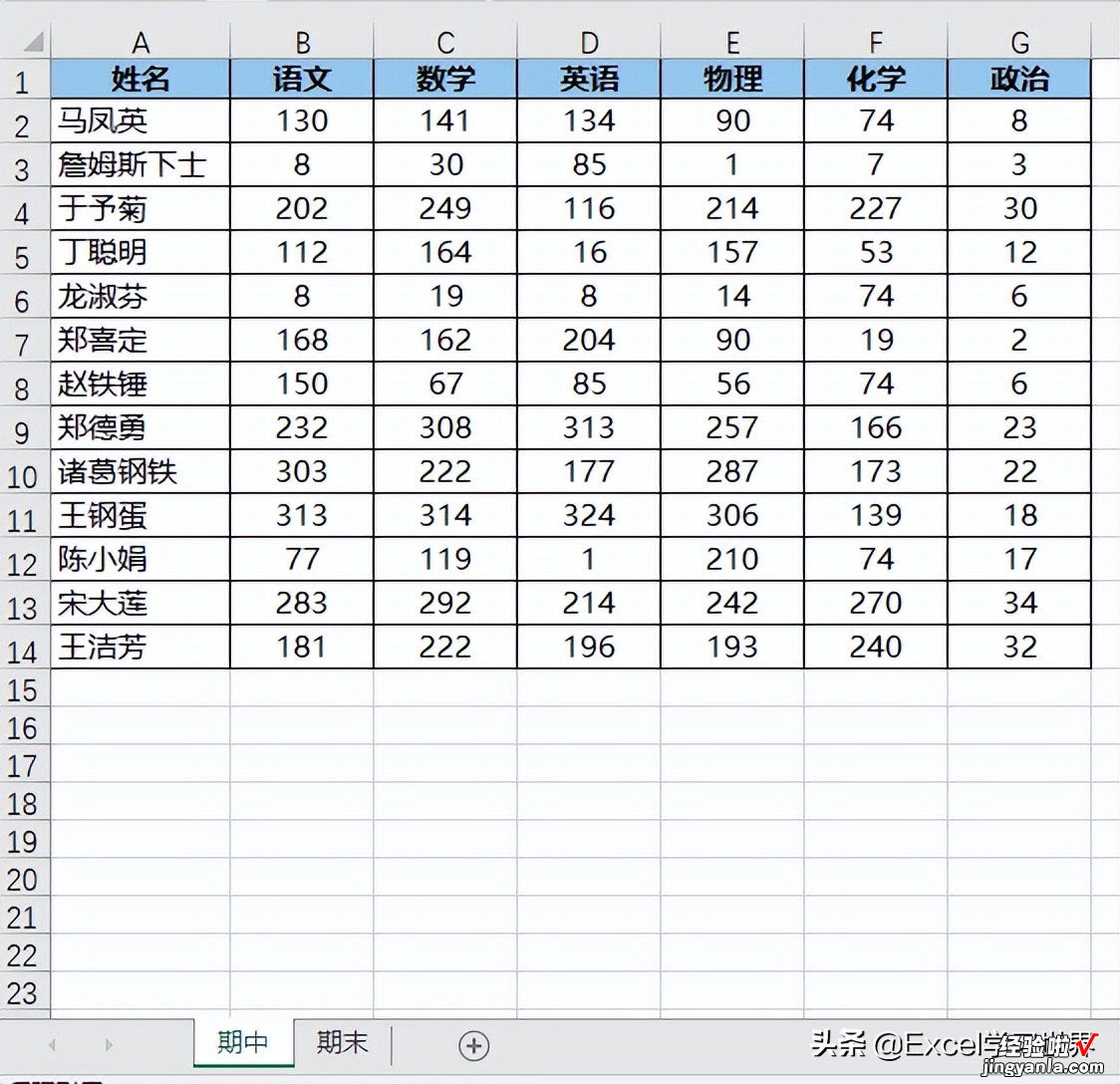
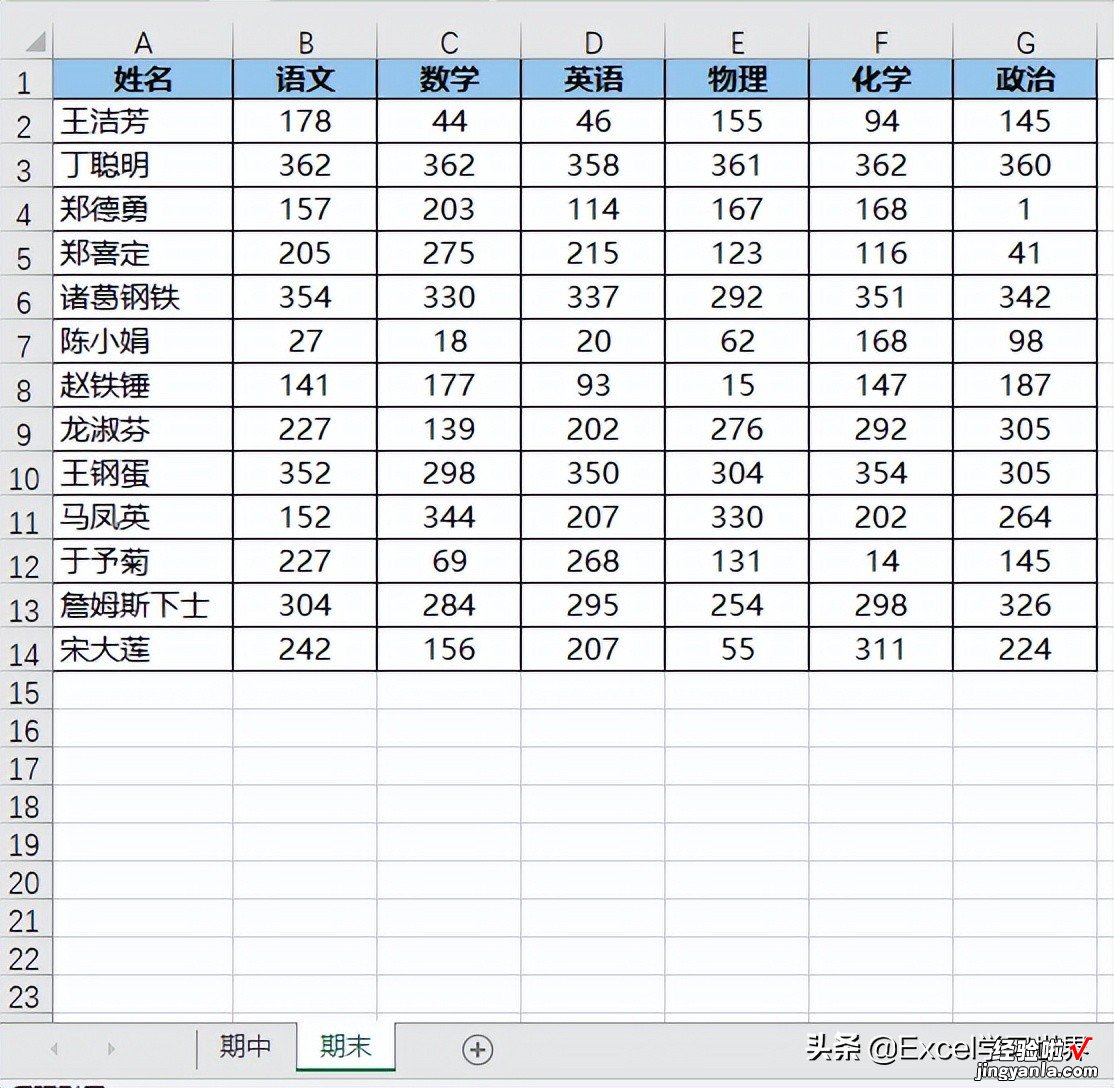
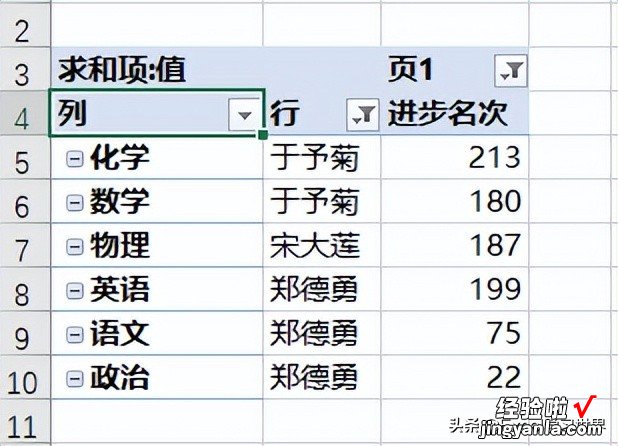
解决方案:
1. 按 Alt D P --> 在弹出的对话框中选择“多重合并计算数据区域”--> 点击“下一步”
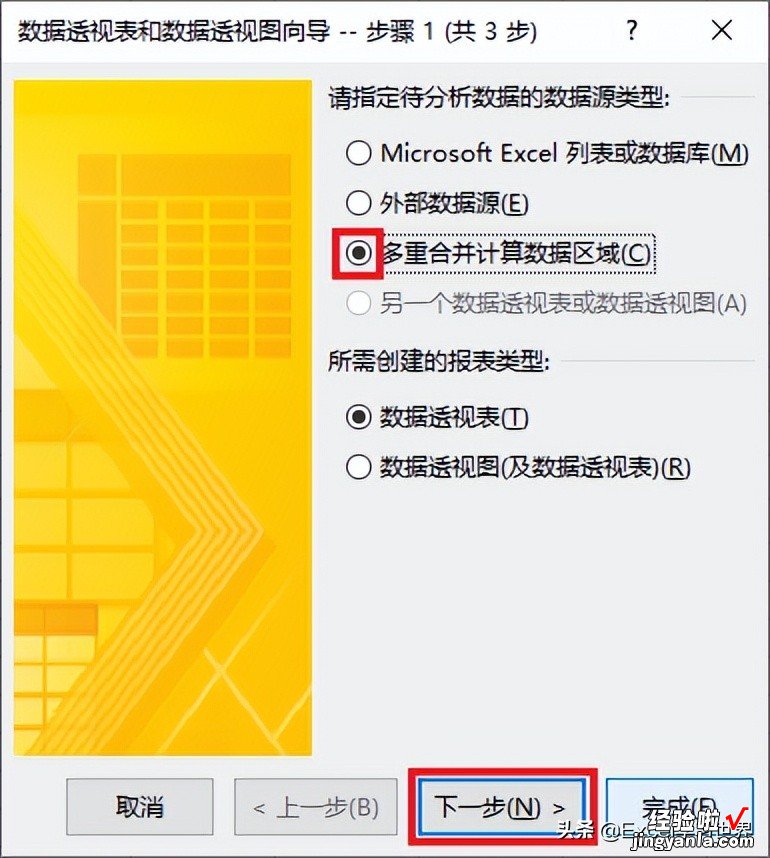
2. 选择“创建单页字段”--> 点击“下一步”
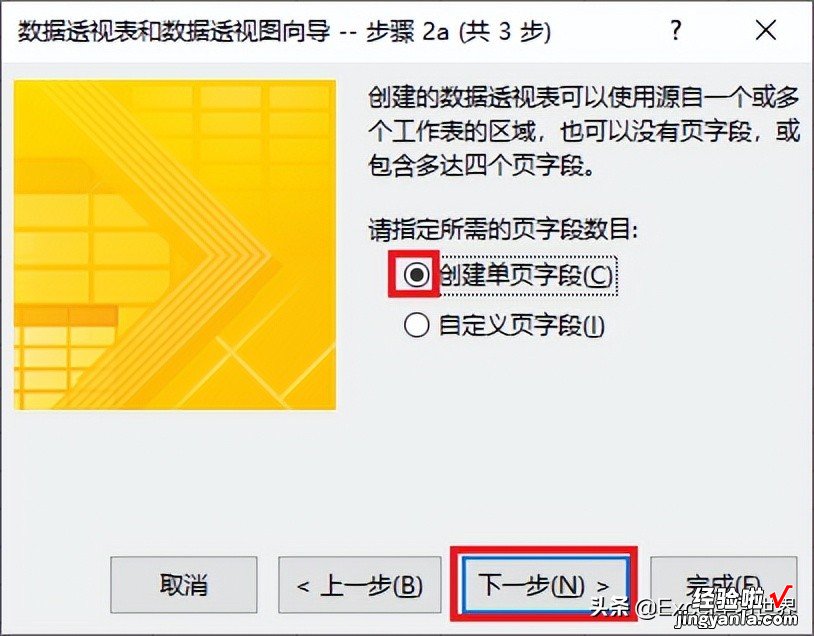
3. 在弹出的对话框中选中“期中”工作表中的数据表区域 --> 点击“添加”按钮
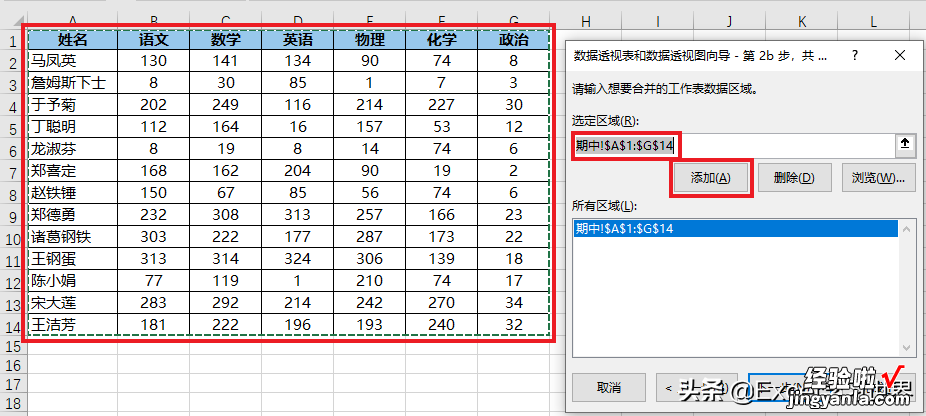
4. 选中“期末”工作表中的数据表区域 --> 点击“添加”--> 点击“下一步”
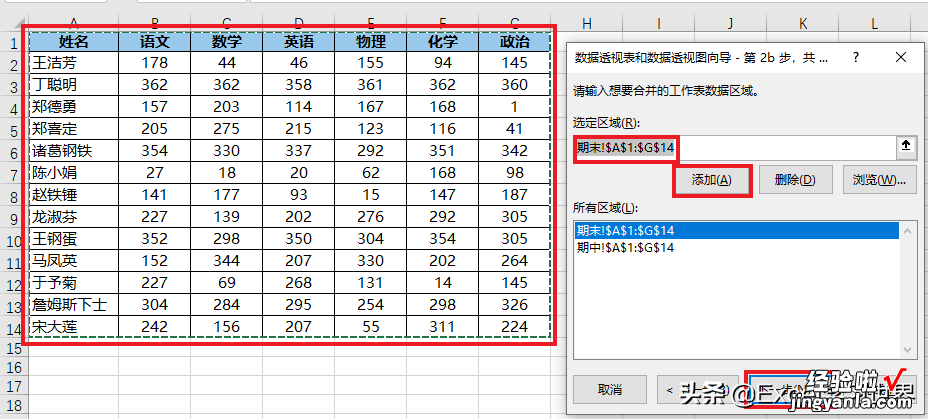
5. 在弹出的对话框中选择“新工作表”--> 点击“完成”
这是默认的字段布局和数据透视表样式 。
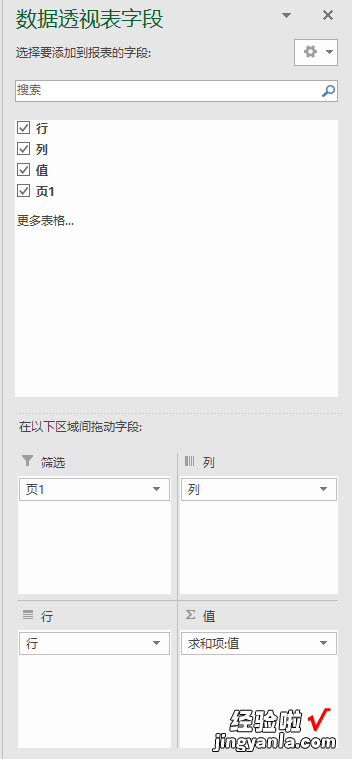
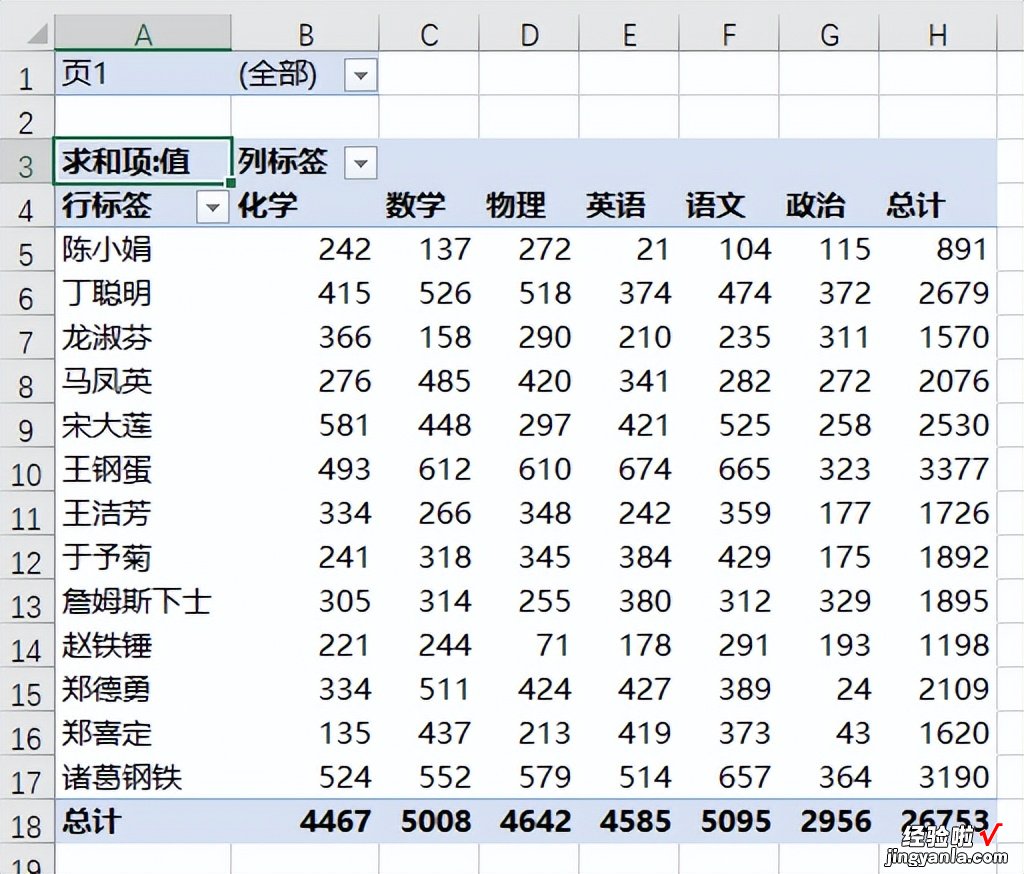
6. 将“列”字段拖动到行区域,“页1”字段拖动到列区域
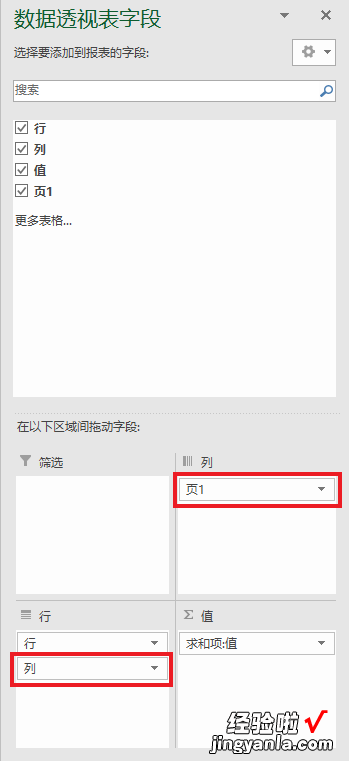
7. 选中数据透视表的任意单元格 --> 选择菜单栏的“设计”-->“报表布局”-->“以表格形式显示”
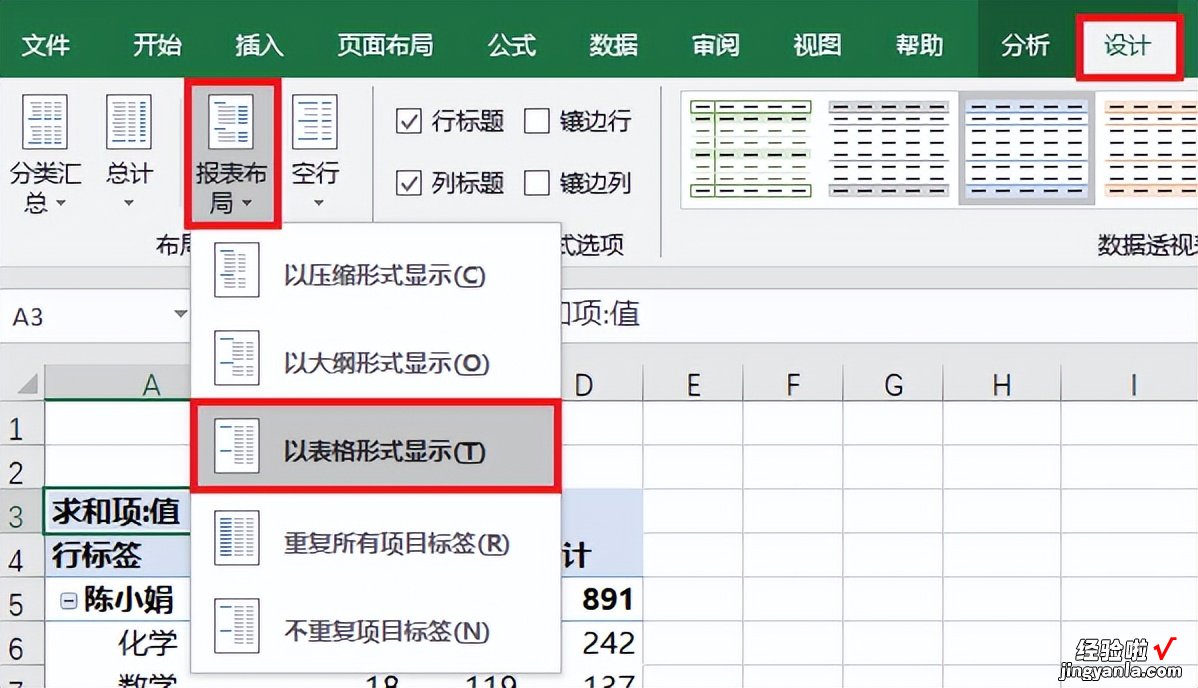
8. 选择“设计”-->“分类汇总”-->“不显示分类汇总”
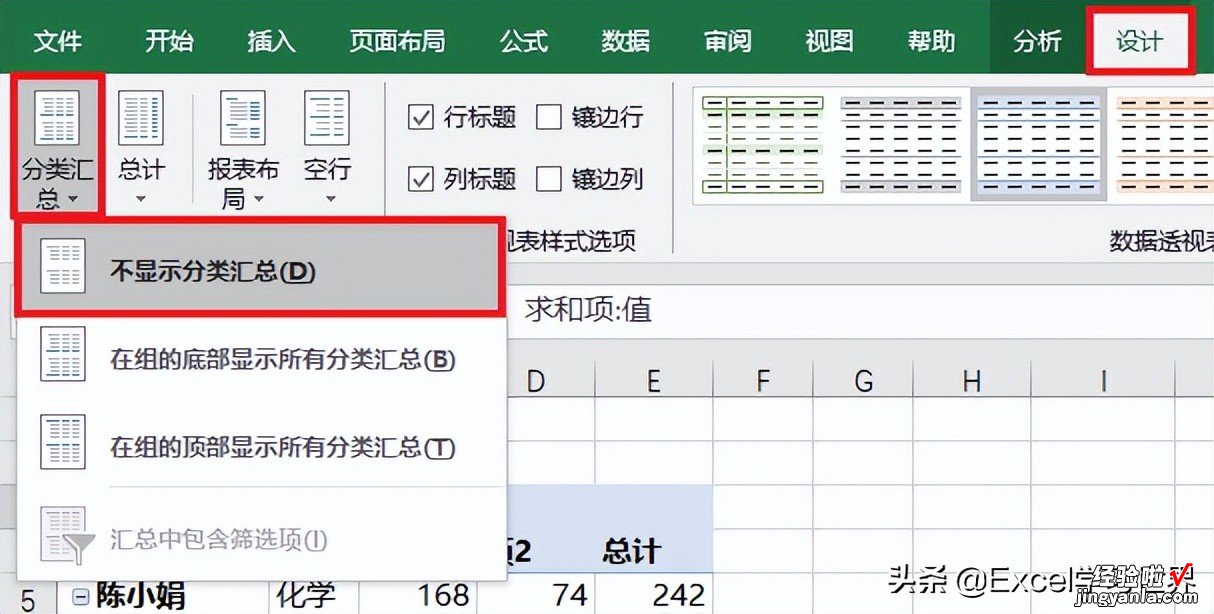
9. 选择“设计”-->“总计”-->“对行和列禁用”
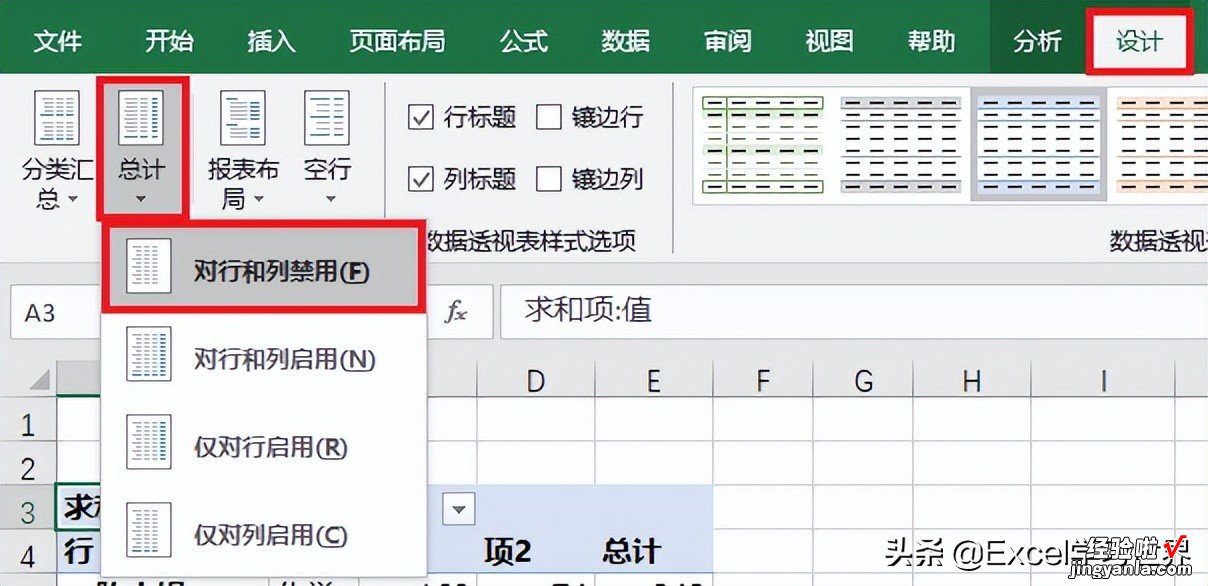
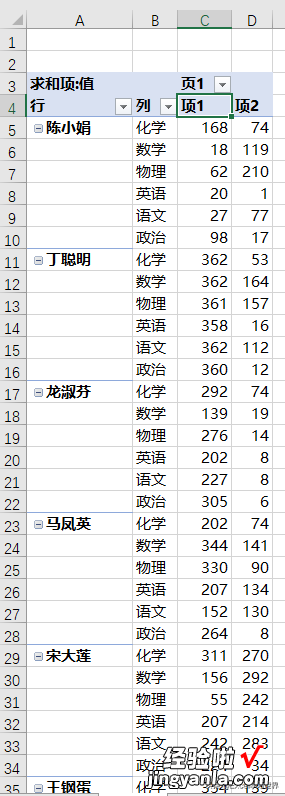
10. 选中数据透视表的任意计算项字段 --> 选择菜单栏的“分析”-->“字段、项目和集”-->“计算项”
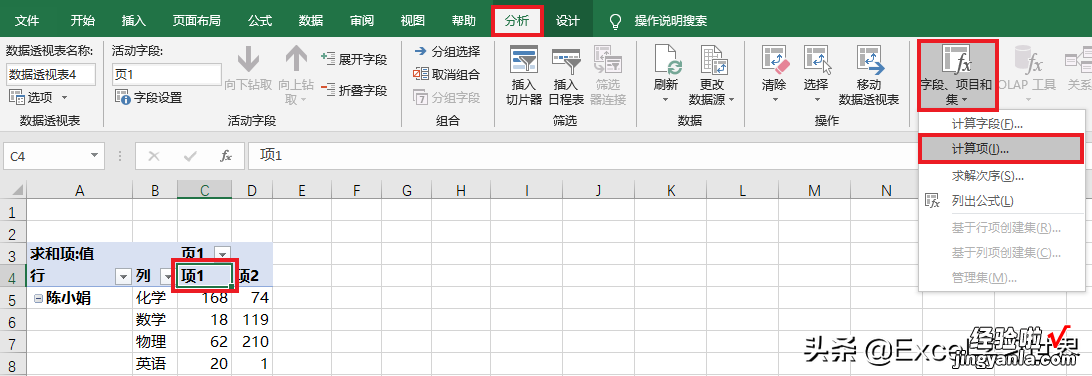
11. 在弹出的对话框中按以下方式设置 --> 点击“确定”:
- 名称:输入“进步名次”
- 公式:=项2-项1
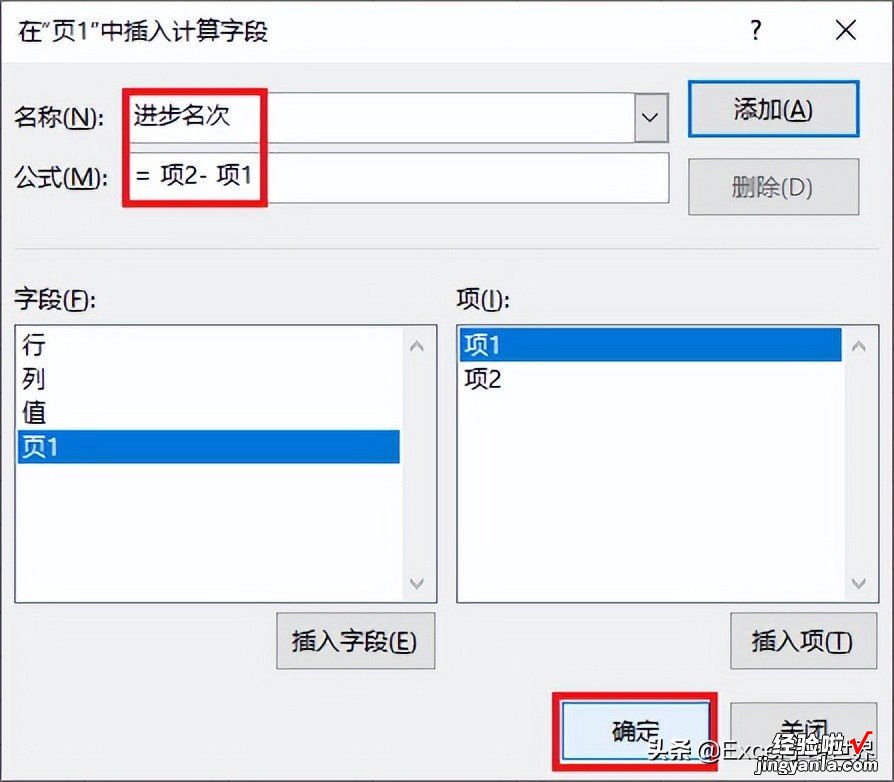
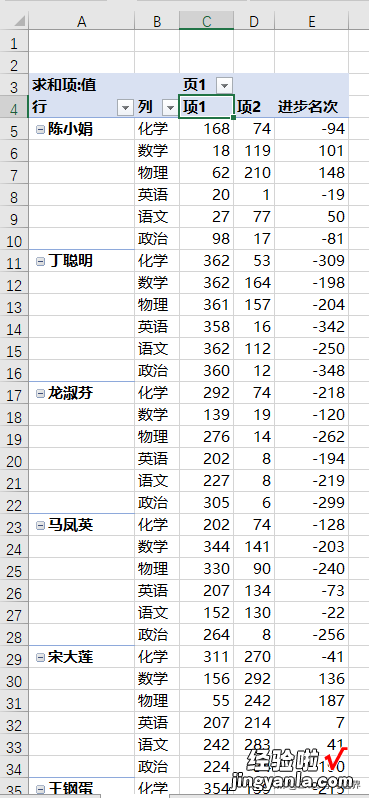
【Excel 透视表,要透两张二维表,最后求最大差值,真的假的?】
12. 点开“页1”旁边的筛选按钮 --> 仅勾选“进步名次”--> 点击“确定”
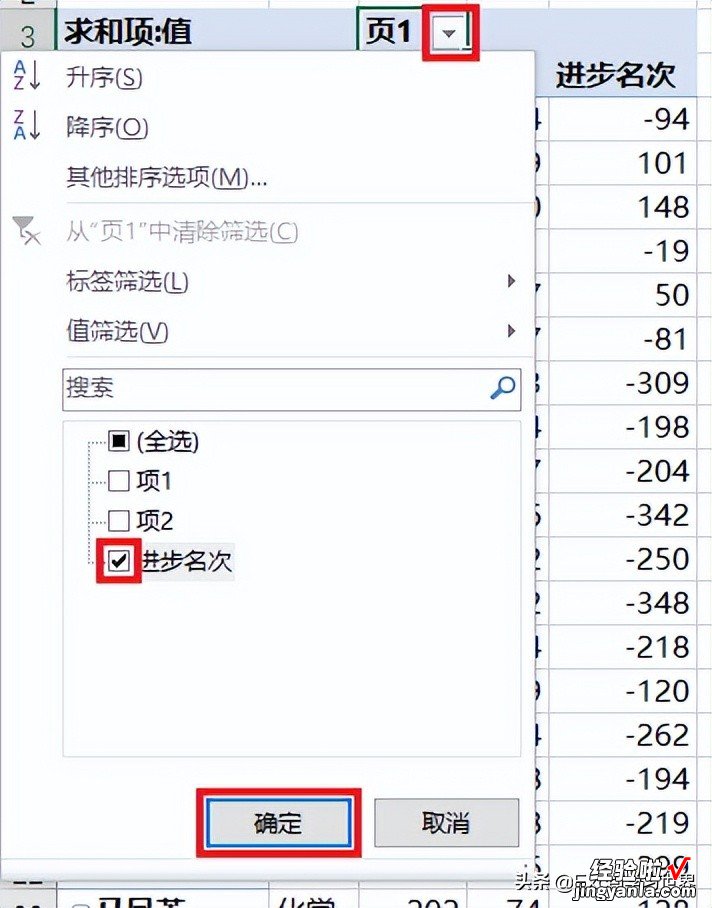
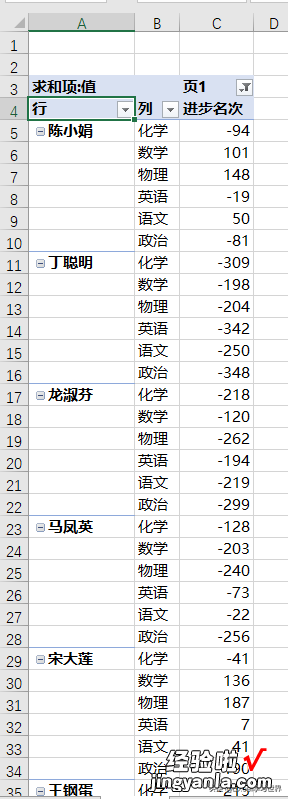
13. 将“行”区域中的“行”、“列”字段顺序对调一下 。
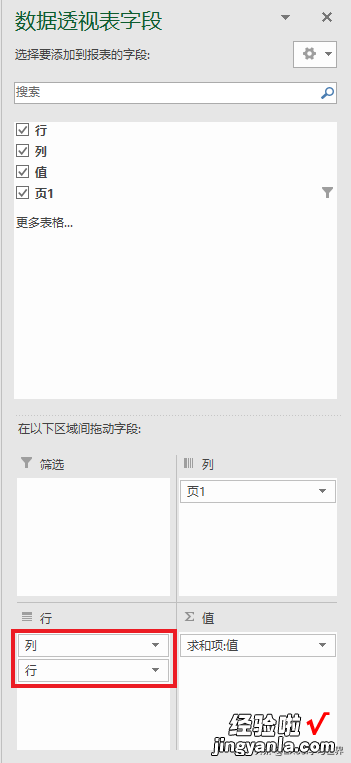
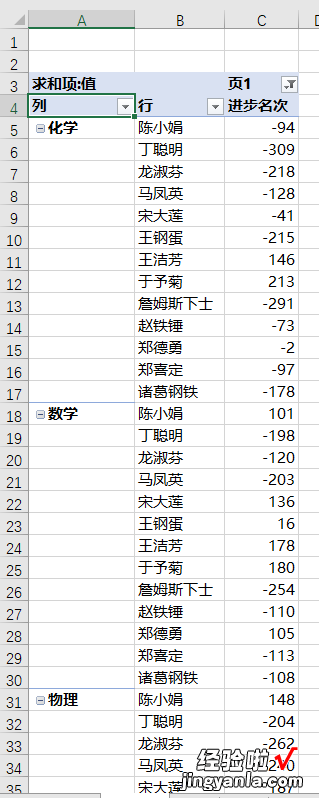
14. 点击“行”旁边的筛选按钮 --> 在弹出的菜单中选择“值筛选”-->“前 10 项”
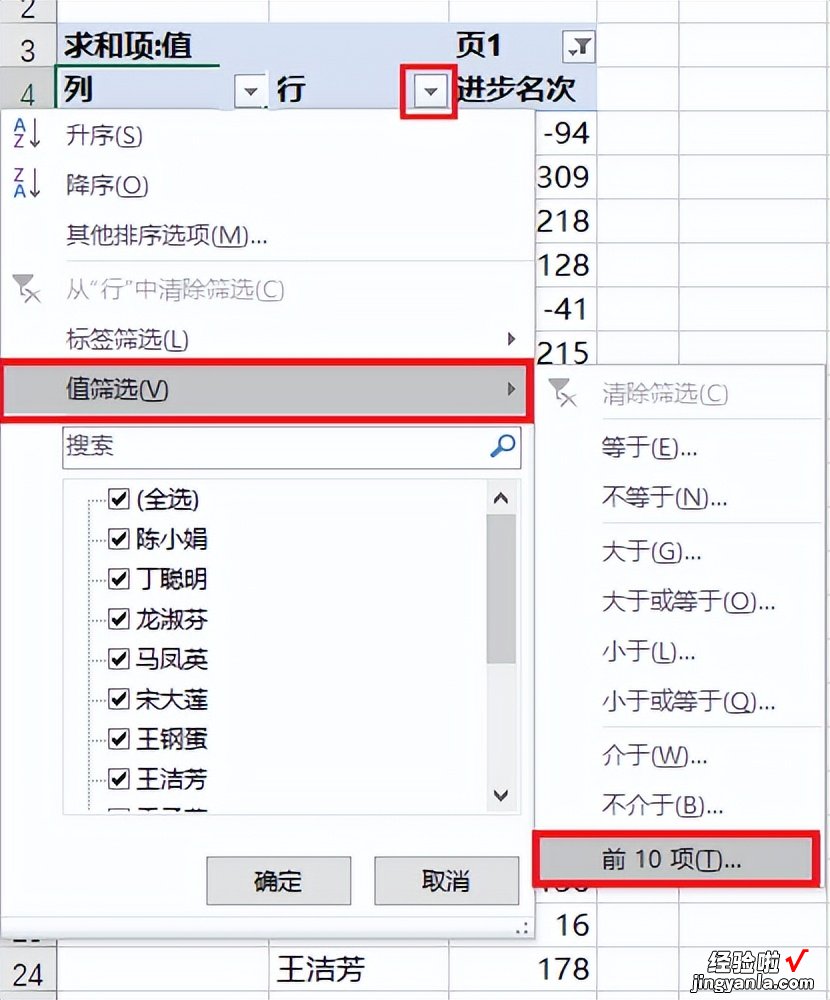
15. 在弹出的对话框中将默认的数值 10 修改为 1 --> 点击“确定”:
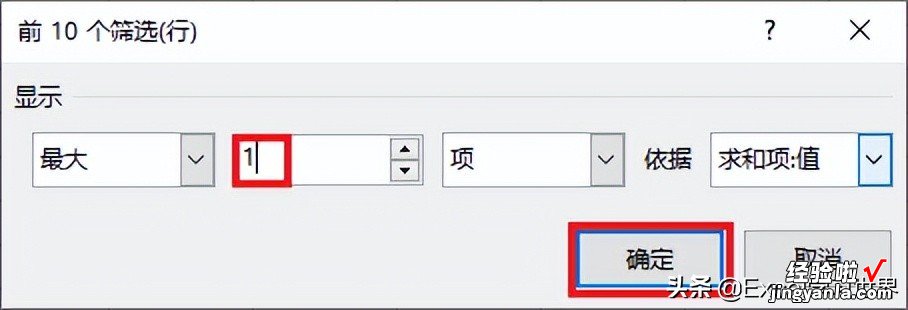
这就是各科成绩进步最大的人 。
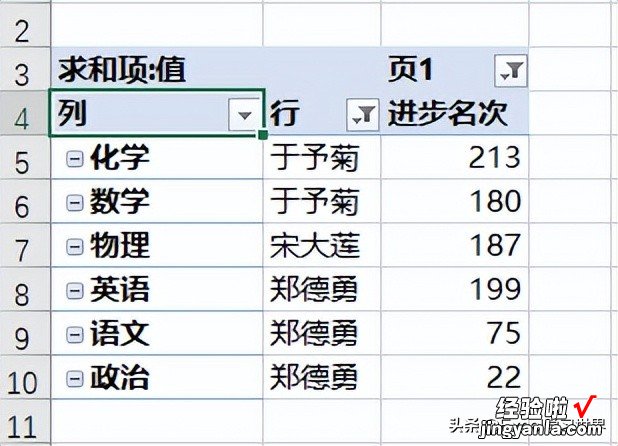
很多同学会觉得 Excel 单个案例讲解有些碎片化,初学者未必能完全理解和掌握 。不少同学都希望有一套完整的图文教学,从最基础的概念开始,一步步由简入繁、从入门到精通,系统化地讲解 Excel 的各个知识点 。
现在终于有了,以下专栏,从最基础的操作和概念讲起,用生动、有趣的案例带大家逐一掌握 Excel 的操作技巧、快捷键大全、函数公式、数据透视表、图表、打印技巧等……学完全本 , 你也能成为 Excel 高手 。
