经验直达:
- 如何将多条邮箱数据导入excel表格
- word邮件导入excel数据
一、如何将多条邮箱数据导入excel表格
1. 准备待发送的数据:
a.) 打开Excel,新建Book1.xlsx
b.) 填入下面的内容,
第一列:接收人,第二列:邮件标题,第三列:正文,第四列:附件路径
注意:附件路径中可以有中文,但是不能有空格
这里你可以写更多内容,每一行作为一封邮件发出 。
注意:邮件正文是黑白文本内容,不支持加粗、字体颜色等 。
2. 编写宏发送邮件
a.) AltF11 打开宏编辑器,菜单中选:插入->模块
b.) 将下面的代码粘贴到模块代码编辑器中:
Public Declare Function SetTimer Lib "user32" _
(ByVal hwnd As Long, ByVal nIDEvent As Long, ByVal uElapse As Long, ByVal lpTimerfunc As Long) As Long
Public Declare Function KillTimer Lib "user32" _
(ByVal hwnd As Long, ByVal nIDEvent As Long) As Long
Private Declare Sub Sleep Lib "kernel32" (ByVal dwMilliseconds As Long)
Function WinProcA(ByVal hwnd As Long, ByVal uMsg As Long, ByVal idEvent As Long, ByVal SysTime As Long) As Long
KillTimer 0, idEvent
DoEvents
Sleep 100
'使用Alt S发送邮件,这是本文的关键之处,免安全提示自动发送邮件全靠它了
Application.SendKeys "%s"
End Function
' 发送单个邮件的子程序
Sub SendMail(ByVal to_who As String, ByVal subject As String, ByVal body As String, ByVal attachement As String)
Dim objOL As Object
Dim itmNewMail As Object
'引用Microsoft Outlook 对象
Set objOL = CreateObject("Outlook.Application")
Set itmNewMail = objOL.CreateItem(olMailItem)
With itmNewMail
.subject = subject'主旨
.body = body'正文本文
.To = to_who'收件者
.Attachments.Add attachement '附件,如果不需要发送附件,可以把这一句删掉即可,Excel中的第四列留空,不能删
.Display'启动Outlook发送窗口
SetTimer 0, 0, 0, AddressOf WinProcA
End With
Set objOL = Nothing
Set itmNewMail = Nothing
End Sub
'批量发送邮件
Sub BatchSendMail()
Dim rowCount, endRowNo
endRowNo = Cells(1, 1).CurrentRegion.Rows.Count
'逐行发送邮件
For rowCount = 1 To endRowNo
SendMail Cells(rowCount, 1), Cells(rowCount, 2), Cells(rowCount, 3), Cells(rowCount, 4)
Next
End Sub
3.最终代码编辑器中的效果如下图:
为了正确执行代码,还需要在菜单中选择: 工具->引用 中的Microseft Outlook X.0 Object Library勾选上。
c.) 粘贴好代码、勾选上上面的东东后可以发送邮件了 。
二、word邮件导入excel数据
- 开启Word应用界面,如图
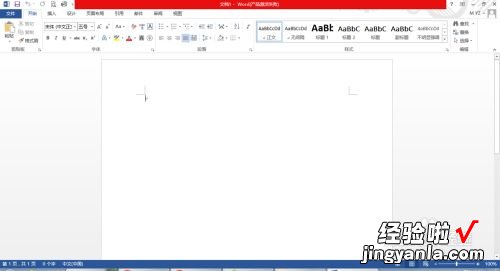
请点击输入图片描述
- 点击邮件 , 开启邮件功能界面,如图
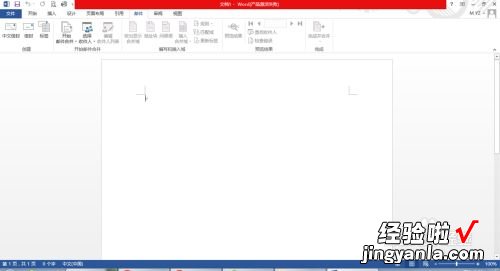
请点击输入图片描述
- 点击选择收件人 , 开启选择收件人列表,如图
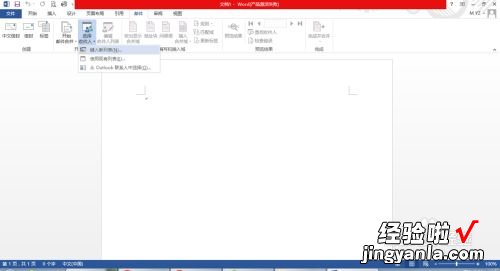
请点击输入图片描述
- 点击使用现有列表,开启选择数据源界面,这里就选中需要导入数据的excel,如图

请点击输入图片描述
- 点击打开按钮,开启选择表格界面,选中表格点击确定就完成表格导入到Word中了,如图
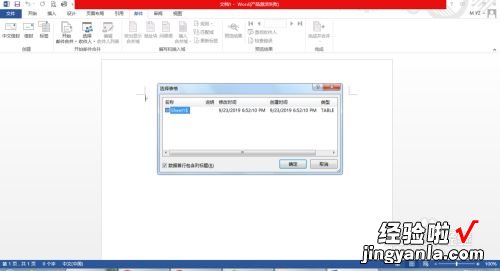
请点击输入图片描述
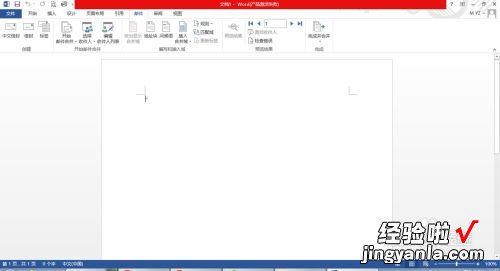
请点击输入图片描述
- 然后点击插入合并域就会显示插入表格的第一行数据,然后一一选中就会插入到Word文档中,如图
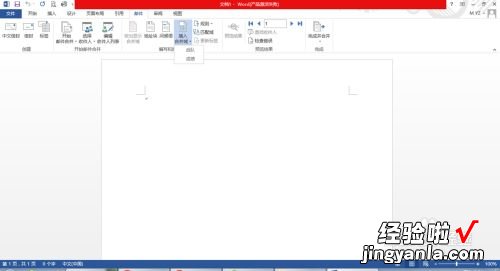
请点击输入图片描述
- 然后点击完成并合并,开启列表菜单,如图
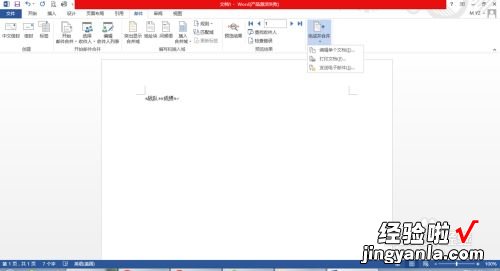
请点击输入图片描述
- 点击编辑单个文档 , 开启合并到新文档窗口,如图
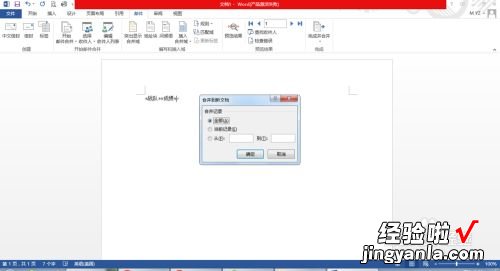
请点击输入图片描述
- 点击确定按钮就会打开一个新的文档窗口这里就会导入excel的数量了 , 不过是每一行记录一页,如图
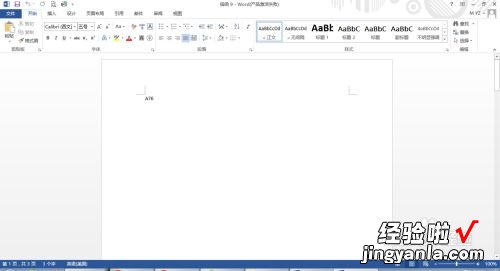
请点击输入图片描述
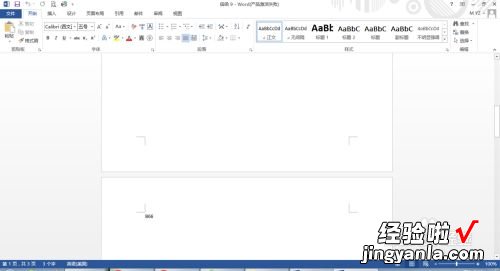
【word邮件导入excel数据 如何将多条邮箱数据导入excel表格】请点击输入图片描述
