经验直达:
- 3的顺序排列
- excel表格内容排序怎么排
一、3的顺序排列
1、打开一个空白的excel表格,可以在表格中的任意位置进行排序 。
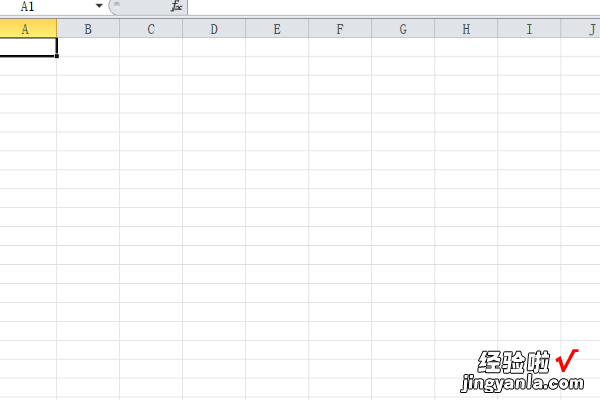
2、可以在Excel的任意单元格中输入“1”,如下图所示 。
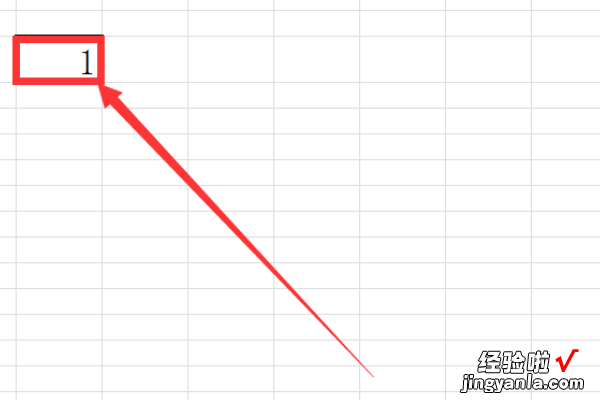
3、将鼠标移动到输入数字“1”单元格的右下角,此时会出现一个实心的黑色光标 。
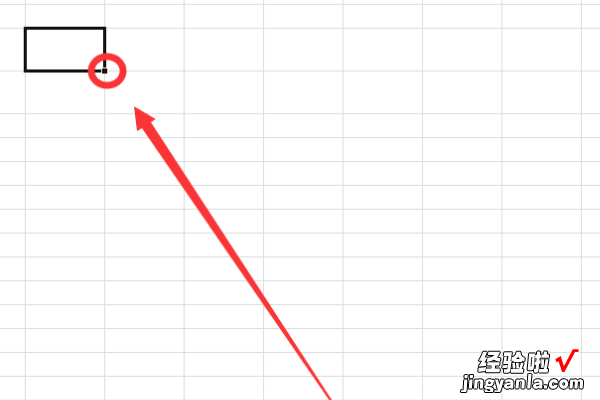
4、按住鼠标左键,向一个方向拖动,框选需要排序的区域,然后松开鼠标 。
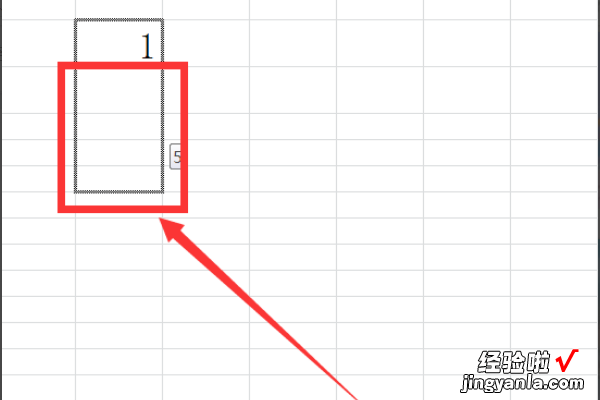
5、此时在框选区域的右下角会出现一个“自动填充选项”按钮 , 点击“自动填充选项”按钮 。
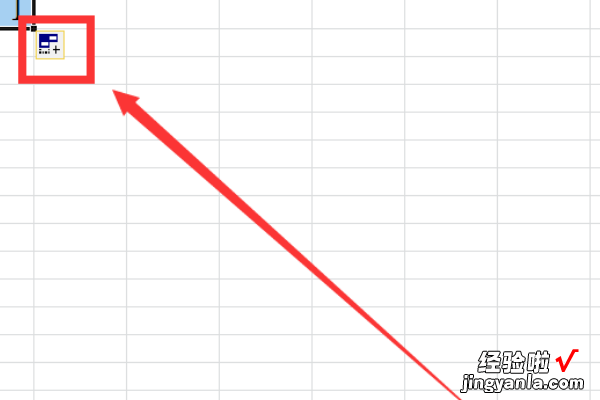
6、此时会有一个菜单栏出现,在这个菜单栏中,点击“填充序列”按钮 。
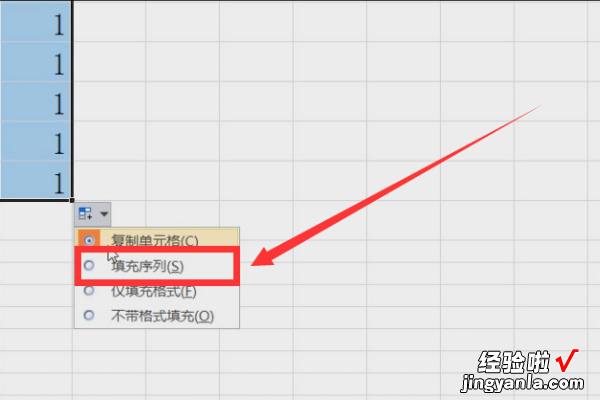
7、点击之后 , excel表格就自动按照“1、2、3”的顺序对数据排列了 。
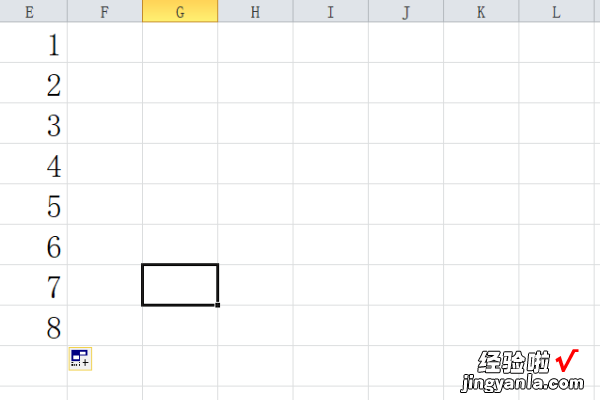
二、excel表格内容排序怎么排
【excel表格内容排序怎么排 3的顺序排列】Excel工作表中的排序,你真的掌握吗?10张动画带你了解
在数据的统计分析中,经常要对数据排序,但你真的了解排序功能吗?今天,小编带你来了解Excel工作表中的排序功能 。
一、Excel工作表中:按数值大小排序
方法:
1、选中排序列的任意单元格 。
2、【数据】,选择【排序和筛选】选项卡中的【升序】或【降序】命令即可 。
解读:
此方法仅适用于单元格区域大小相同的情况,如果有合并单元格区域,此方法无法完成排序需求 。
二、Excel工作表中:多列依次排序
方法:
1、选定数据区域 。
2、【数据】-【排序】,打开【排序】对话框,选择【主要关键字】中的“月薪”、【次序】中的【降序】 。
3、单击左上角的【添加条件】 , 选择【次要关键字】中的“年龄”、【次序】中的【升序】并【确定】 。
解读:
在相同条件下,先以“月薪”为主要关键字降序排序,然后以“年龄”为次要关键字升序排序 。
三、Excel工作表中:对话框排序
方法:
选定需要排序列的任意单元格,并右键,选择【排序】-【将所选字体颜色放在最前面】 。
解读:
除了【将所选字体颜色放在最前面】之外,还可以【将所选单元格颜色放在最前面】 。
四、Excel工作表中:按行排序
方法:
1、选定需要排序的数据区域,【数据】-【排序】打开【排序】对话框 。
2、选择右上角的【选项】 , 打开【排序选项】对话框,选择【方向】中的【按行排序】并【确定】 。
3、选择【主要关键字】和【次序】并【确定】即可 。
五、Excel工作表中:按颜色排序
方法:
1、选定需要排序列中的任意单元格区域 。
2、【数据】-【排序】,打开【排序对话框】 , 选择【主要关键字】为“月薪”,【排序依据】中的【单元格颜色】,在【次序】中选择相应的颜色 , 选择【在顶端】或【在低端】并【确定】 。
六、Excel工作表中:按笔画排序
方法:
1、选定需要排序列的任意单元格区域,【数据】-【排序】,打开【排序对话框】 。
2、选择右上角的【选项】 , 打开【排序选项】对话框,选择【方法】中的【笔画排序】并【确定】 。
3、选择【主要关键字】中的“员工姓名”,【次序】中的“升序”并【确定】 。
七、Excel工作表中:自定义排序
方法:
1、选定排序单元格区域 。
2、【数据】-【排序】,打开【排序】对话框,选择【次序】中的【自定义序列】 , 打开【自定义序列】对话框,在【输入序列】中输入:甘夫人
司马懿
刘备
孙尚香
赵云
鲁肃
徐庶
袁术
袁绍
许攸
并【确定】 。
3、选择【主要关键字】为【员工姓名】,【排序依据】为【单元格值】并【确定】 。
八、Excel工作表中:随机排序
方法:
1、插入“随机值”辅助列,并在此列中输入公式:=Rand() 。
2、选中“随机值”列中的任意单元格区域,【数据】,选择【筛选和排序】选项卡中的【升序】或【降序】命令 。
解读:
每选择一次【升序】或【降序】命令,数据就会根据随机值的大小自动排序一次 。
九、Excel工作表中:隔行插入空行
方法:
1、插入辅助列,并录入序号1、2、……
2、复制序号,粘贴到同一列的连续单元格中 。
3、选定数据区(包括新插入的辅助列),以“辅助列”为【主要关键字】【升序】排序 。
十、Excel工作表中:排序“后悔药”
方法:
1、插入“辅助列”,并输入连续序号 。
2、排序 。
3、以“辅助列”为主要关键字“升序”排序回复到排序前的状态 。
