在WPS表格和Excel的公式中,要插入函数的时候 , 很多人习惯点击编辑栏的fx按钮,打开函数插入对话框,再选择相应的函数 , 并设置相应的参数(数据区域) 。
如果每一个函数都是这么插入,那效率就会比较低 。六分职场建议,对于我们经常要用到的函数,要能够记下函数的名称和各个参数的含义 。至少要记得大差不离,这样我们将来在公式中就可以手动输入函数 。

在手动输入函数时,WPS表格和Excel都提供了一个很好的功能:无论在公式的什么位置,只要输入函数的字母后,会提供相匹配的函数下拉列表供我们选择,并且把参数也列出来了,这样可以减少我们手动输入的工作量,并且提高输入的准确度 。比如下面这样的:
一、在WPS表格和Excel中手动输入公式时从下拉函数列表中选择函数的方法
在WPS表格和Excel中,我们输入字母后有函数下拉列表供选择,WPS表格提供了四种方法应用该函数,Excel提供了两种 。【WPS表格和Excel手动输入公式时,不会提示相应函数?改一下设置】1)在WPS表格中,在函数列表中用鼠标双击正确的函数;或者用上下箭头选中函数后,按Enter键,或者空格键,或者Tab键 。
2)在Excel中 , 在函数列表中用鼠标双击正确的函数;或者用上下箭头选中函数后,按Tab键(Enter键和空格键都没用,这里要注意) 。
输入函数后 , 会提示函数的参数,点击函数名称,还可以查看本函数的教程和详细说明 。
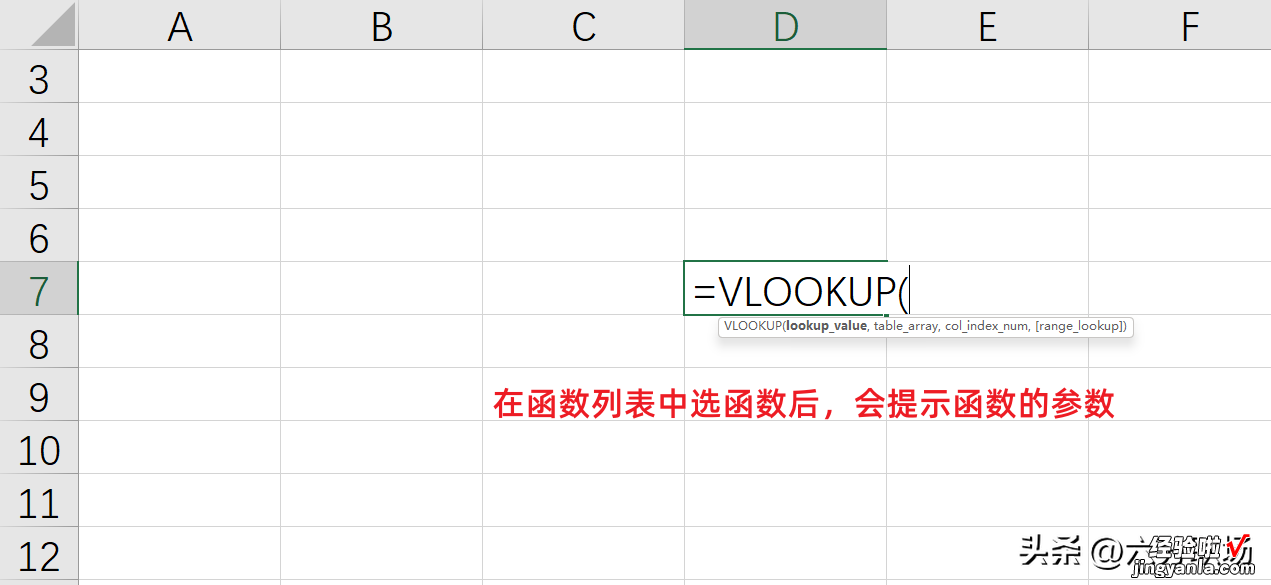
二、在WPS表格中打开函数提示的设置
通常情况下,手动输入公式时 , 根据字母提示函数列表的功能是默认打开的,但是有的小伙伴发现这个功能没有了 。没关系,我们可以在设置中更改一下 。在WPS表格中,进入“文件-选项-编辑”,选中这个选项:输入时提供推荐列表 。反之也在这里关闭 。
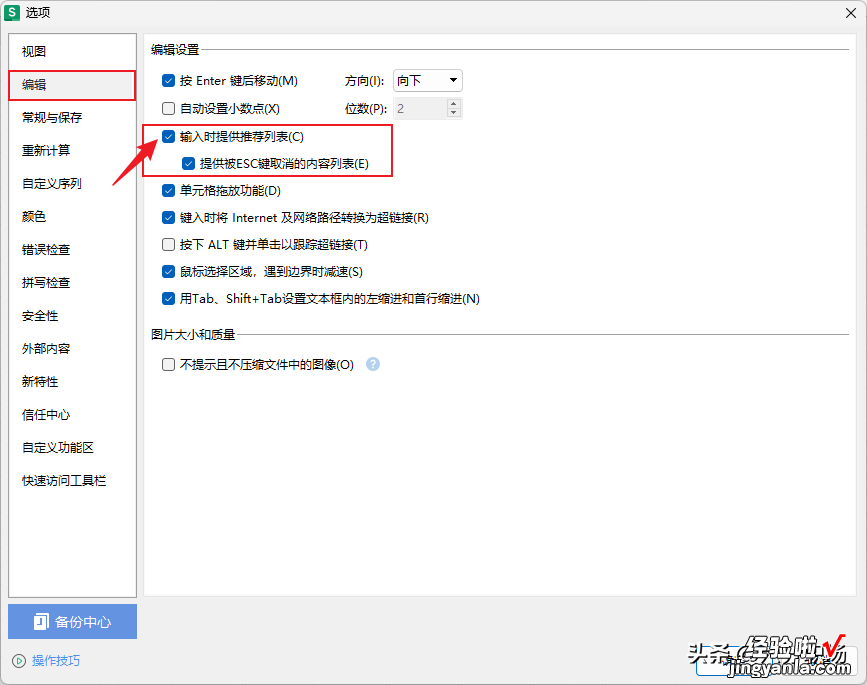
三、在Excel中打开函数提示的设置
在Excel中,有两种方式打开或者关闭函数提示:一种是进入到选项设置,进入“文件-选项-编公式” , 选中这个选项:公式记忆式键入 。反之也在这里关闭 。
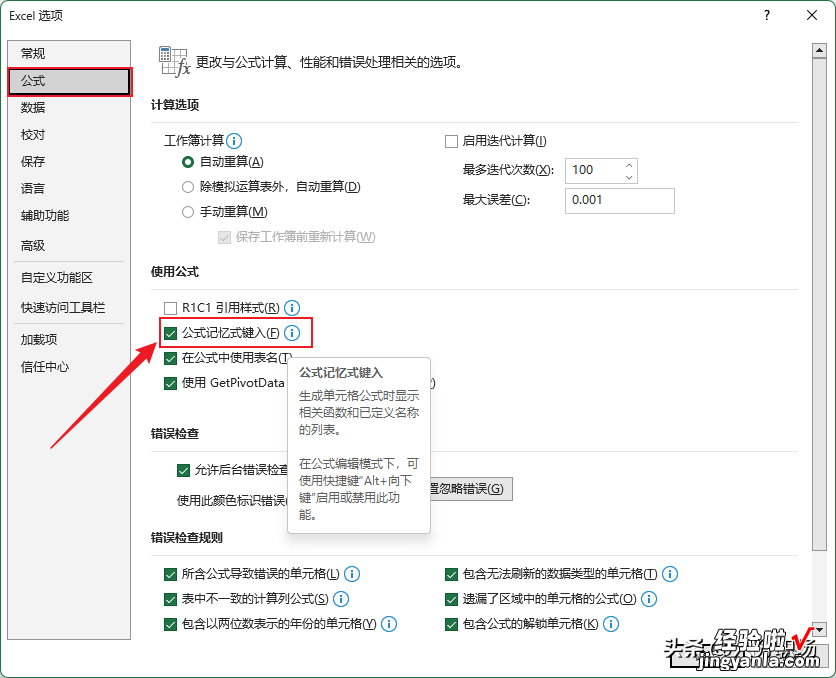
第二种方法,直接选中单元格后 , 按Alt 下箭头(↓) , 也可以打开或关闭函数提示 。
以上,是六分职场为您整理的关于WPS表格和Excel输入公式时的一个好习惯 , 打开函数提示的功能,如果发现不再提示函数了,那就到选项中或者快捷键把这个功能打开 , 从而提高我们输入公式和函数的效率 。
公式与函数是WPS表格和Excel的重要功能,更多的操作技巧,六分职场会持续和大家分享、交流、探讨 。
六分职场 , 专注于办公效率、职场精进 。已经录制和发布了1300 的视频微课程、文档,内容涵盖WPS、微软Office,Windows操作,手机应用,Quicker , 语雀,fooView悬浮球等 。
感谢您的阅读、关注和交流 。
