哈喽大家好,我是你们的好朋友karry 。
在大家印象中一定觉得ps非常难学非常难 。
其实不然 。
大家不要着急,karry的教学都是针对ps零基础的同学的 , 而且非常实用哦 。
只要大家跟着karry的图文练习一两遍,保证大家立马学会~!
好了,废话少说,下面开始我们今天的学习吧~
1.第一步,导入我们的照片 。没有照片的同学可以保存下来练习 。

原图
2.点击右上角,新建一个图层 。
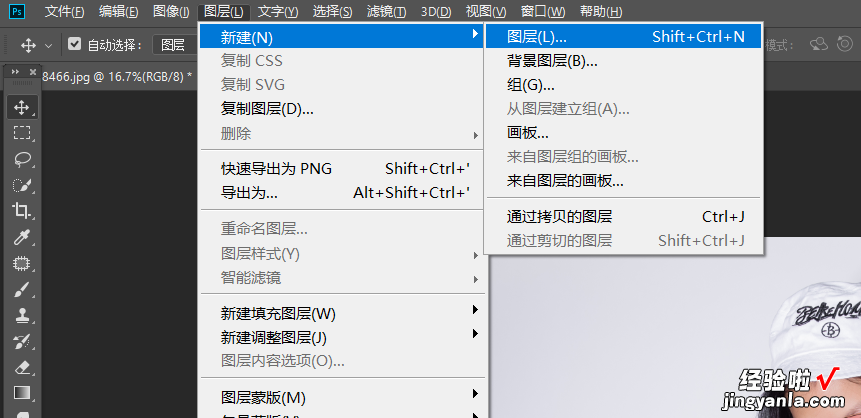
新建一个图层
3.接下来矩形工具(M) 。
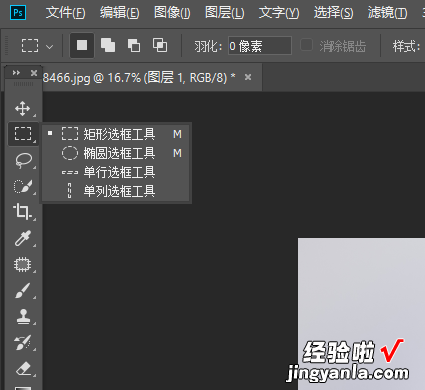
【给照片轻松制作出阴影】矩形工具走起来
4.鼠标点击选择一部分区域 。

选择区域
5.鼠标右键选择反向 。

选择反向
6.选择前景色为黑色 。
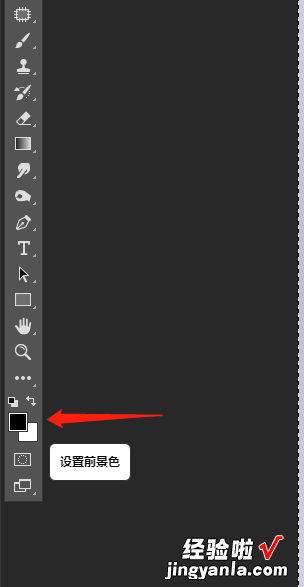
前景色黑色
7.用画笔工具(B)把选择区域反向外的周围所以涂黑 。
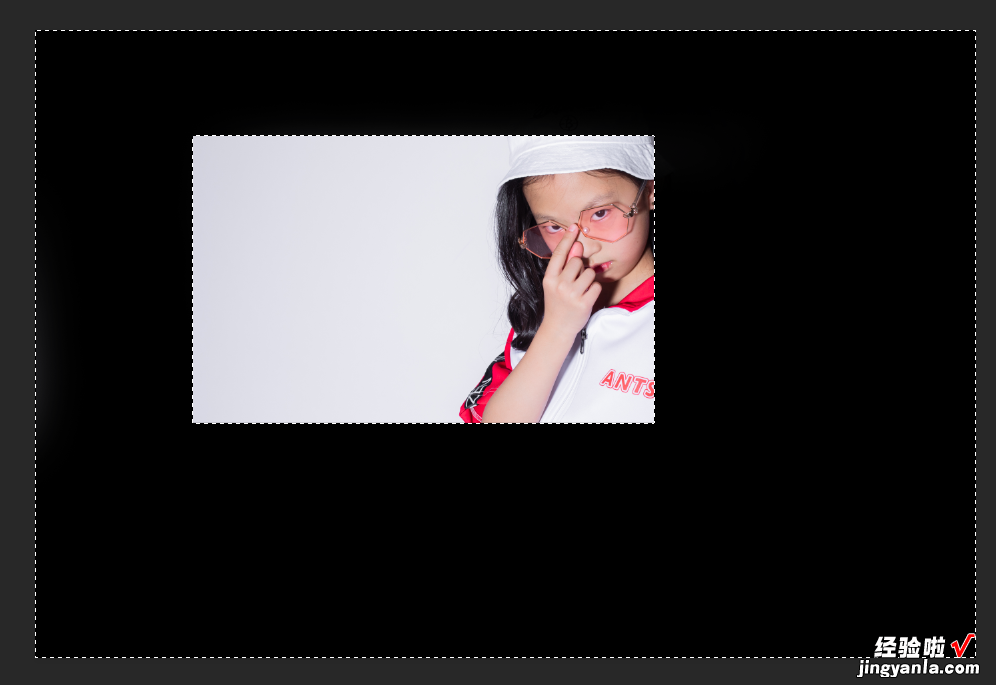
周围全部涂黑
8.降低不透明度 。
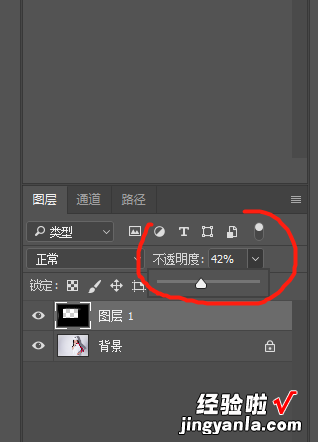
降低不透明度
9.根据图片阴影大致调整不透明度效果 。

大概效果
10.按CTRL D选取蚂蚁线选择 。

ctrl D取消选择
11.继续来我们点击右上角的高斯模糊 。
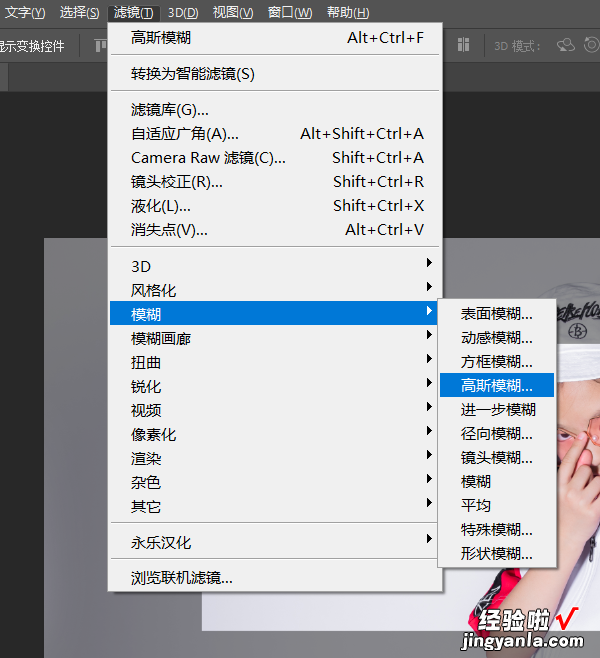
高斯模糊
12.模糊数值大致让选择形状的边缘模糊掉即可,回车键确定 。

模糊数值
13.效果制作完成!

效果制作完成
14.如果有些小伙伴觉得太单调了,那么我们再制作一个 。继续矩形工具选择长条形状 。

矩形工具
15.然后选择我们的橡皮擦工具(E) 。

橡皮擦
16.把我们用矩形工具选择的区域擦拭出来 。

擦掉阴影
17.按我们的CTRL D取消选择 , 然后按选择工具(J),用鼠标围起来我们刚刚选择的区域(如下图) 。

ctrl D 取消选择
18.继续高斯模糊 , 回车键确定 。

高斯模糊
19.最终效果完成!

最终效果
其他效果

其他效果
其他效果

其他效果
最后PS还是要大家多练习,多学习多提高自己对事物的审美 。好了今天我就分享这个简单易懂的PS技巧,如果大家有什么不懂的或者需要沟通交流摄影知识的欢迎大家联系我,一起学习一起进步 。最后如果大家喜欢我可以给我点个赞收藏和关注,我会经常更新摄影相关的知识来分享给大家,我们下期见 。
