学校和单位经常要打印奖状、荣誉证书等文件 , 而且动辄就是几十份甚至数百份,这些文件的主题大致相同,但需要在姓名、称号等部分作出改变 , 常规的做法就是生成一个模板,难后逐一修改名称、称号,可这样做不仅工作量大,而且还容易发生错误,其实这种批量文件打印完全可以简单完成 。
首先打开Excel电子表格并建立文件,电子表格中主要包含这些批量文件中的不同部分,如在学校的奖状打印中,可以建立班级、获奖人、获奖项目和所获奖项这些存在差异的部分(图1) , 并输入相应的内容 。而在荣誉证书打印时,设置部门、获奖人、所获奖项等就可以了,在输入完成后存盘退出 。在输入时有的内容可以从其他电子表格中复制粘贴而成,大大节省了输入时间 。
随后,打开Word建立奖状模板,其实现在有不少奖状模板可以直接从网上下载 , 甚至新版的Office已经集成一些模板,这样用户就可以省去建立模板的麻烦 。打开模板后可对模板进行相应的修改,如加上单位、颁奖日期、特定鼓励语等(图2) 。

在Word中选择"邮件"菜单,并在子菜单中点击"开始邮件合并"后,选择"信函" 。完成后点击"选择收件人",再选择"使用现有列表",在弹出菜单中打开上面生成并存盘的Excel文件 , 并点击"确定"开始合并文件 。
【省时省力,批量打印奖状很Easy】选择需要替换的文字,如图3中的班级 , 然后点击"邮件"菜单下的"插入合并域",在下拉菜单中选择相应的域 , 也就是班级 。随后将获奖人、获奖项目和所获奖项替换为所需要的域,再进行合并 。
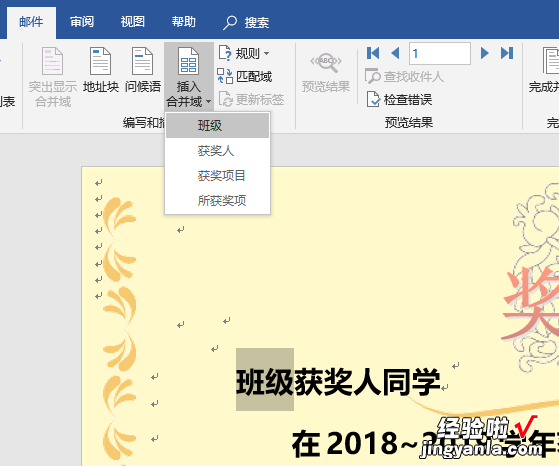
完成后点击"邮件"菜单下的"完成并合并",选择"编辑单个文档"后,在弹出的合并记录菜单中 , 选择"全部"并确定,Word会调用Excel表格中的各项内容,自动替换掉模板中相应的项目,并自动生成多个奖状 。现在用户要做的就是准备好较好的打印纸打印这些奖状,当然最好是使用喷墨打印机 , 否则效果会大打折扣 。
( CP)
