明明昨天用得好好的,怎么今天就上不了网了呢?如果你也遇到类似的问题,那这份网络故障排查思路你一定要仔细看完 , 咱们记不住就收藏下来慢慢看 。
俗话说,事出反常必有妖,那么就让我带你体验一场“捉妖记”吧:
1. 检查设备和线路是否连通
这里的设备一般是指:光猫

图1-1
路由器

图1-2
交换机

图1-3
主板自带的有线网卡
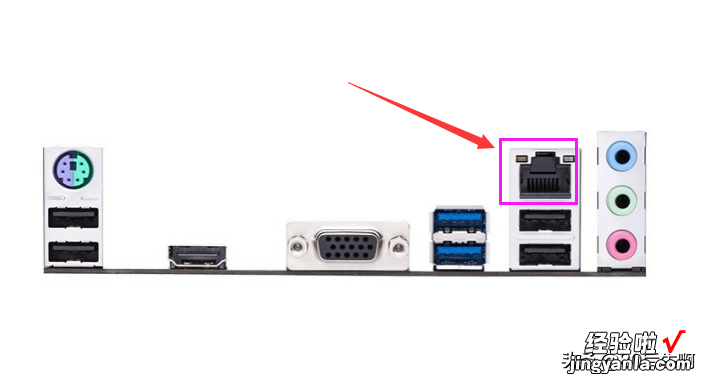
图1-4
线路是指连接这些设备的网线 。

图1-5
小提示:可以查看设备的指示灯 , 正常运行状态下,指示灯是绿色的 , 若指示灯为红色 , 基本可以判断设备出故障了 。
2. 检查宽带是否欠费了
这个可以直接登录运营商的网站进行查询,若是白天的话,可以通过电话咨询网络运营商客服人员核实 。小提示:如果是欠费停机,充值完后 , 记得重启一下光猫 。
3. 检查网卡驱动是否异常
右击此电脑 , 点击管理,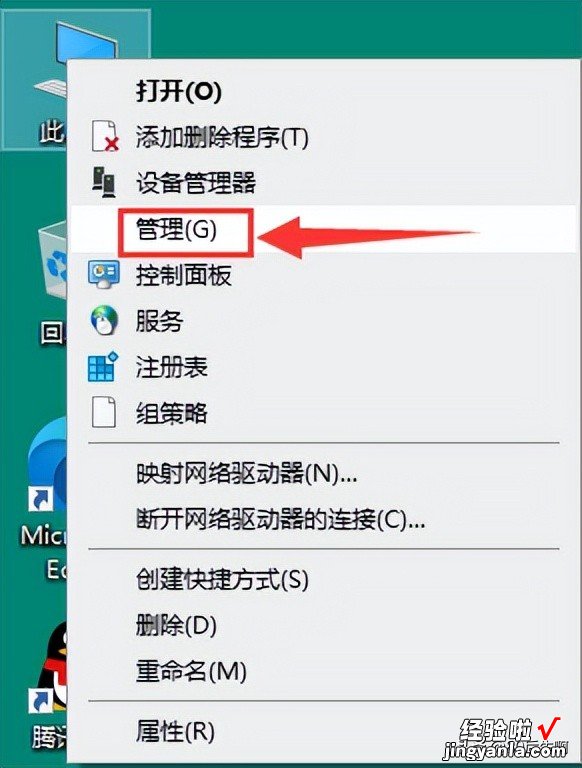
图3-1
点开设备管理器,找到网络适配器,查看带有Realtek PCIe FE/GbE Family Controller字样的设备是否是打感叹号,
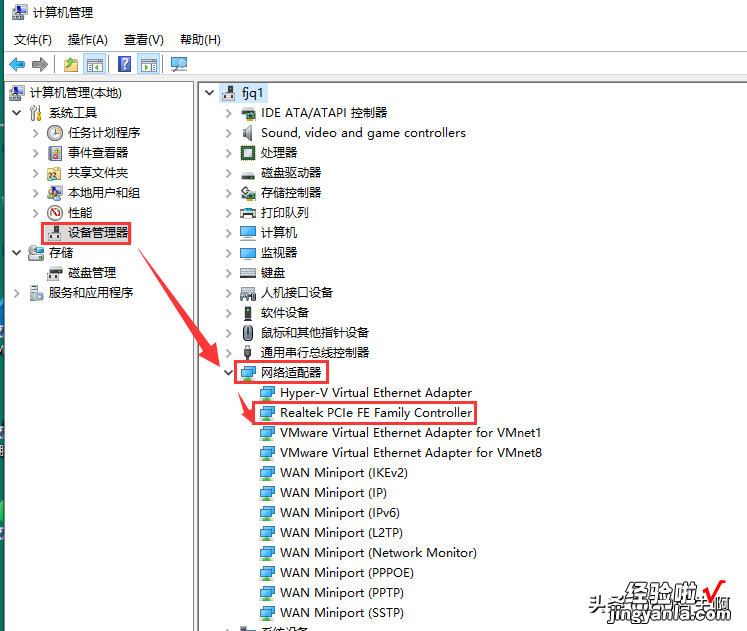
图3-2
若是 , 则需要重新更新下网卡驱动,可以下载360驱动大师进行驱动更新 。
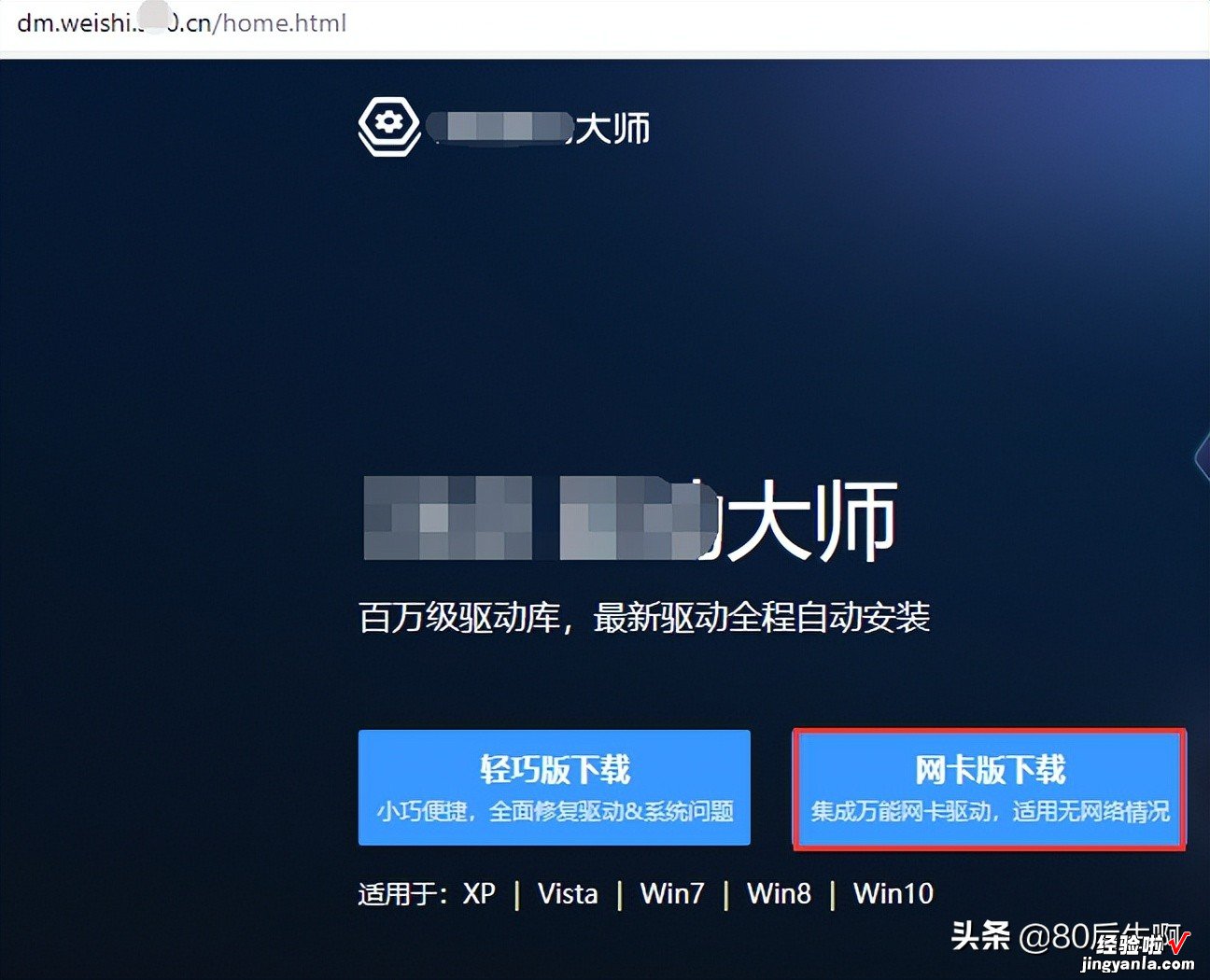
图3-3
4. 检查是否是局域网IP地址冲突引起的
这个其实很好办 , 先按下组合键WindowsR,调出运行对话框,输入cmd,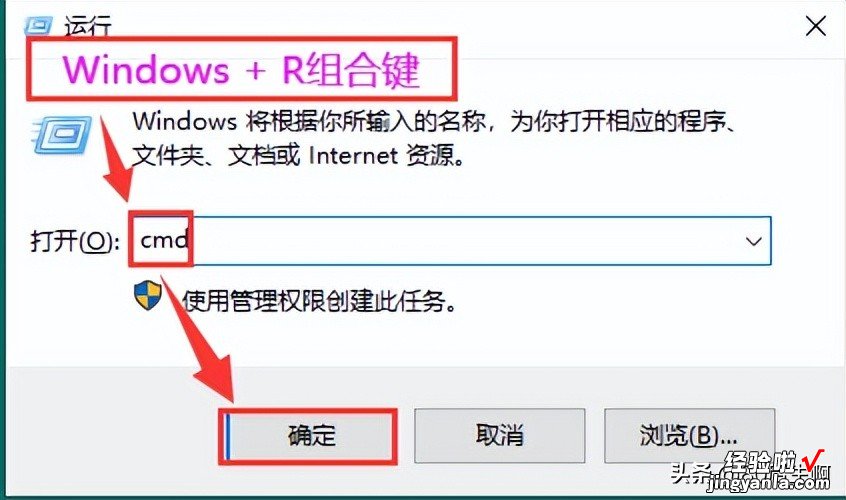
图4-1
进入命令行窗口后,输入ipconfig /all,就可以罗列出当前网卡获取的IP信息,
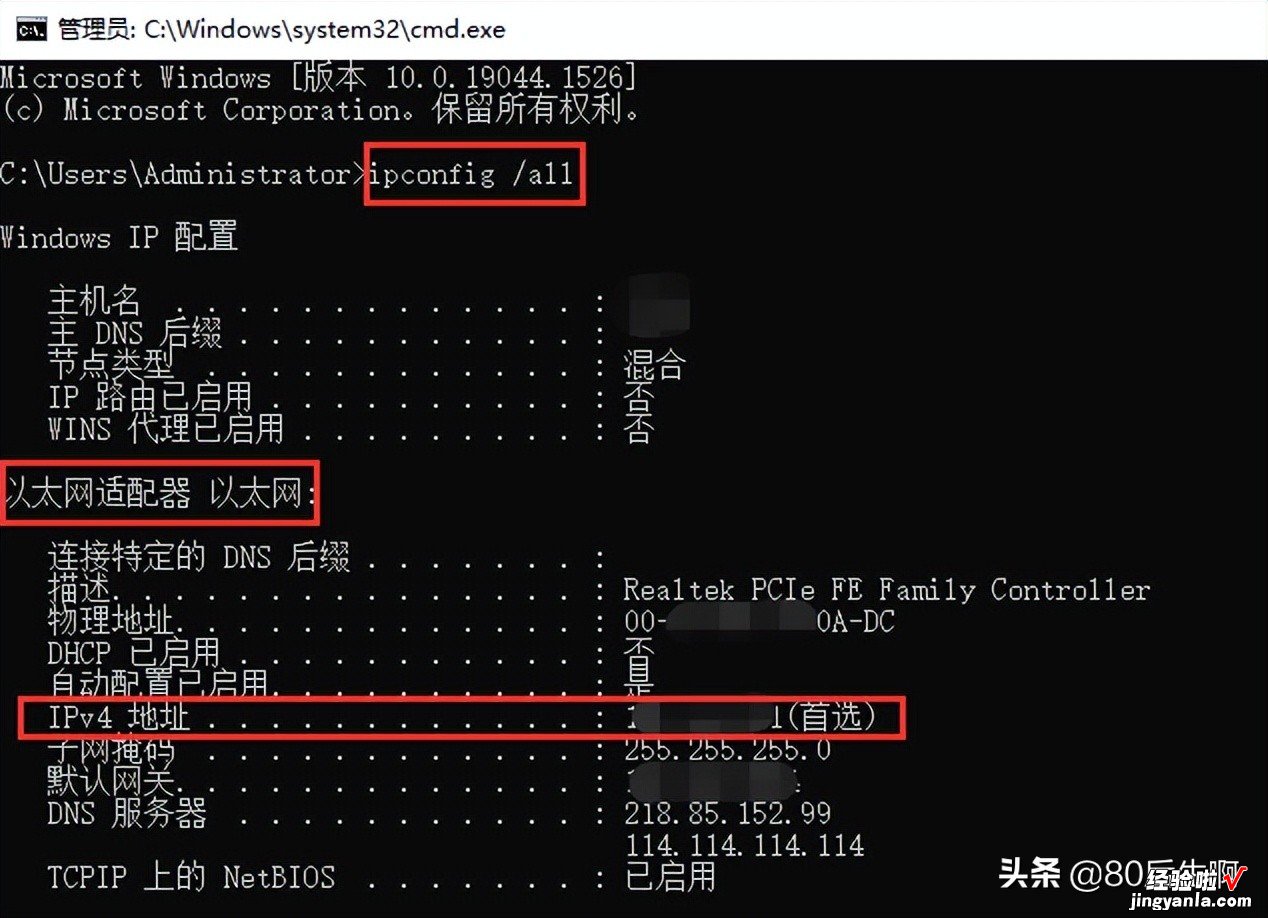
图4-2
然后到控制面板那里,点开网络和共享中心,
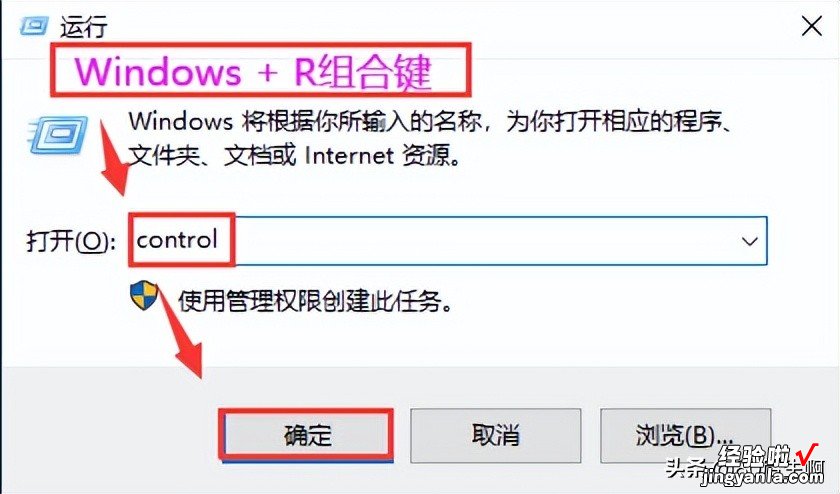
图4-3
图4-4
点击更改适配器设置,
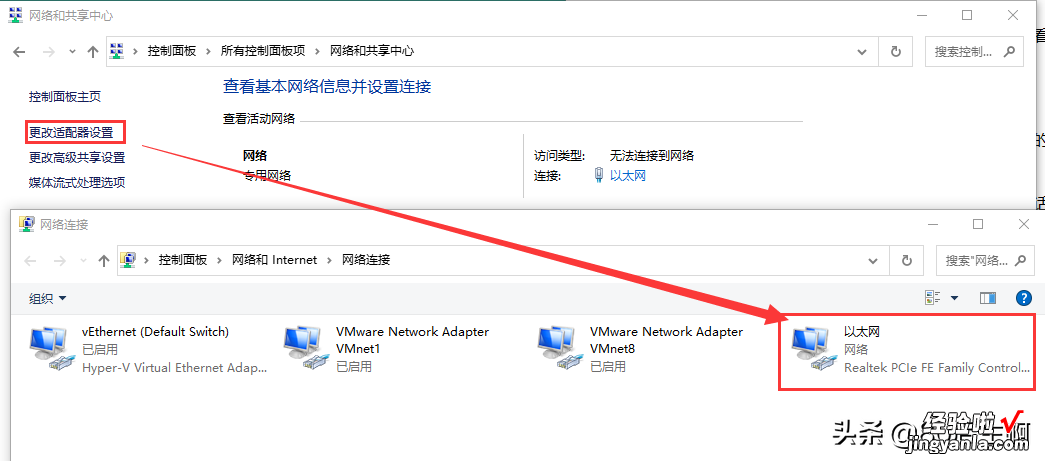
图4-5
右击以太网,点击禁用,
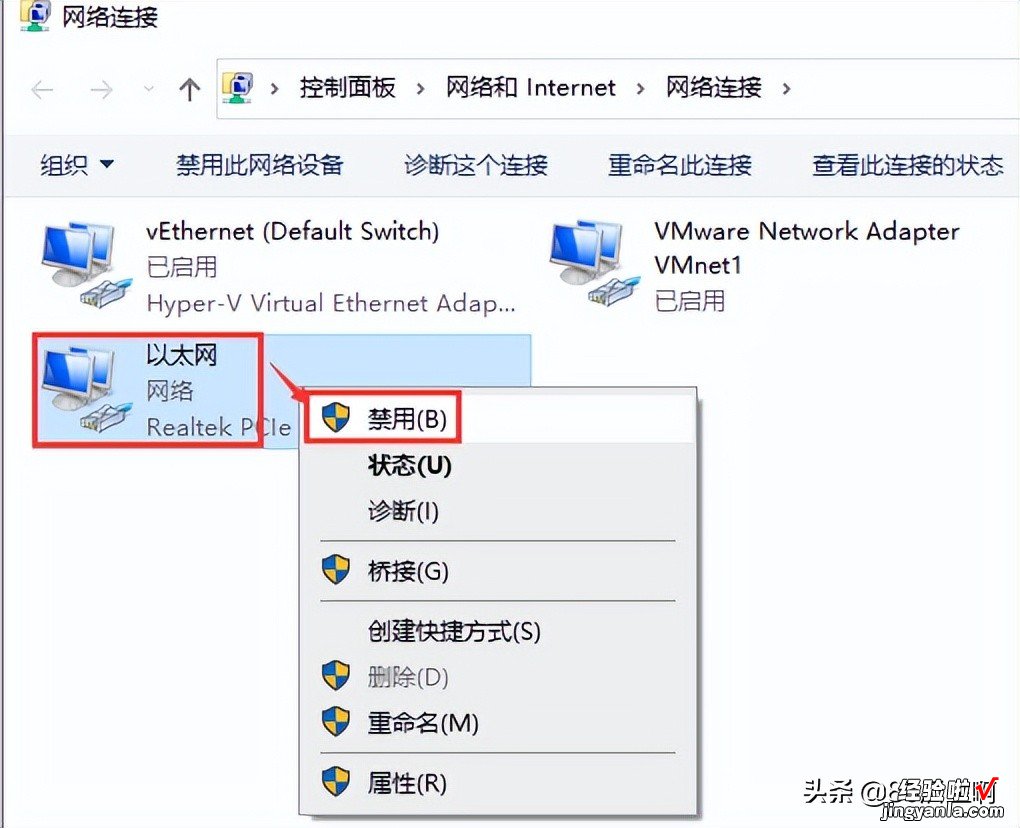
图4-6
或者通过如下命令
禁用:
netsh interface set interface name=“以太网” admin=DISABLED
启用:
netsh interface set interface name=“以太网” admin=ENABLED
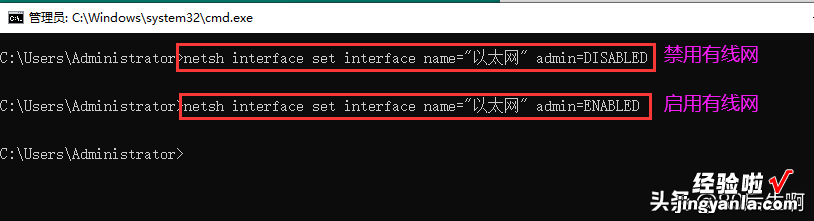
图4-7
小提示:这里的“以太网”是根据你电脑网卡(Realtek PCIe FE Family Control...)显示的名称来填写的 。
然后返回cmd命令窗口,输入ping IP地址,
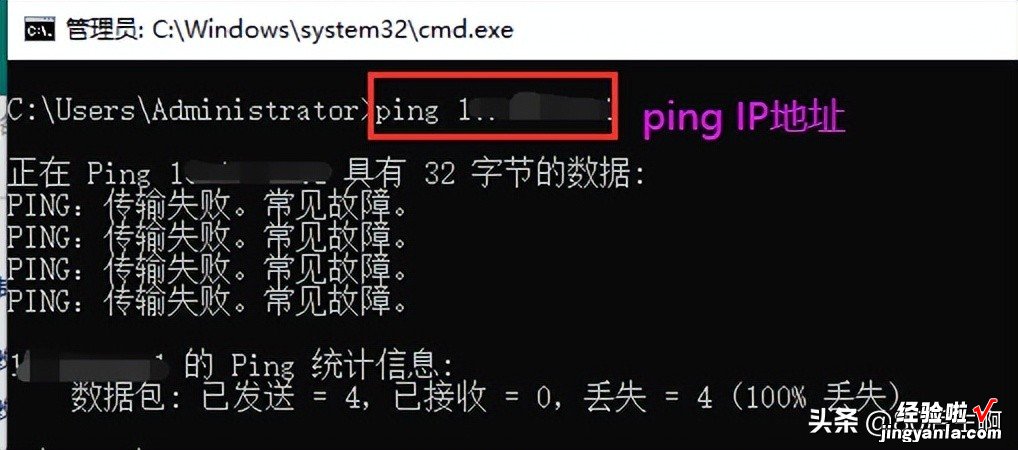
图4-8
如果此时能ping通,则表示别人的IP地址和你一样,你被挤下线了,我们只需要重新给网卡分配一个新的IP地址,那么如何查看哪些IP地址是空闲的呢?
可以用如下命令检查:
for /l %i in (2,1,254) do ping -n 1 -w 60 192.168.1.%i | find "回复" >>ok.txt
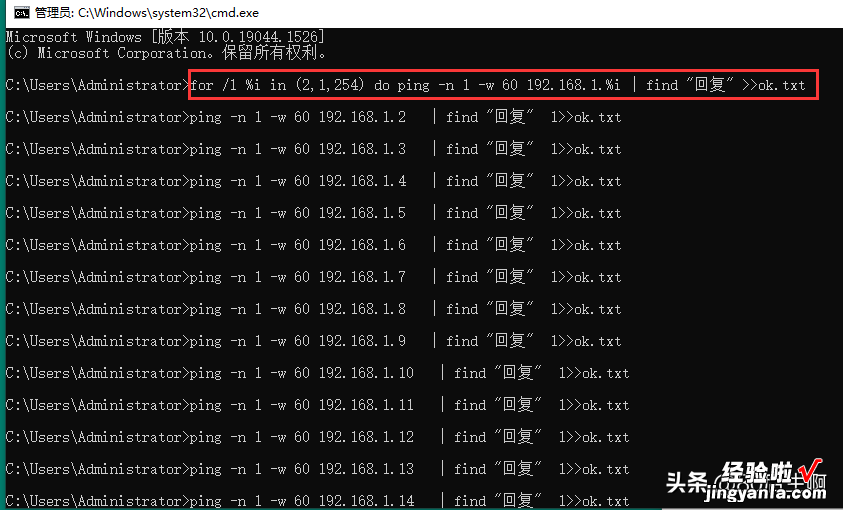
图4-9
这样,打开ok.txt文本文档,有回复的表示当前已被使用,我们直接挑没有在这文本里的IP进行设置 。
小提示:最后的IP地址不要设置1或255,比如:192.168.1.1 或 192.168.1.255 。
5. 检查是否是DNS设置有误
如果是网页不能打开,而QQ能正常接收信息,那么有可能是这个问题,解决方法如下:按下组合键WindowsR , 调出运行对话框 , 输入ncpa.cpl并回车,
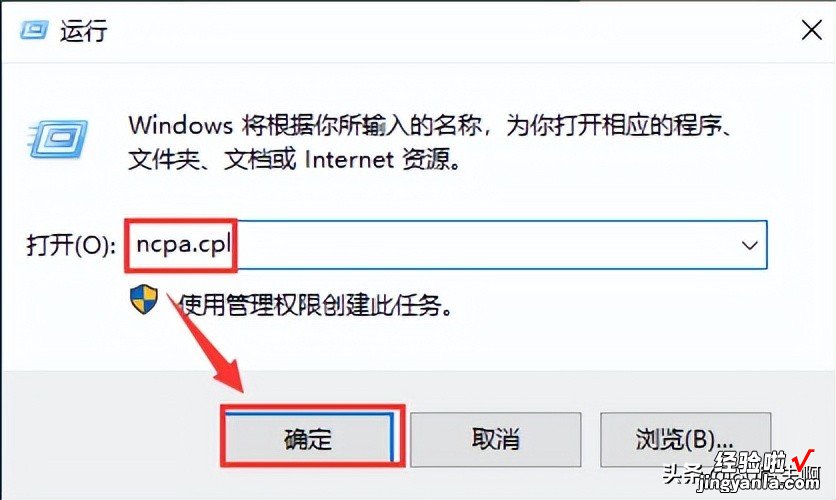
图5-1
弹出的网络连接窗口,右击以太网,点击属性,
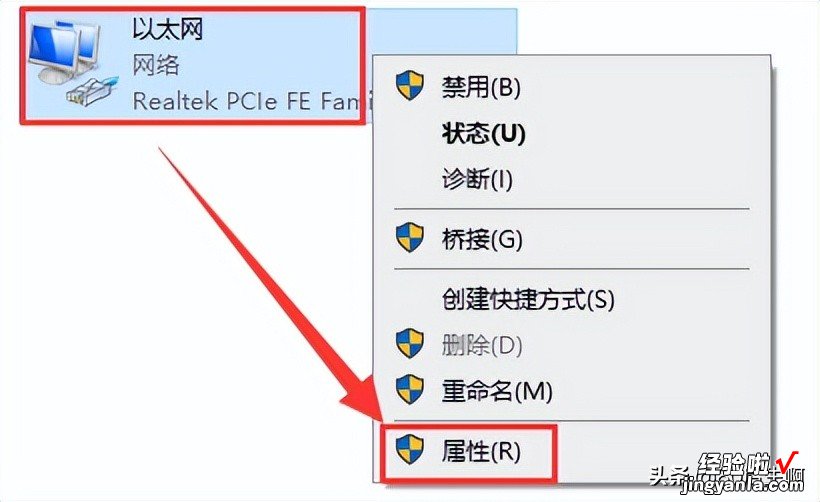
图5-2
点击Internet协议版本4(TCP/IP),点击属性,

图5-3
弹出的窗口,选择使用下面的DNS服务器地址 , 分别填入DNS服务器地址,
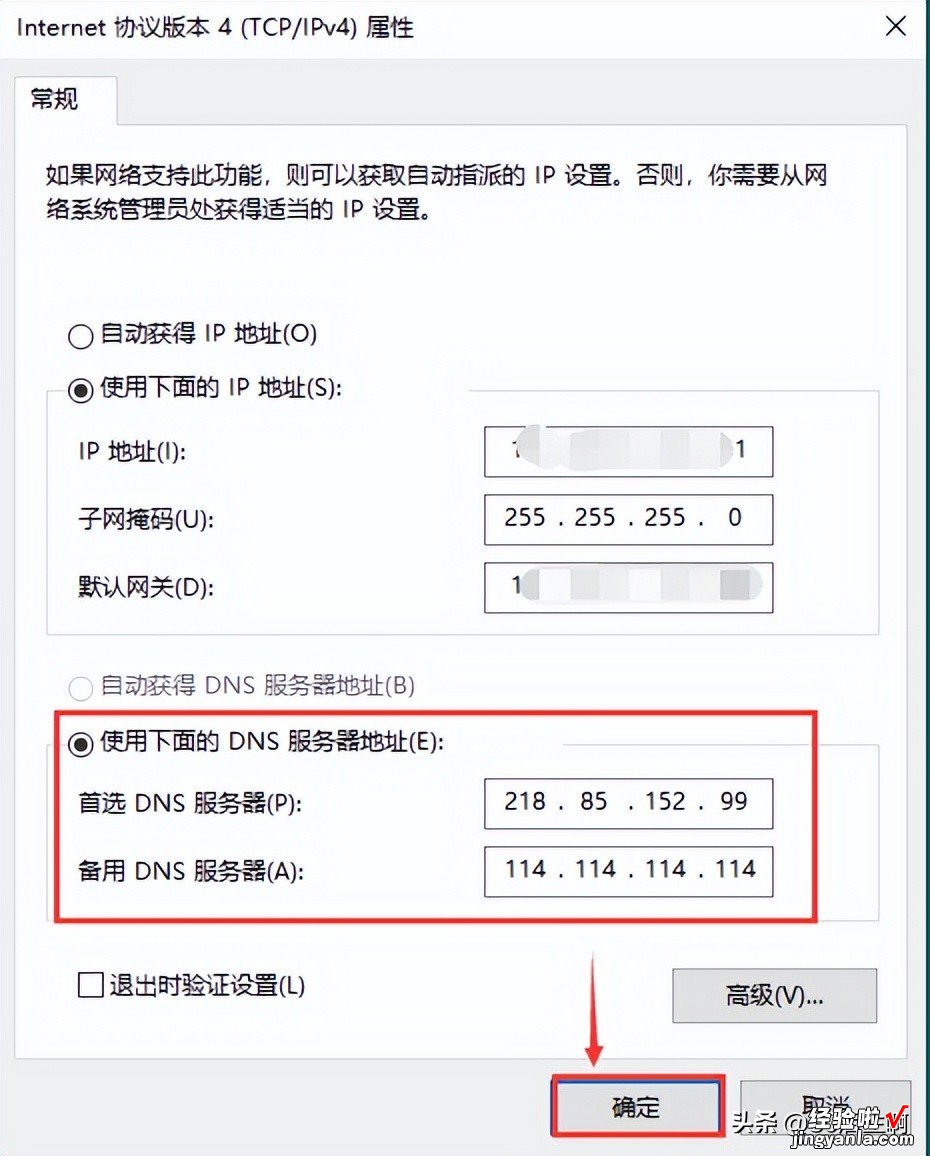
图5-4
比如下面这几个公共DNS服务器IP:
114DNS: 114.114.114.114114.114.115.115
AliDNS: 223.5.5.5223.6.6.6
【网络无法联网,这份排查攻略送给你】Google DNS: 8.8.8.88.8.4.4
设置好后 , 记得点击确定即可 。
6. 检查hosts文件是否被串改了
这种现象一般是指定网页无法打开,解决方法如下:按下组合键WindowsR,调出运行对话框,输入%windir%System32driversetc并回车 ,
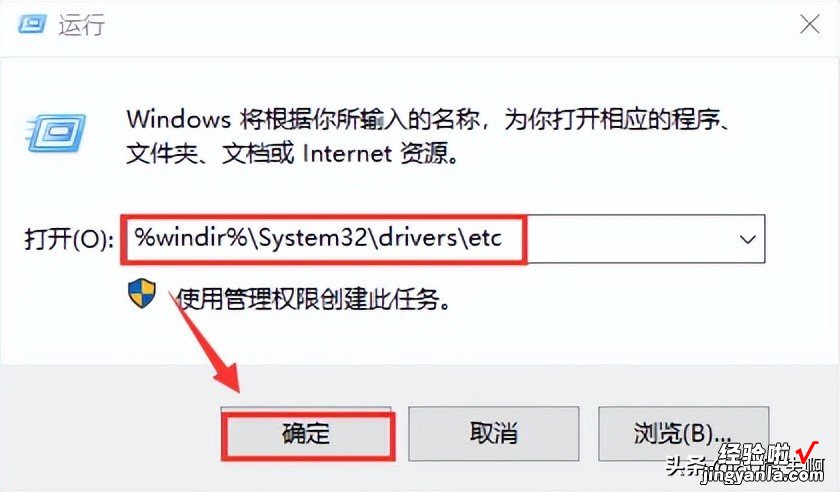
图6-1
然后就可以定位到系统盘这个目录:C:WindowsSystem32driversetc , 右击这个hosts文件,点击打开方式,
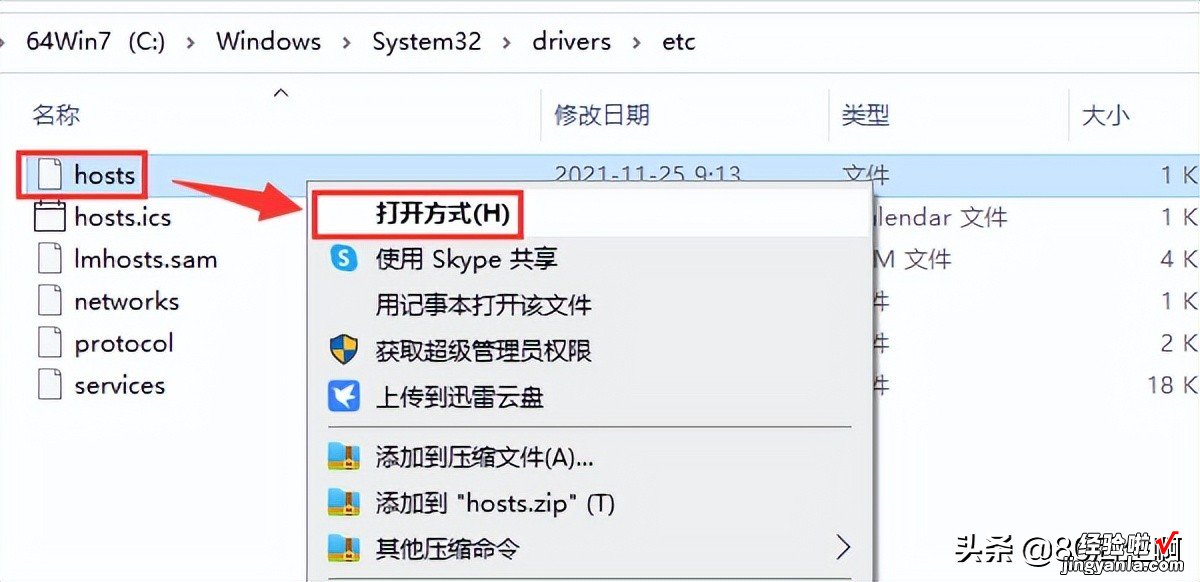
图6-2
选择用记事本打开,点击确定,
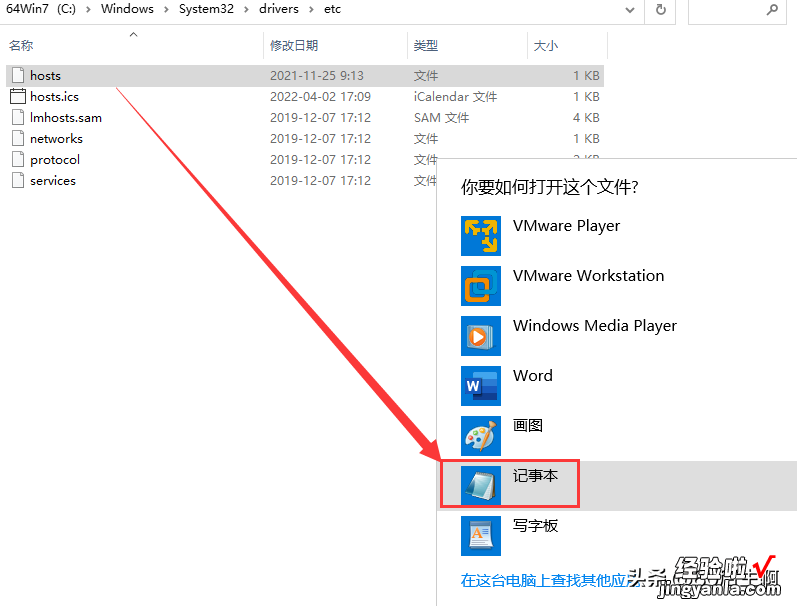
图6-3
可以看到正常的hosts文件信息 ,
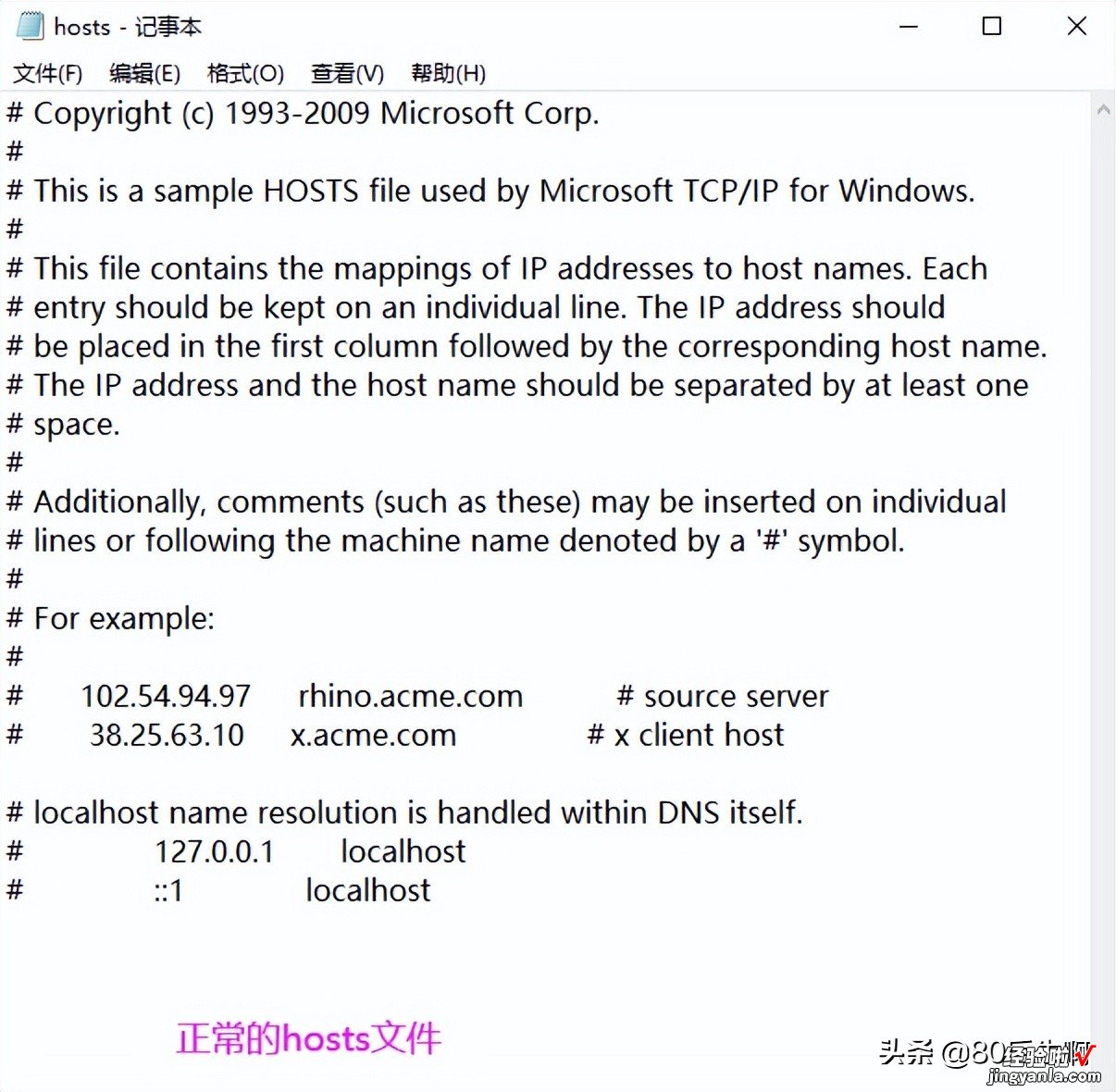
图6-4
下面我们以屏蔽百度网址为例:
打开cmd命令行窗口,ping www.baidu.com,可以看到对应的IP地址为36.152.44.95;
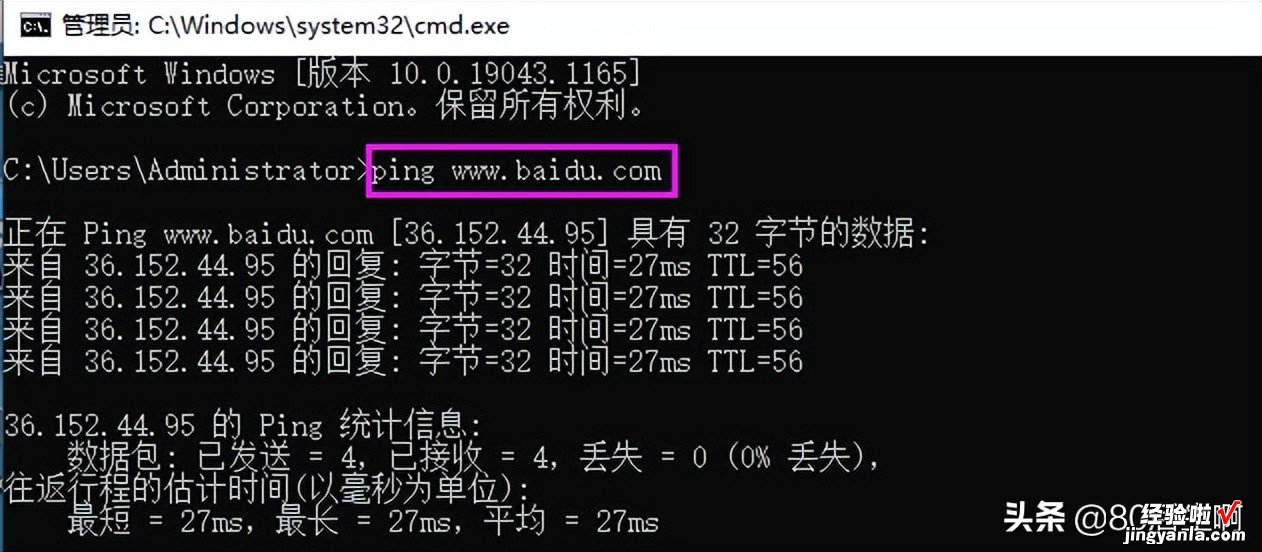
图6-5
接下来,在打开的hosts文本文档中,输入如下一行命令:127.0.0.1 www.baidu.com
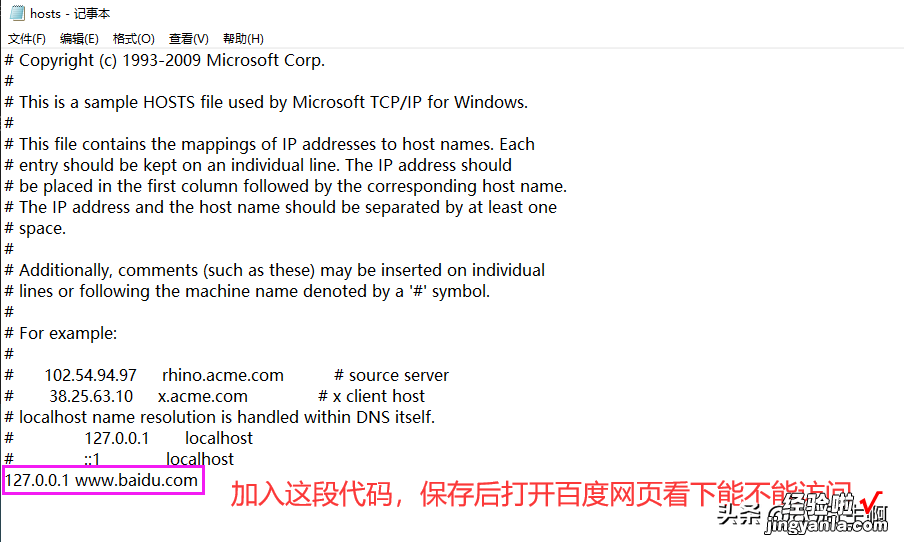
图6-6
可以发现 , 百度网页打不开了(如果想恢复,可以将添加的那行命令删除 , 或者在这行代码的前面添加一个#,相当于这条代码被当作注释了)

图6-7
小提示:有些破解软件也是通过这个原理 , 以禁止访问这个软件的官网避免激活失效来达到破解的目的 。
7. MAC地址冲突
这种情况相对比较少见,一般网络设备的MAC地址是唯一的,除非是别人克隆了你的MAC地址,导致网络设备识别到有两个MAC地址而引起冲突 , 可以按照如下步骤操作:我们打开cmd命令窗口,输入ipconfig /all并回车 , 找到“以太网适配器 以太网:”这个选项下的物理地址,可以看到显示的是
00-E0-4C-0F-0A-DC , 我们记下来备用 。
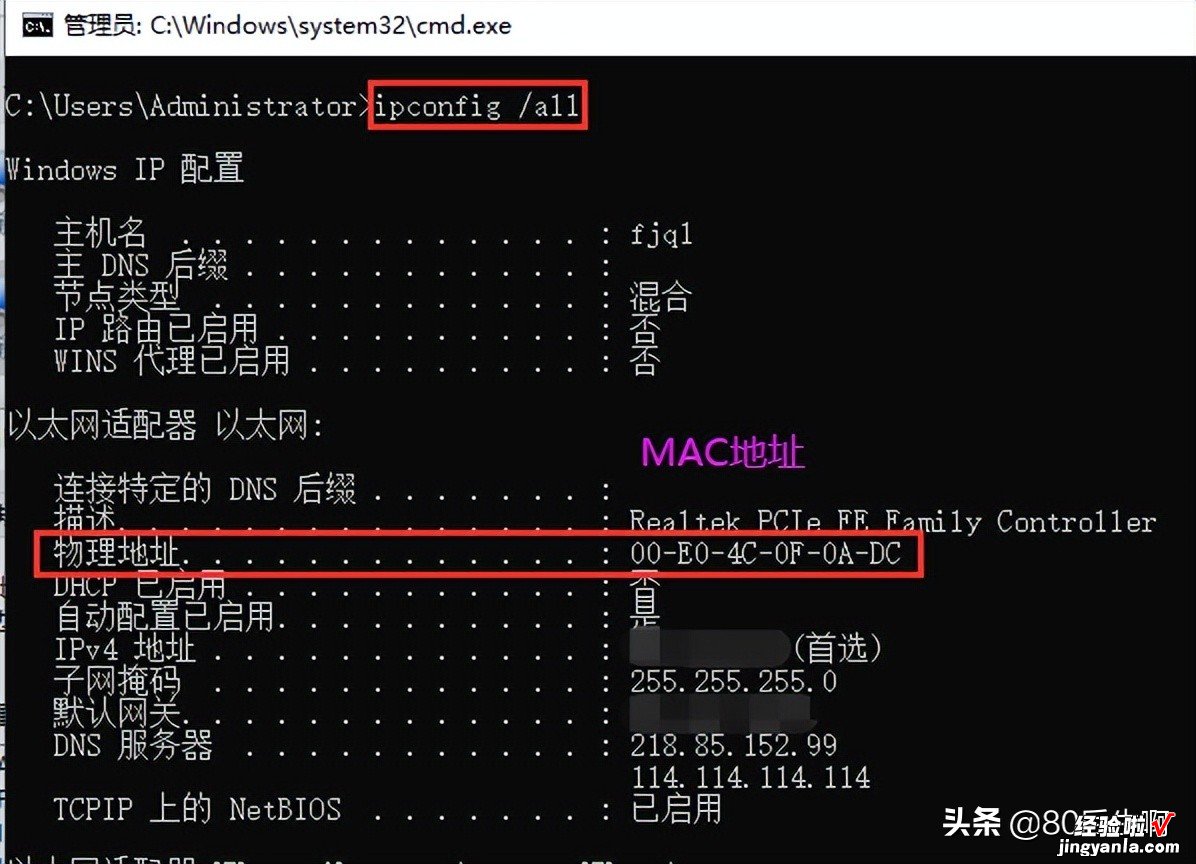
图7-1
接下来,我们按下组合键WindowsR组合键,调出运行对话框,输入ncpa.cpl并回车,
图7-2
弹出的网络连接窗口,右击以太网,点击属性,
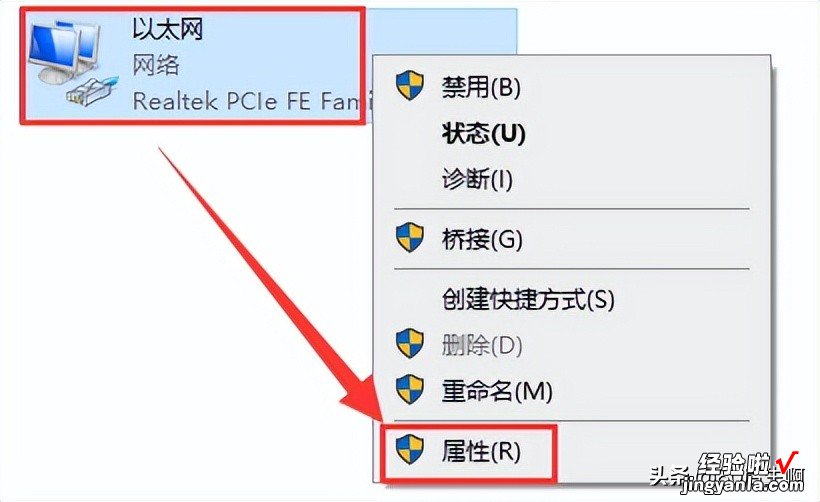
图7-3
点击配置,
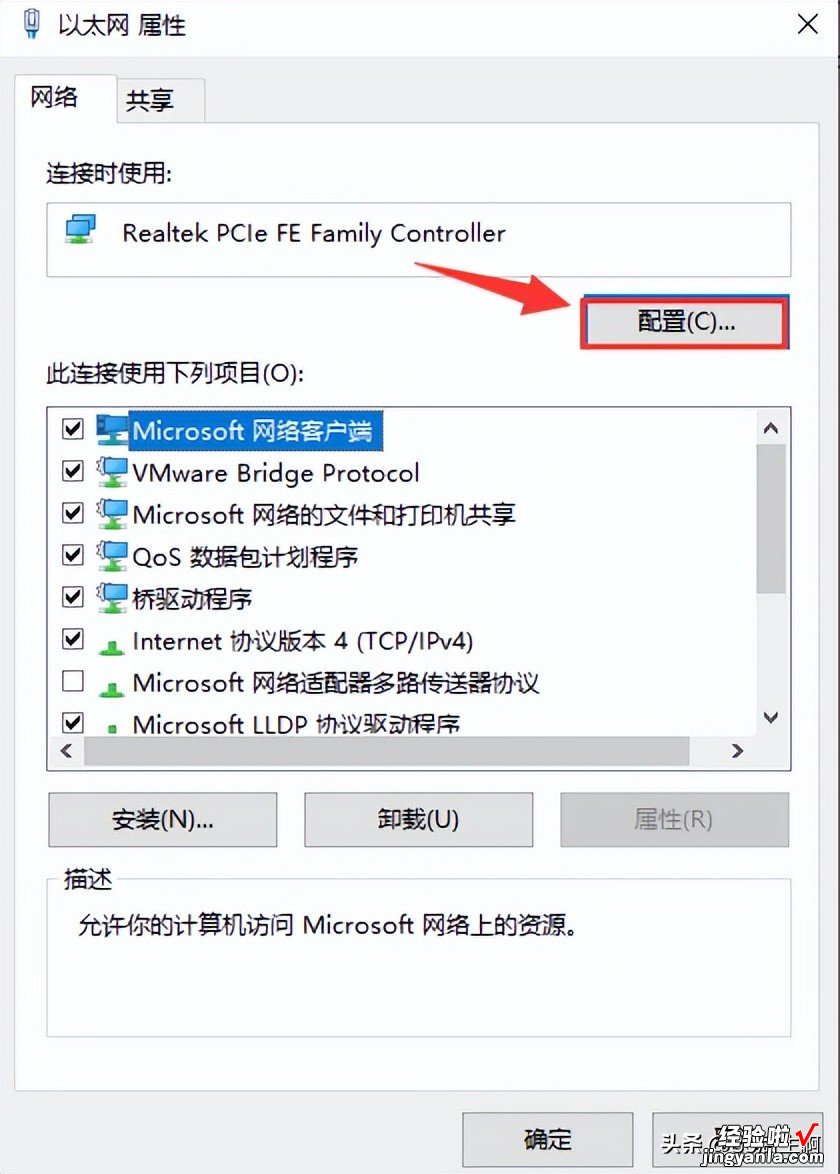
图7-4
弹出窗口点击高级,找到Network Address这一项,值这一项输入00E04C0F0BCD
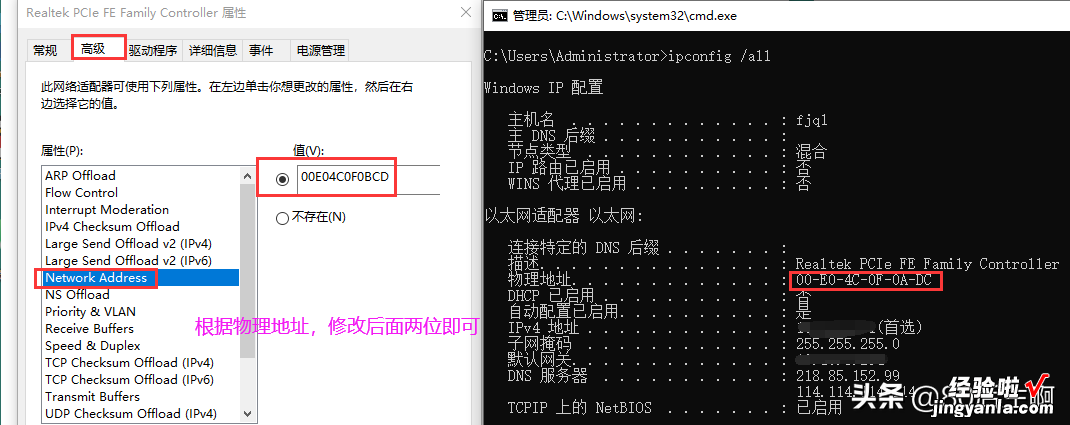
图7-5
小提示:修改MAC的值,一般只修改后面4个字符中的几个字符,修改完MAC地址后,网络会先禁用然后重新连接,一般改完就可以生效了 。
8. 检查是否是使用了代理
按下组组合键Windowsi,点击网络和Internet,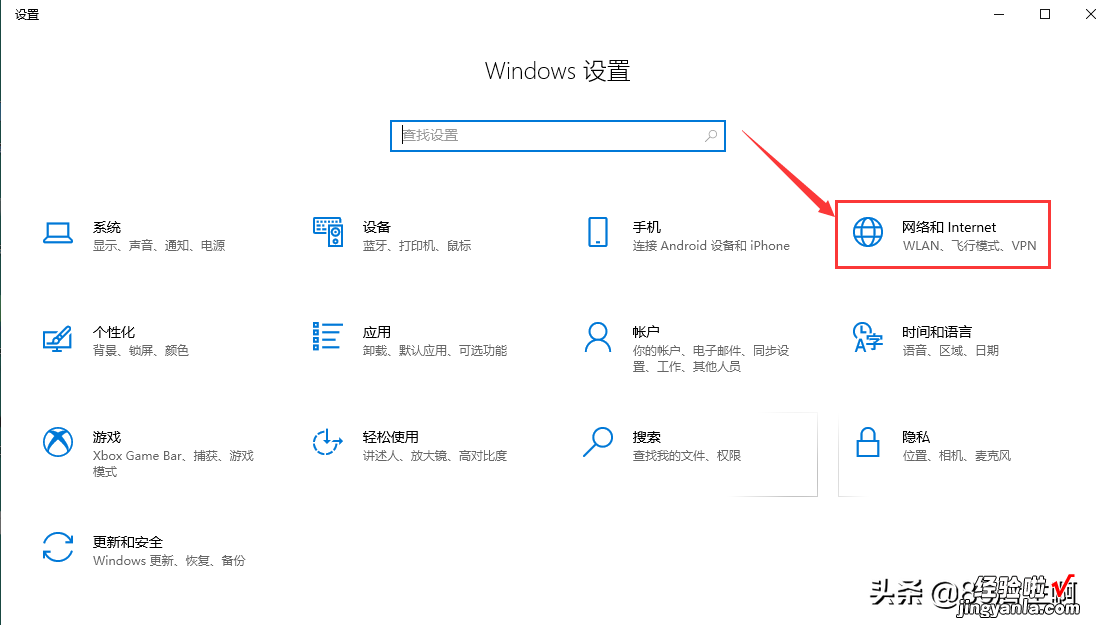
图8-1
弹出窗口点击代理 , 检查下图的这几项是否有开了代理,若有 , 可以将其关闭 。

图8-2
9. 多个路由器引起的DHCP冲突
有时候,我们为了连接WIFI的需要,就接了个从路由,但是却忘记关闭从路由的DHCP,就会导致和主路由的DHCP冲突而上不了网 。先将从路由器和电脑的有线网卡连接,进入从路由的设置IP地址,比如192.168.1.1,输入对应的账号密码(一般路由器背面有标明),
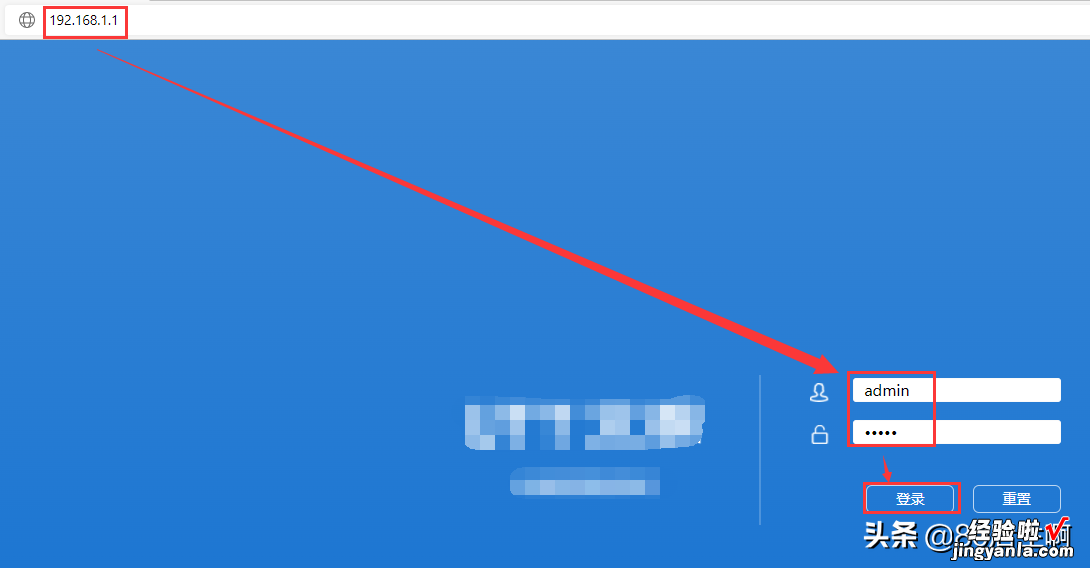
图9-1
然后找到下图的网络配置 , DHCP服务,取消勾选从路由的DHCP,就可以关闭了 。
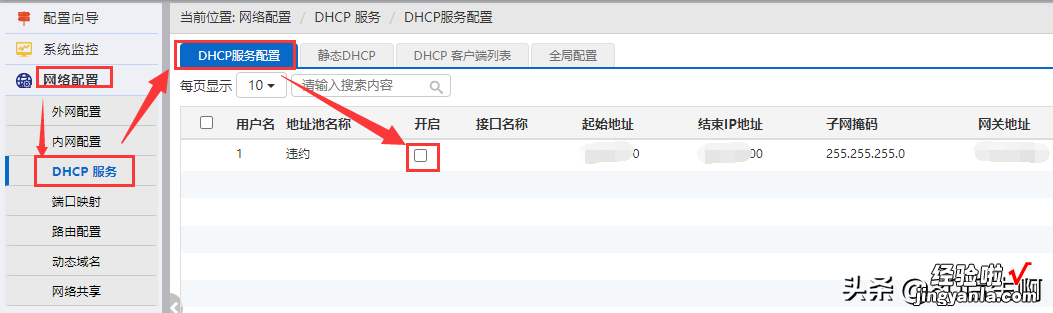
图9-2
其实吧,常见的网络故障基本就这么几个,如果这篇文章能帮到你,记得帮我点个赞哦,如果你有什么要补充的 , 记得给我留言哦~ 好了,今天的教程就到这,咱们下期见!
