2019年即将结束,各公司部门也开始进行年度数据回顾 。比如2018和2019年各季度同期数据对比 。一般情况下,做两组数据对比,许多同学都是用普通的柱形图来表示 。用各季度作为横坐标 , 然后同期对比的季度进行分组排列 。

这样的柱形图展示两组数据是多数人多会用的 。但是这样的数据我们却看不到两个季度统计的具体的差异的值 。所以今天我们来学习一种特殊的柱形图 , 如下图所示:
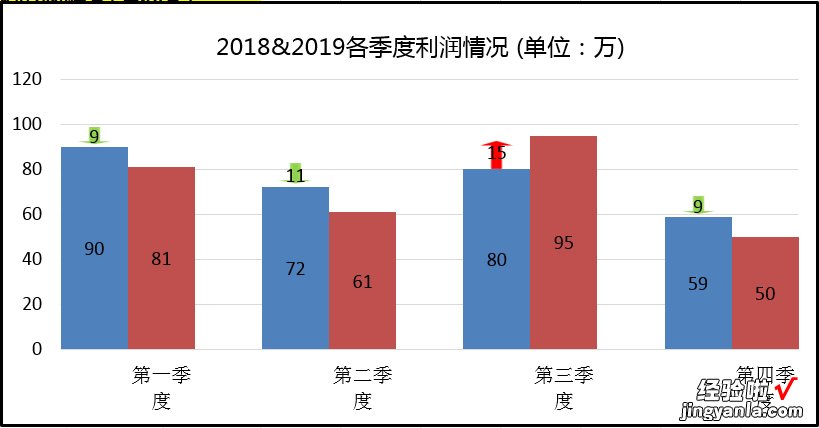
新的柱形图中,我们可以看到各季度数据,又能形象的看到各季度的趋势和差异值 。相比普通的柱形图会更加的实用 。今天我们就来学习如何制作这样特殊的柱形图 。
第一步:我们先通过插入形状的方式,插入一个向上的箭头和向下的箭头符号并填充颜色,通过制作的箭头后期来作为我们的数据趋势 。点击菜单栏:插入—形状,然后选择箭头符号 。如下图所示:
第二步:我们将原来的表格数据重新分组 , 将A2:E4的数据重新分组成下方的格式,这样我们就能通过做图的方式,将数据进行特殊的图表显示 。如下图所示:

在上方新做的样式中年,我们除了打乱原有的次序 , 还需要新增辅助列1、辅助列2两个值 。辅助列1:B11的值引用公式为:
=IF(B9
辅助列2:B12的值的引用公式为:
=IF(B9>C10,ABS(B9-C10),"")
第三步:点击菜单栏:插入—图表,选择第二个堆积柱形图 。点击图表,然后右键选择选取数据 , 依次将2018、2019、辅助列1、辅助列2的数据填充到图表中 。下方参考2018、2019的数据填充方式,然后将辅助列1、辅助列2两行数据按照同样的方式进行添加 。添加后的数据图表如下所示:

【同期数据对比,你会做这样特殊的柱形图吗?趋势、差异值一目了然】
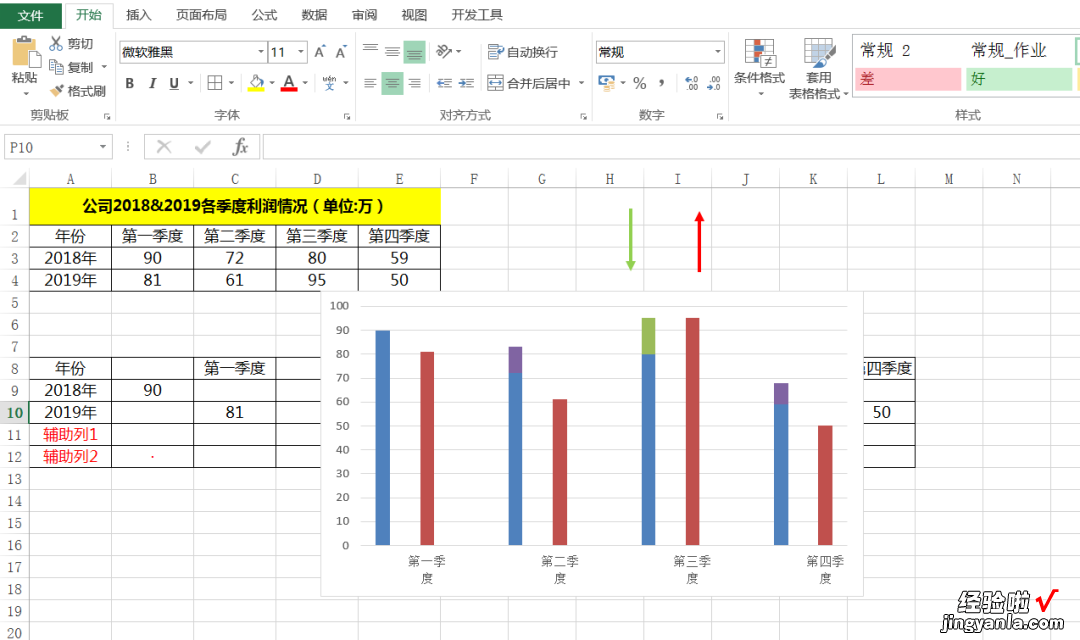
第四步:我们在将上分的堆积柱形图,将间距调整为0 。然后点击之前做的红色箭头,按Ctrl C复制,然后选择堆积柱形图中的绿色图行,按Ctrl V进行替换 。同理将向下的绿色箭头粘贴到紫色的图形中 。最后我们添加一下数据标签,这样不一样的柱形图就显示出来了 。如下图所示:

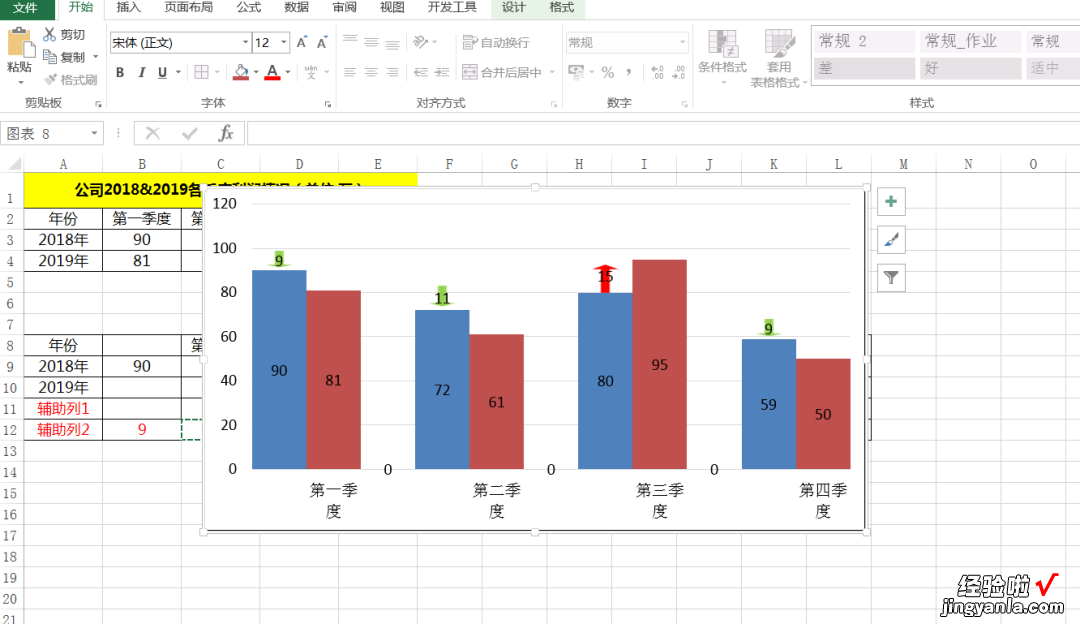
通过上面的操作步骤,我们就完成的制作好了即可看的数据趋势 , 又可以同时查看多组数据以及数据之间的差值 。现在你学会如何制作了吗?
