
小伙伴们好?。裉煸勖且黄鹬谱饕桓鋈宋锛粲暗闹瓮迹?先来看看效果:

接下来咱们说说具体的制作步骤:
一、准备数据源
两张背景透明的PNG格式图片素材 。
为了便于演示,咱们在B3和B4单元格使用随机函数生成一组数据 。
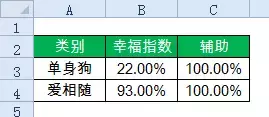
二、插入柱形图
单击数据区域任意单元格,依次点击【插入】→【柱形图】→【二维柱形图】 , 插入一个簇状柱形图 。
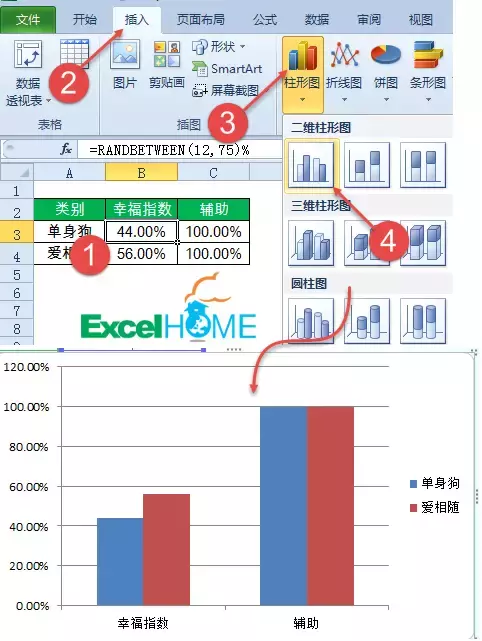
单击柱形图,在【设计】选项卡下单击【切换行/列】
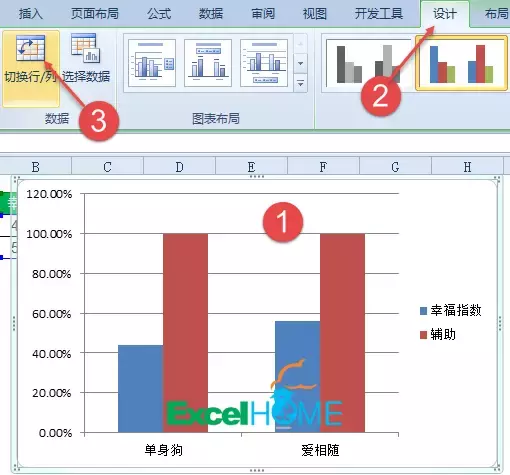
三、插入图片
单击【插入】→【图片】,插入图片素材 。
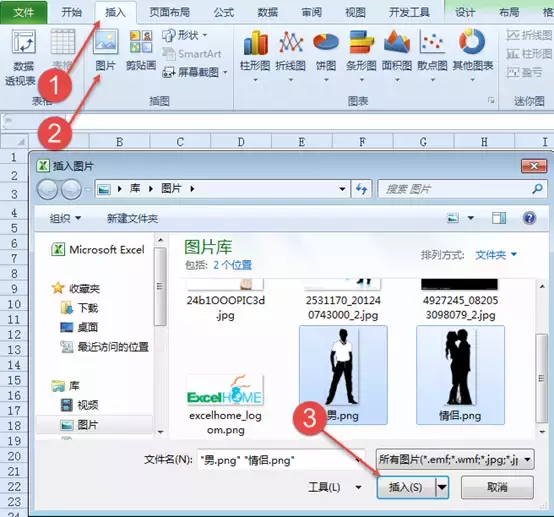
四、设置数据系列格式
【人物剪影柱形图,简单又好玩儿】单击光棍儿的图片,按Ctrl C复制,然后两次单击“单身狗”的【辅助】数据系列,单击右键,在扩展菜单中选择【设置数据点格式】 。
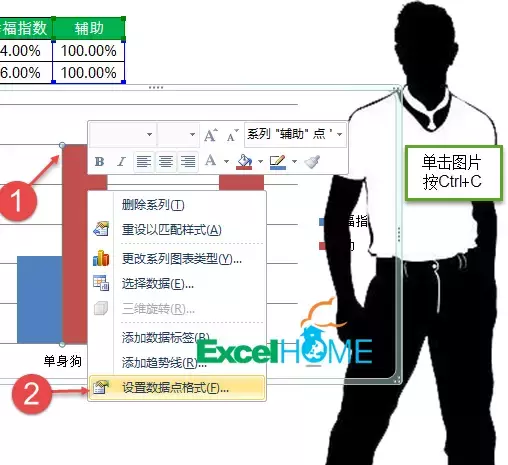
在【设置数据点格式】对话框中,点击【填充】选项卡,点选【图片或纹理填充】 。点击插入自【剪贴板】按钮,设置透明度为70% 。
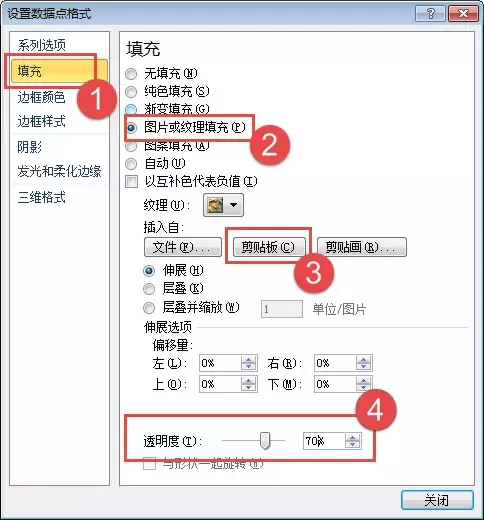
先不要关闭【设置数据点格式】对话框,再两次单击“单身狗”的【幸福指数】数据系列 , 按下图设置 。
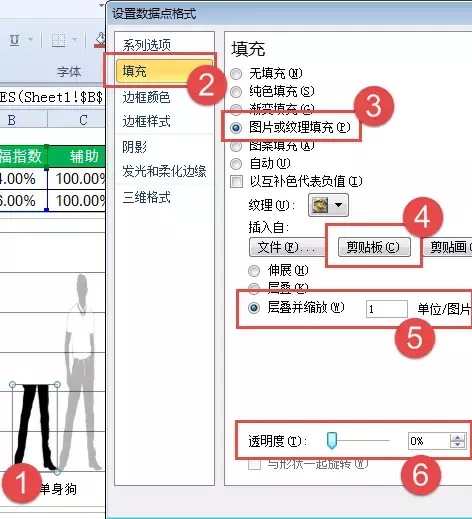
单击秀恩爱的图片,重复以上步骤,设置“爱相随”的【辅助】和【幸福指数】数据系列 。
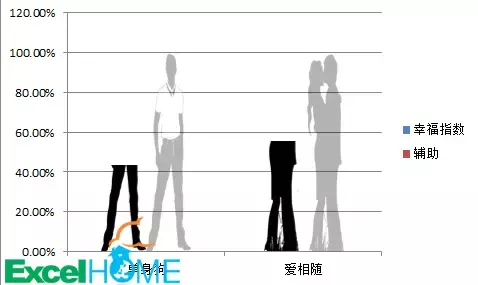
五、清除图例项、网格线、纵坐标轴
依次单击图例项,按Delete键清除;单击网格线,按Delete键清除;单击纵坐标轴,按Delete键清除 。
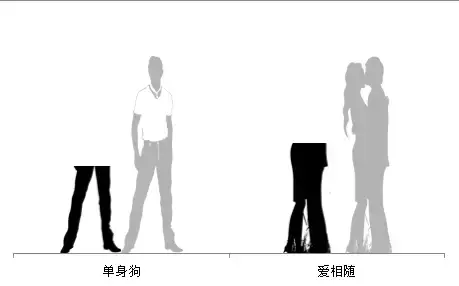
单击数据系列 , 按Ctrl 1,调出【设置数据系列格式】对话框 , 将系列重叠设置为100% 。
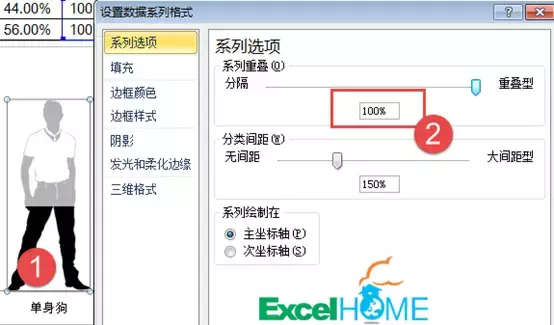
六、设置填充色
最后分别单击绘图区和图表区,在【格式】选项卡下点击【形状填充】,设置不同的颜色 。添加数据标签 。
OK,按F9刷新一下数据,看看效果吧:

图文制作:祝洪忠
