关注▲边学设计边铲屎▲,一起共同进步

说到合成图像,Photoshop 可谓是大名鼎鼎了 。它为我们提供了许多有趣又强大的方法来合成图像,我们的创造力只是受限于自己的技能和想象力 。Photoshop 打开每个图像时都是当做独立的文档来处理 。因此在我们开始合成图像之前,需要将多个图像放入同一个文档中 。
在之前的教程中,我们已经知道了 Photoshop 中两个文档窗口的区别,以及一次性查看多个文档 。在本节教程中 , 我们将学习文档之间移动图像的5种方法 。
让我们开始吧!
准备工作
我们先准备两个图像,你可以从 Bridge 中打开(方法可以看之前的教程),也可以直接将图像拖入 Photoshop 中 。在默认情况下 , Photoshop 以选项卡式文档窗口来打开图像,一次只能看一个文档 。
Photoshop 中打开的第一个图像
要切换到第二个图像 , 就需要单击文档窗口顶部的选项卡 。

Photoshop 中打开的第二个图像
我将使用这个图像作为纹理,与第一个图像混合在一起 。在本节教程的最后,我们将学习如何快速地将图像混合在一起 。
文档之间移动图像
方法1 复制粘贴在文档之间移动图像的第一个方法就是将图像从一个文档复制然后粘贴到另一个文档中 。下面我就这样案例给大家演示一下 。
① 选择想要复制的文档
要复制和粘贴一个图像,首先选择需要复制的图像所在文档 。
选择需要复制的图像所在文档
② 选择图像
文档处于工作中时,在界面顶部的【选择】菜单中选择【全部】选项 。
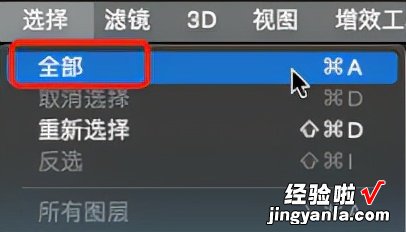
在【选择】菜单中选择【全部】选项
这个时候会发现整个图像被选区包裹,这说明图像已经被选中了 。

整个图像被选区包裹
③ 复制图像
选中图像后,在界面顶部的【编辑】菜单中单击【拷贝】选项,就可以将图像复制到剪贴板中 。
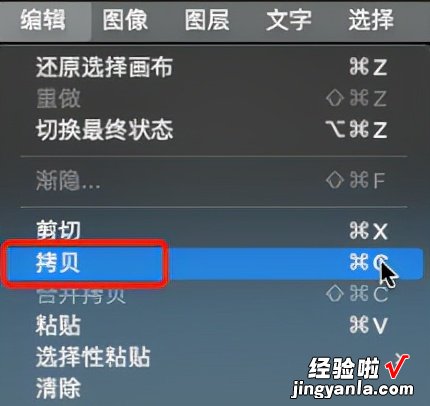
在【编辑】菜单中选择【拷贝】选项
④ 切换到第一个文档
接下来,通过单击选项卡切换到想要粘贴图像的文档 。

选择粘贴图像的文档
在把图像粘贴到文档中之前,让我们先看看图层面板 。图层面板是可以查看文档中所有图层的地方 。在之后的教程中我们将会学习到关于图层的内容 。目前图像是在背景层上的,也是文档中唯一的图层 。
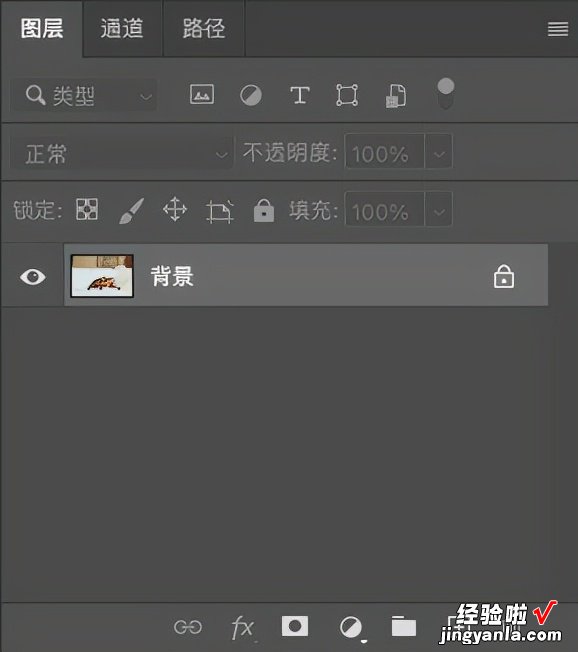
显示文档原始图像的图层面板
⑤ 粘贴图像
为了粘贴图像 , 我们可以在顶部的【编辑】菜单中选择【粘贴】选项 。
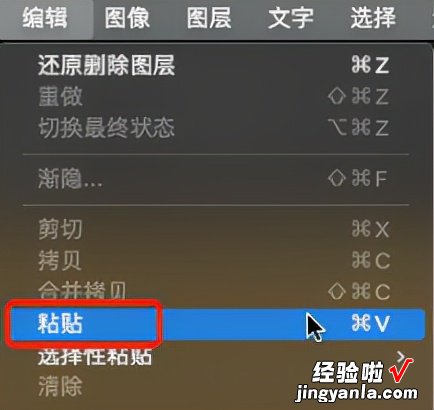
选择【编辑】菜单中的【粘贴】选项
【文档之间移动图像最全的方法,没有之一】这样图像就粘贴到文档中了 。现在云朵图像就位于猫咪图像的前面 。

图像粘贴成功
为了确认这个文档确实包含了两个图像,让我们再看看图层面板 。
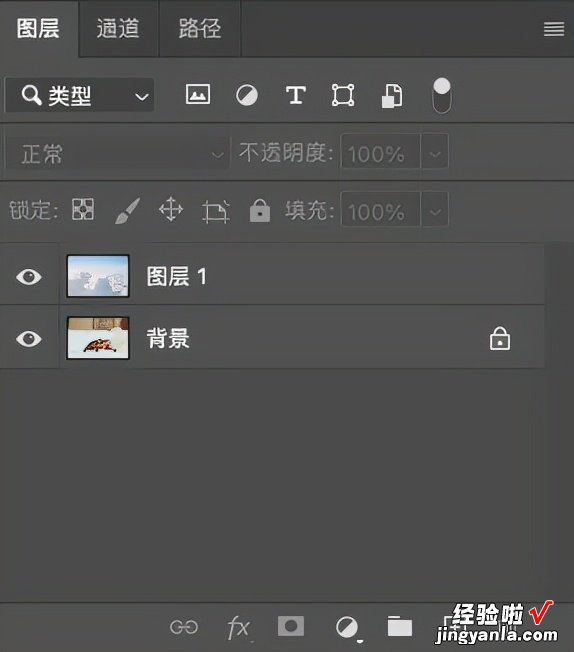
现在同一文档中有两个图像
方法2 复制图层
第二个方法是通过复制图层将图像从一个 Photoshop 文档移动到另一个 。
① 选择想要复制的文档
第一步还是一样,首先选择需要复制的图像所在文档 。我们可以看一下图层面板 , 云朵图像位于背景层上 。这是我们要复制的图层 。
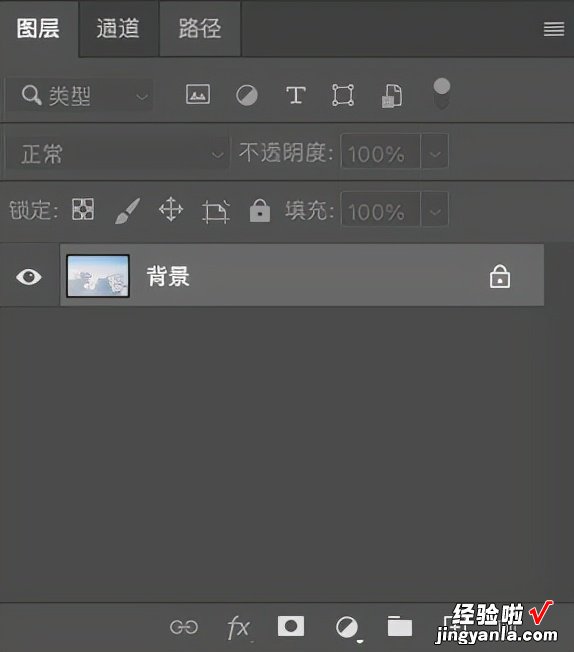
查看要复制的图层
② 从【图层】菜单中选择【复制图层】
为了复制图层,需要在界面顶部的【图层】菜单中选择【复制图层】选项 。
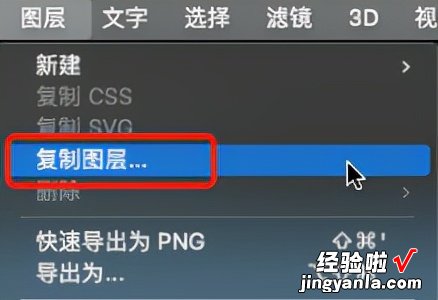
【图层】菜单中选择【复制图层】选项
③ 设置目标文档
单击【复制图层】选项后就会打开复制图层对话框 。在对话框上方会显示要复制图层的名称 。在案例里图层的名称是背景 。在默认情况下,Photoshop会在图层名称后面加上复制两个字来作为复制到其他文档中的图层名称 。我们可以重命名,方便我们在粘贴的文档中找到 。这里我将图层名称重命名为纹理 。
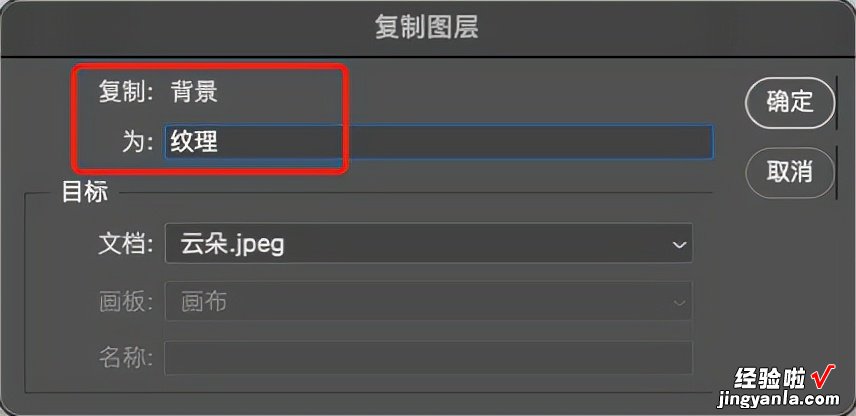
重命名复制图层的名称
在目标部分,选择想把图像移入的文档作为目标文档 。这里我选择猫咪文档 , 单击【确定】按钮就会复制这个图层到目标文档中 。
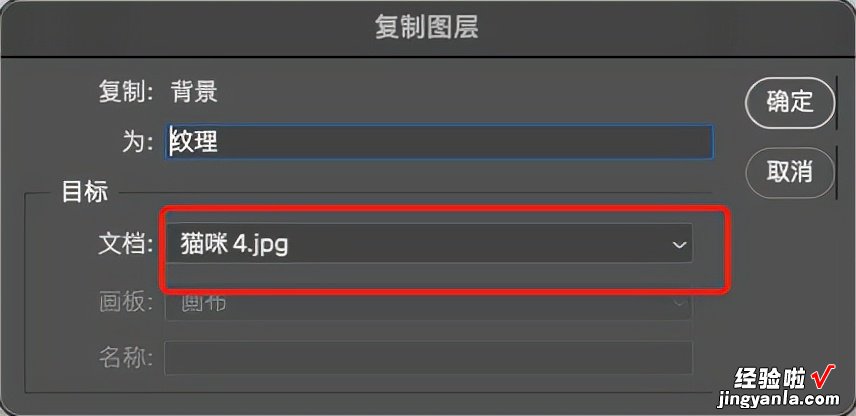
设置目标文档
④ 切换到第一个文档
通过单击选项卡切换到目标文档 。发现两个图像都在同一个文档中,并且复制的图层的名称是重命名的内容 。
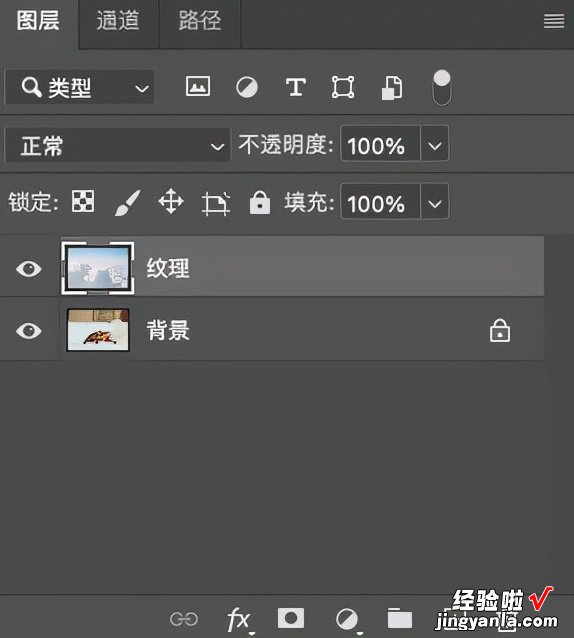
现在同一文档中有两个图像
方法3 文档窗口之间进行拖拽
第三个方法我们将采用文档窗口之间拖拽图像来完成图像的移动 。
① 选择想要移动的文档
还是先从需要移动图像的文档开始,通过单击选项卡来选择图像的文档窗口 。
② 选择移动工具
为了拖拽图像,我们需要 Photoshop 的移动工具 。在界面左边的工具栏上选择移动工具 。
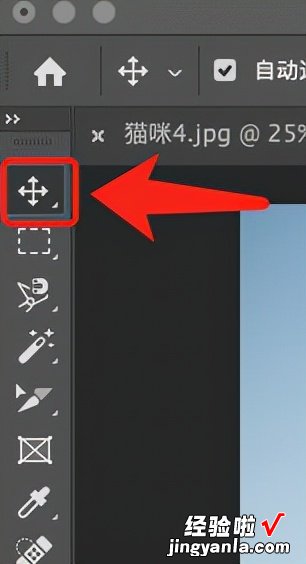
选择移动工具
③ 将图像拖到另一个文档的选项卡上
使用移动工具在需要移动的图像中单击,然后将它拖动到另一个文档的选项卡上 。

单击并拖动图像到另一个文档的选项卡上
④ 从选项卡拖到文档中
按住鼠标直接放在选项卡上,会发现 Photoshop 已经切换了文档 。然后再将图像从选项卡上拖到另一个文档的窗口中 。
一旦 Photoshop 切换了文档,就把图像拖到文档中
⑤ 释放鼠标
为了将图像拖入文档 , 按住 Shift 键然后释放鼠标 。按住 Shift 键可以让图像放在文档的中心 。如果不需要将图像居中,就直接释放鼠标不需要按住 Shift 键 。你会两个图像现在都在同一个文档中 。

按住 Shift 键然后释放鼠标 , 就可以把图像居中放下
方法4 使用多文档布局进行拖拽
刚刚我们通过选项卡式文档窗口之间的拖拽来完成图像的移动 。同样,使用多文档布局也可以移动图像 。
① 选择合适的多文档布局
因为只用到两个图像,所以【双联垂直】布局很适合移动图像 。在顶部的【窗口】菜单中选择【排列】选项,在子菜单中选择【双联垂直】选项 。
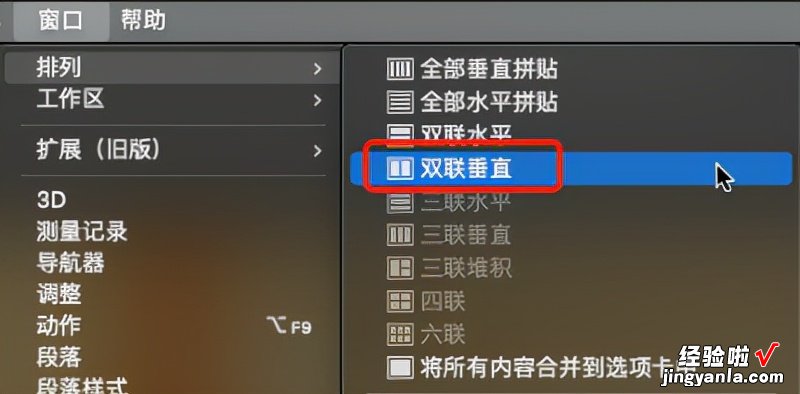
根据需要选择布局
这样两个文档就可以并排放在一起,能够一次性看到两个图像 。

两个图像都可以同时看到
② 选择移动工具
接下来从工具栏上选择移动工具 。
③ 单击并拖动图像到另一个文档
选择移动工具后,单击想要移动的图像,并拖动到另一个文档窗口中 。

单击并拖动图像到另一个文档
④ 释放鼠标
同样的,按住 Shift 键可以将图像居中移动到左侧的文档中 。
按住 Shift 键然后释放鼠标
⑤ 恢复到默认布局
最后就是将布局恢复成默认状态了 。在顶部【窗口】菜单中的【排列】选项里,选择【将所有内容合并到选项卡中】选项就可以恢复到默认布局了 。同样你会发现两个图像在同一个文档中了 。
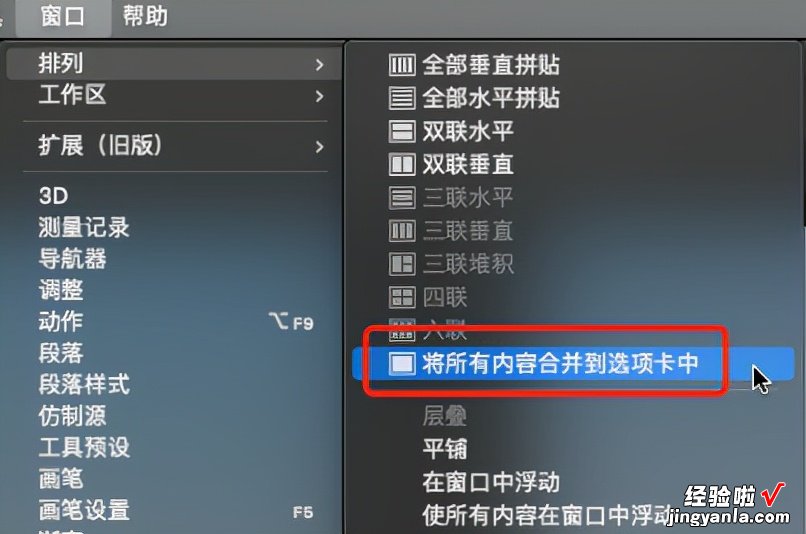
恢复到默认布局
方法5 在浮动文档窗口之间拖拽
最后学习一下在浮动文档窗口拖拽图像将图像移动到另一个文档中 。
① 切换成浮动文档窗口
首先需要将默认的选项卡式文档窗口切换成浮动文档窗口 。在顶部【窗口】菜单中的【排列】选项中 , 选择【使所有内容在窗口中浮动】选项 。
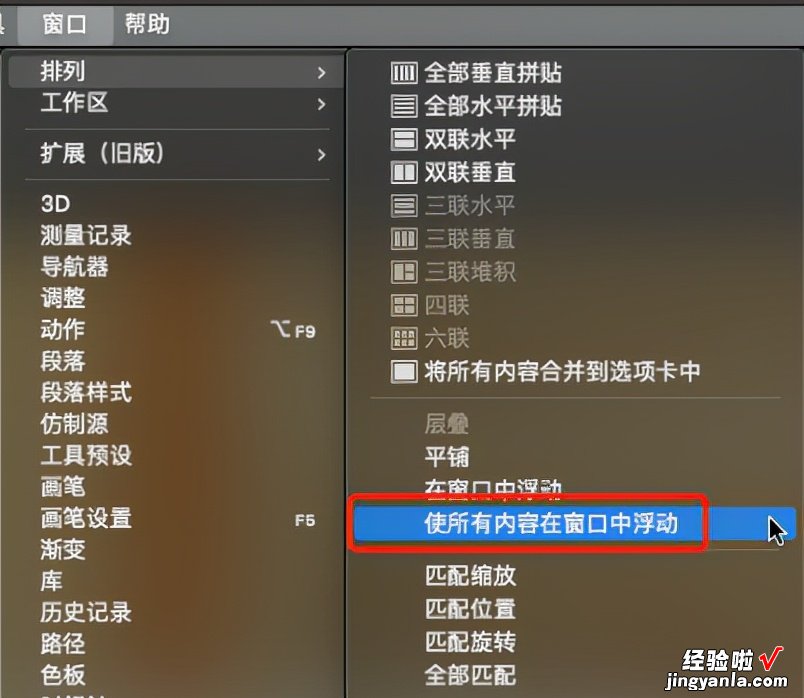
选择【使所有内容在窗口中浮动】选项
这样每个图像都在浮动文档窗口内 。单击窗口顶部的灰色标签区域可以在屏幕中拖动来调整它们的位置,好让图像更容易从一个窗口拖到另一个窗口 。

每个图像都出现在浮动文档窗口中
② 选择移动工具
接下来从工具栏上选择移动工具 。
③ 单击并拖动图像到另一个文档
选择移动工具后 , 单击想要移动的图像 , 并拖动到另一个浮动文档窗口中 。
将图像从一个窗口拖到另一个窗口
④ 释放鼠标
同样的,按住 Shift 键可以将图像居中移动到想要的文档中 。
⑤ 恢复默认布局
最后就是将布局恢复成默认状态了 。在顶部【窗口】菜单中的【排列】选项里 , 选择【将所有内容合并到选项卡中】选项就可以恢复到默认布局了 。同样你会发现两个图像在同一个文档中了 。
混合图像
现在知道了如何将图像移到同一个文档中,接下来我们将图像混合在一起 。为了混合这两个图像,我们可以使用 Photoshop 的混合模式来完成 。在图层面板中,我们可以看到云朵图像位于猫咪图像之上 。目前云朵图层的混合模式是正常,上层图层会遮挡住下层图层 。
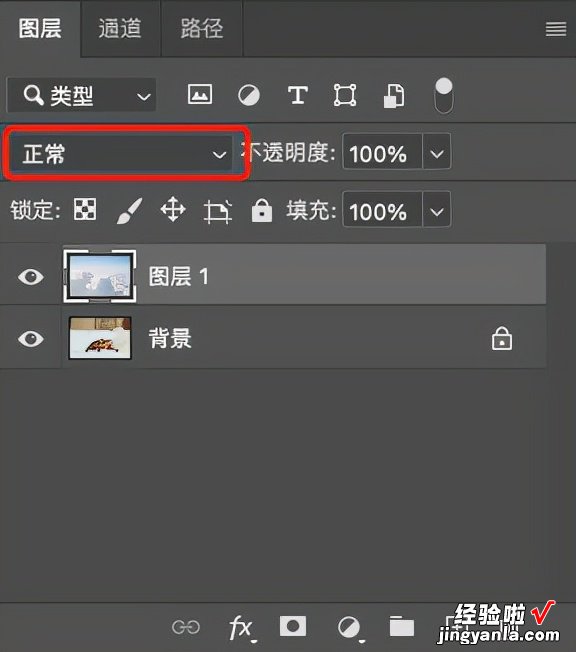
图层混合模式默认为正常
为了将云朵和猫咪图像混合在一起 , 我们需要将混合模式设置为不同的模式 。可以多尝试几种混合模式,看看哪种模式效果最好 。几次尝试后,我将混合模式设置为强光 。
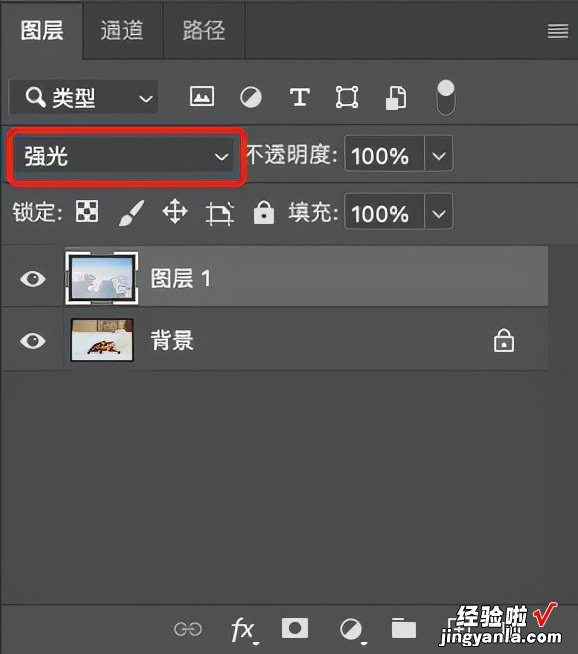
将云朵图层的混合模式为强光
最后通过蒙版(之后的教程中我们会介绍到)处理一下细节就可以将两个图像混合在一起 。现在感觉猫咪睡在了云朵里,创造出一种有趣的效果 。

最后效果
以上我们学习了5种在文档之间移动图像的方法,以及简单了解了下混合模式 。
在下一节教程中,我们将学习如何在Photoshop中使用工作区!
