「云设计」标尺功能介绍
一、标尺功能介绍
“标尺”常用于辅助用户绘制精确尺寸的对象 。“参考线”是以浮动的状态显示在图像上方,常与“标尺”共同使用,可以帮助用户精确地定位图像或元素 。

二、功能说明
【版本】无版本限制
三、使用教程
1. 标尺与单位
开启标尺并设置单位后 , 即可确定对象在设计图面上的单位位置 。
1.1 标尺
在编辑器找到【标尺】,点击按钮开启功能 。如下图:
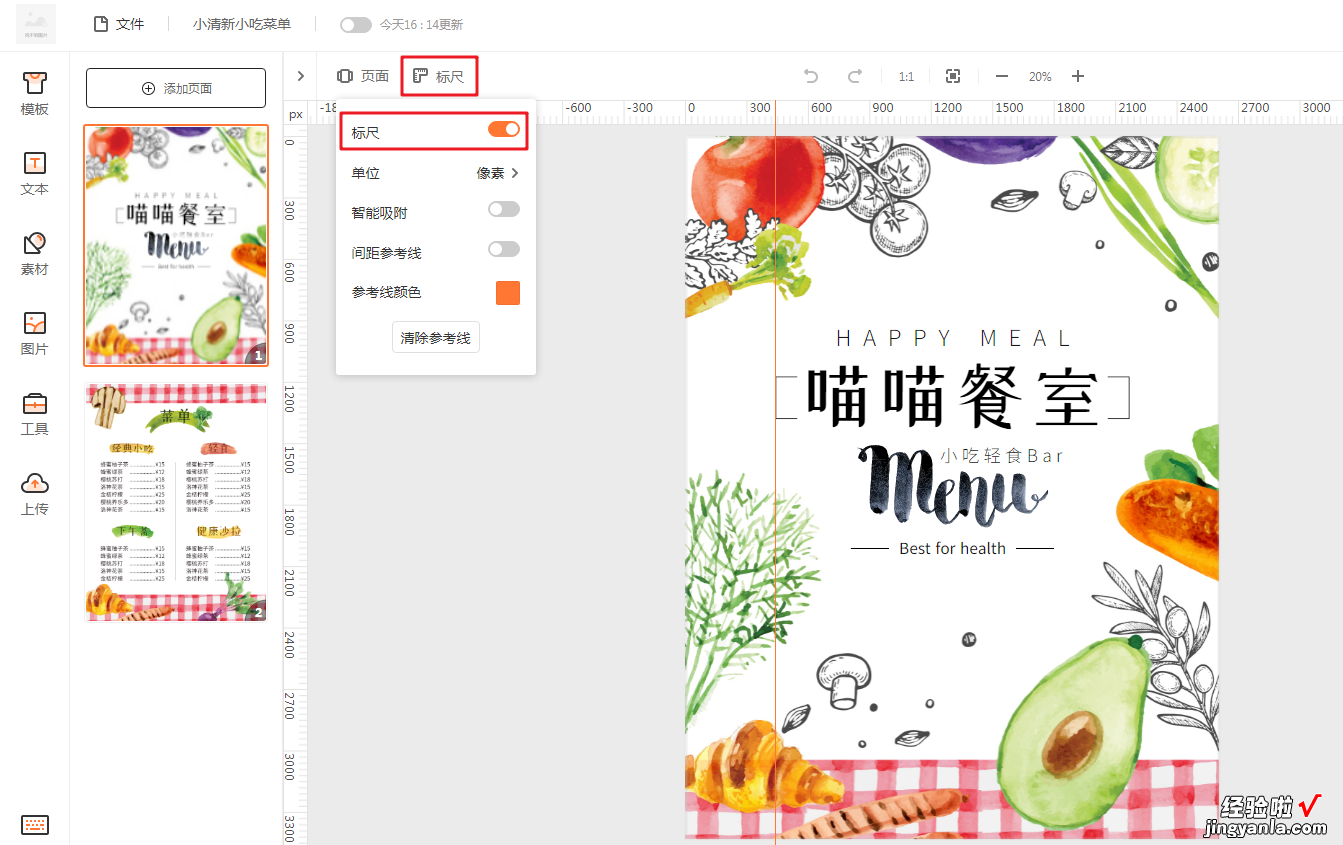
1.2 单位
支持选择标尺单位,可选择像素、毫米、厘米或英寸 。
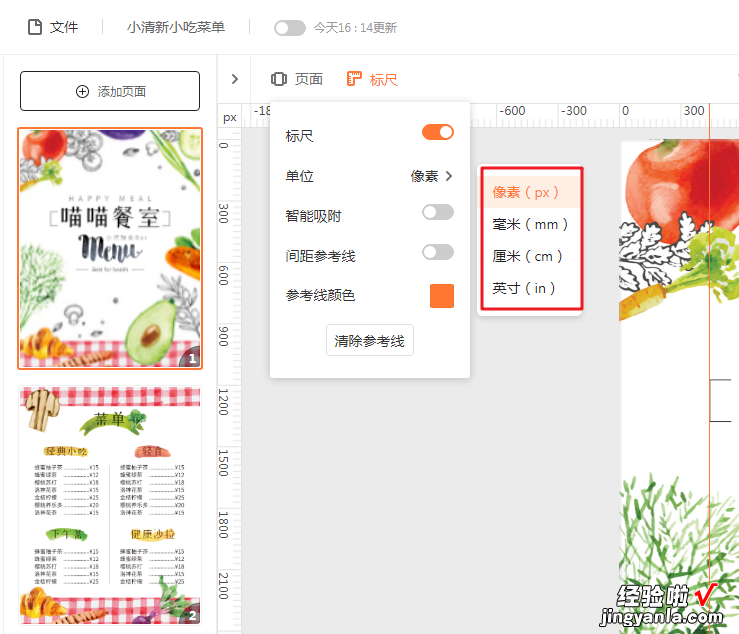
2. 参考线
开启标尺后自带参考线,可从标尺中拖出参考线,以便在页面上放置元素时施加更精确的控制 。
2.1 参考线颜色
支持自定义参考线颜色,点击颜色方块选择其他颜色 。

2.3 放置参考线
鼠标移动至标尺位置 , 单击鼠标左键即可放置参考线 。

3. 开启间距参考线
点击【标尺】,开启“间距参考线” 。如下图:
【「云设计」标尺功能介绍】

开启后拖动设计元素会有间距提示,间距参考线用于判断相同元素间距 , 辅助排版 。
元素之间间距相同时就会显示,如下图橙色区域 。

4. 智能吸附
开启后智能吸附功能后,当元素边缘或者元素的中心靠近参考线的时候有吸附效果,帮忙精准定位到参条线的位置,更轻松的在页面上放置元素 。

5. 清除参考线
5.1 清空参考线
点击【清除参考线】可一键清空所有参考线 。

5.2 删除某条参考线
方法一:将光标移动至要删除的参考线上 , 鼠标右键唤起删除按钮,点击【删除】即可 。如下图:
方法二:鼠标选中参考线后拖动至画布外即可删除 。

