之前我分享了如何按分类将数据表分开打印在不同的纸上,教了大家好几种方法 。
我想说的是:如果数据量非常大,分类项很多 , 那我更建议用数据透视表的方法来设置分开打印 。
案例:
下图 1 是每个销售 1 至 3 月的销售额明细表,请分别将每个月的数据打印在不同的页上 。
效果如下图 2 至 4 所示 。


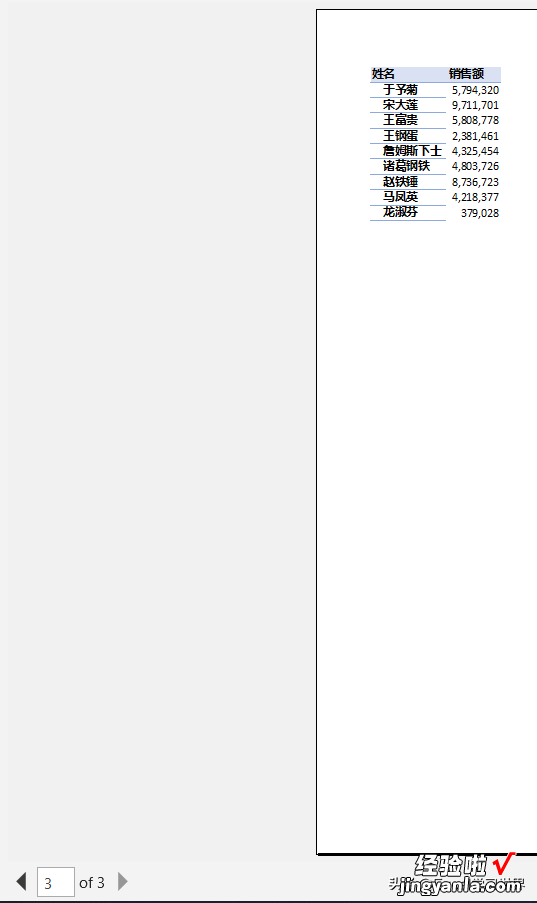
解决方案:
1. 选中数据表的任意单元格 --> 选择菜单栏的“插入”-->“数据透视表”
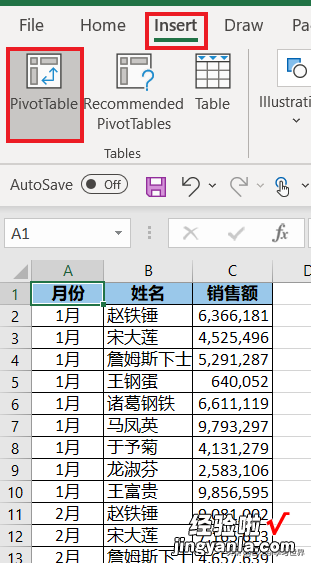
2. 在弹出的对话框中保留默认的设置 --> 点击“确定”:

3. 在右侧的“数据透视表字段”区域,按以下方式拖动:
- “筛选”区域:月份
- “行”区域:姓名、销售额
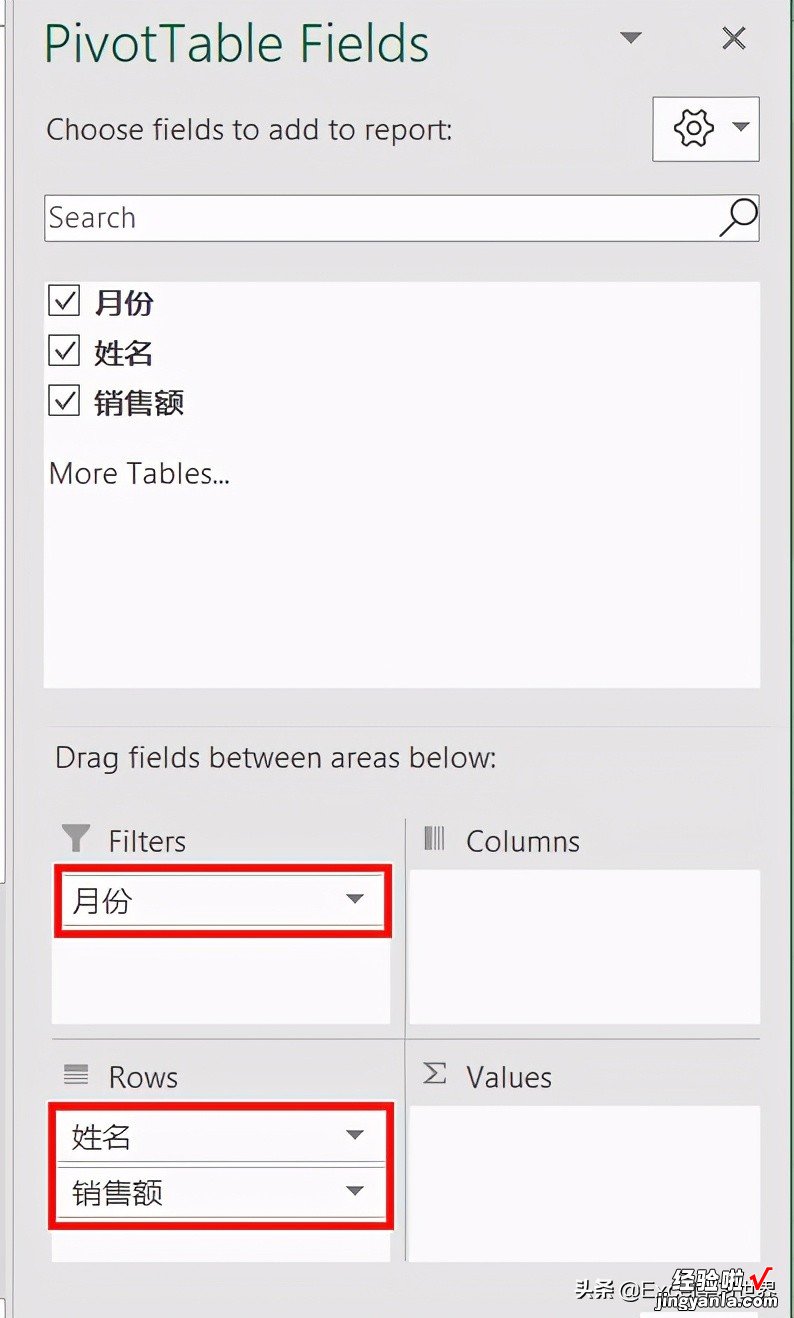
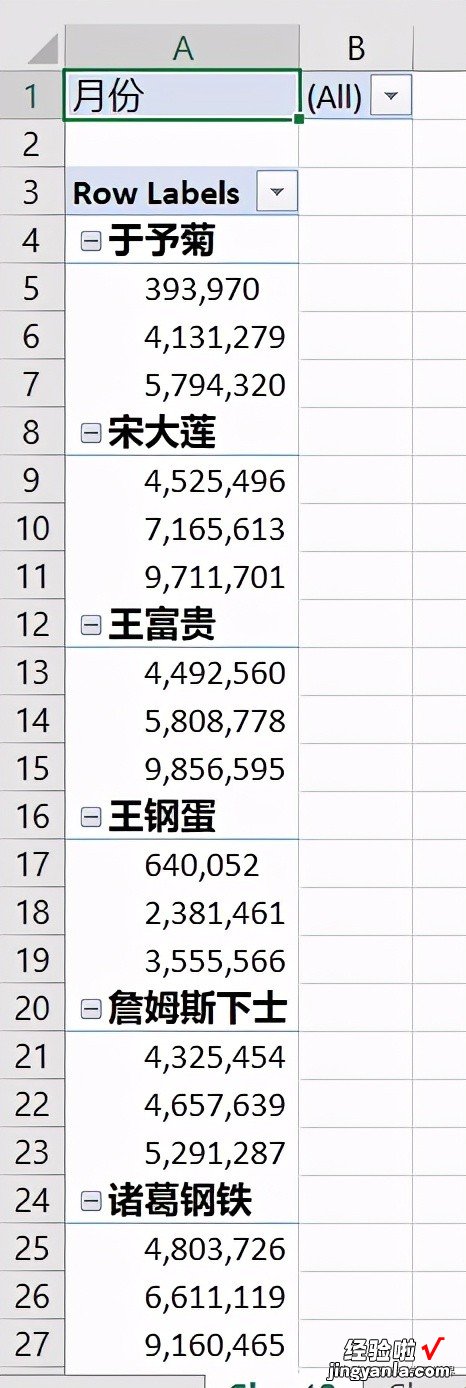
4. 选中数据透视表的任意单元格 --> 选择菜单栏的“设计”-->“报表布局”-->“以表格形式显示”
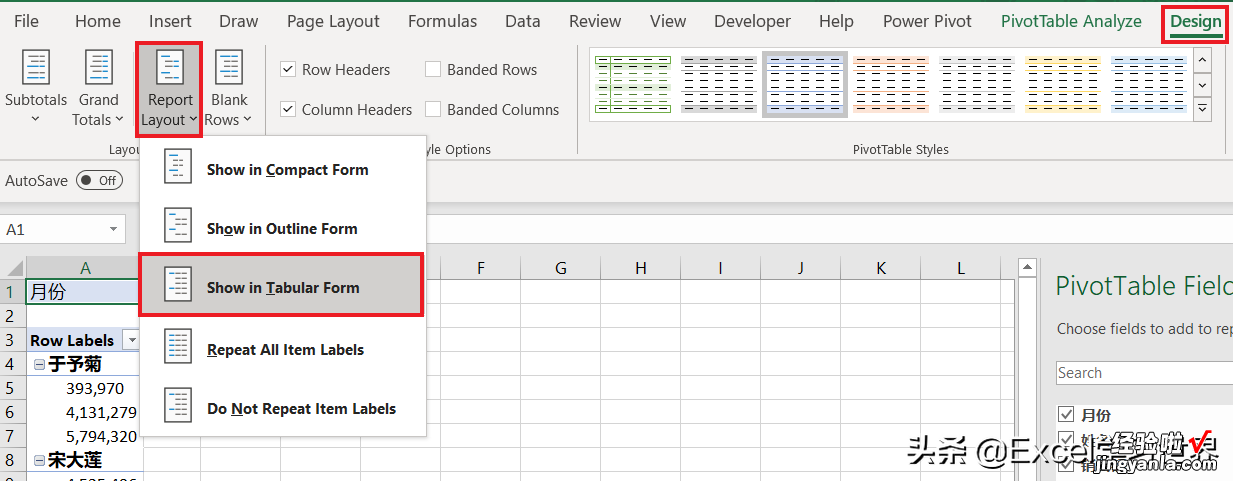
5. 选择菜单栏的“设计”-->“分类汇总”-->“不显示分类汇总”
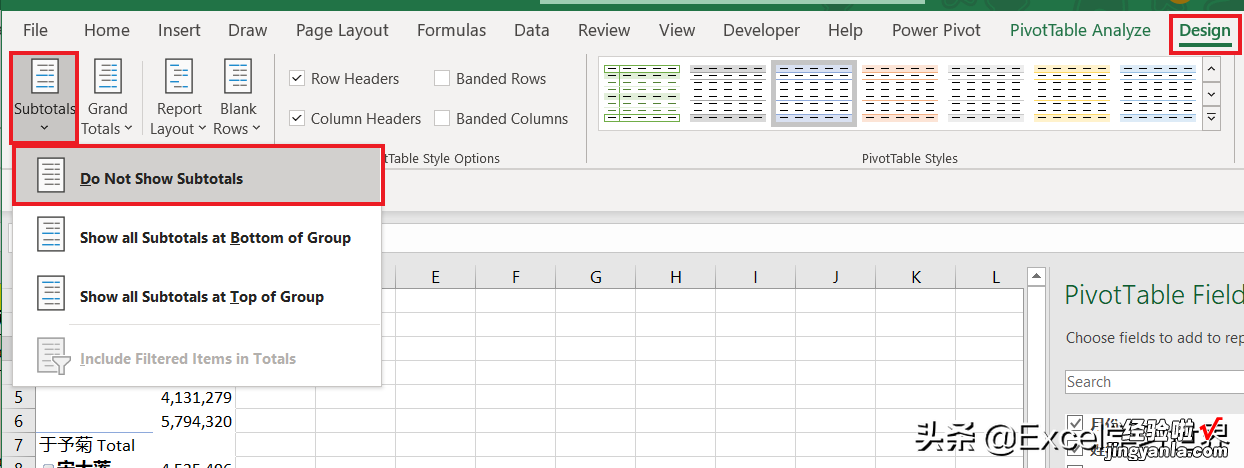
6. 选择菜单栏的“设计”-->“总计”-->“对行和列禁用”
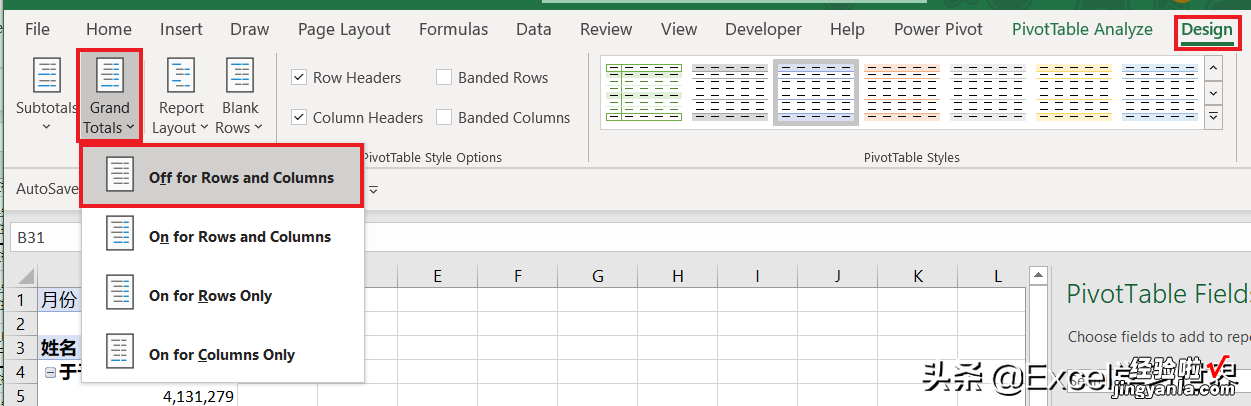
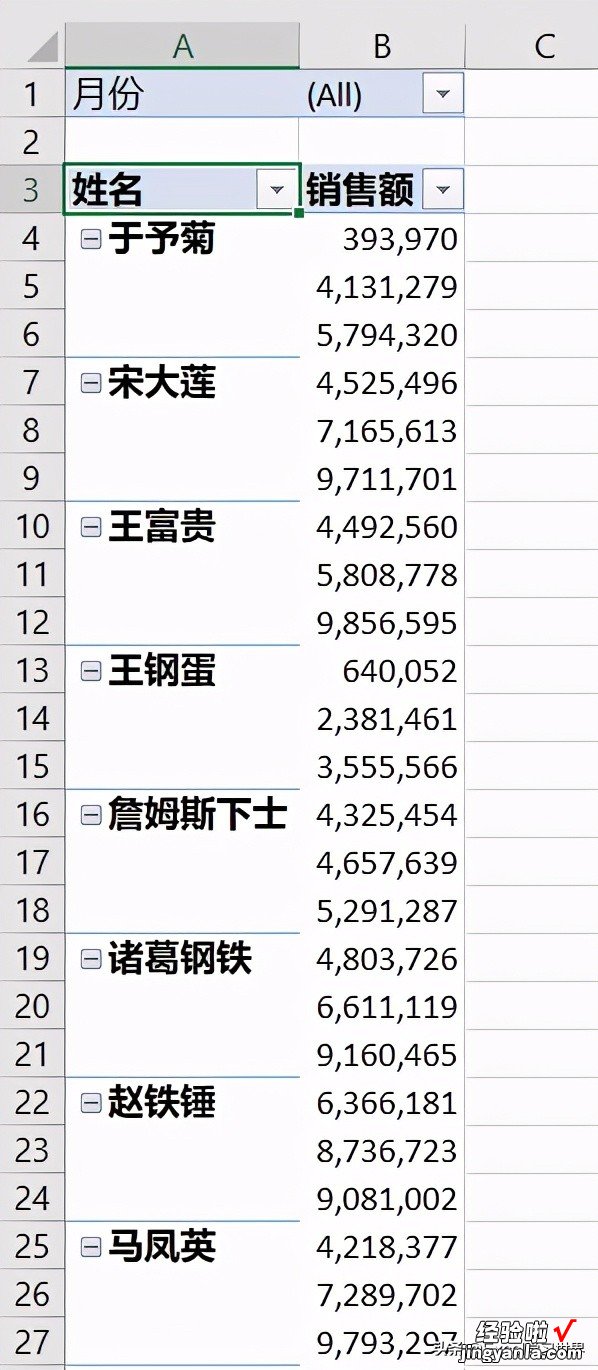
7. 保持选中数据透视表的任意单元格 --> 选择菜单栏的“分析”-->“选项”-->“显示报表筛选页”
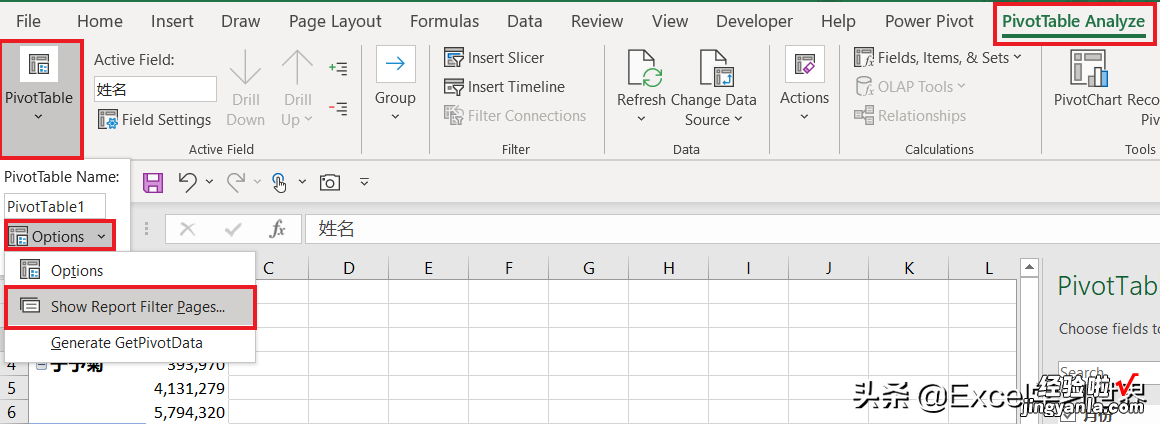
8. 用同样的方法将第二个值列的标题改为“人数”
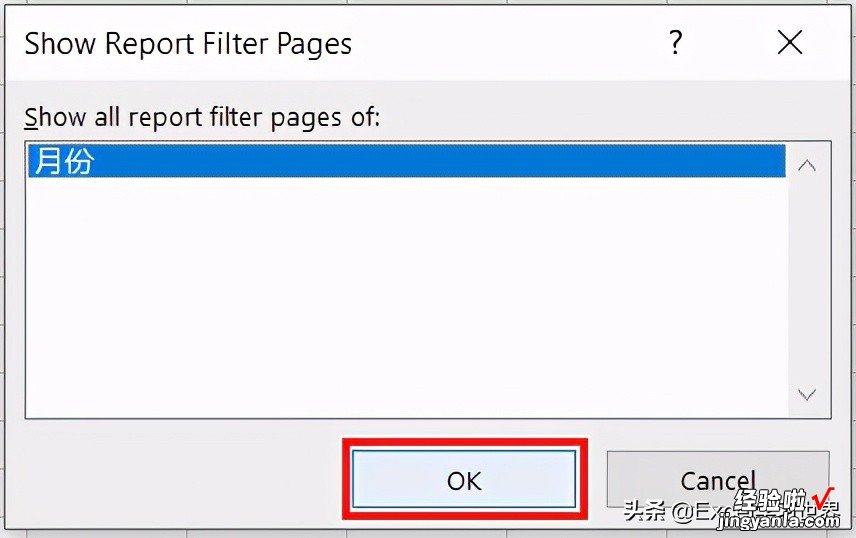
现在每个月的的筛选项分别被拆分到了以月份命名的不同的工作表中 。
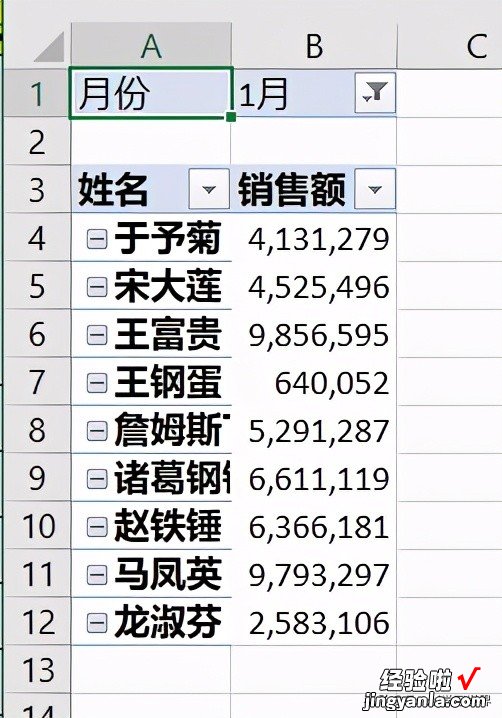
9. 按住 Shift 键,选中 1 至 3 月的工作表标签 --> 双击 A、B 列之间的列分隔符,让所有姓名都完整显示出来
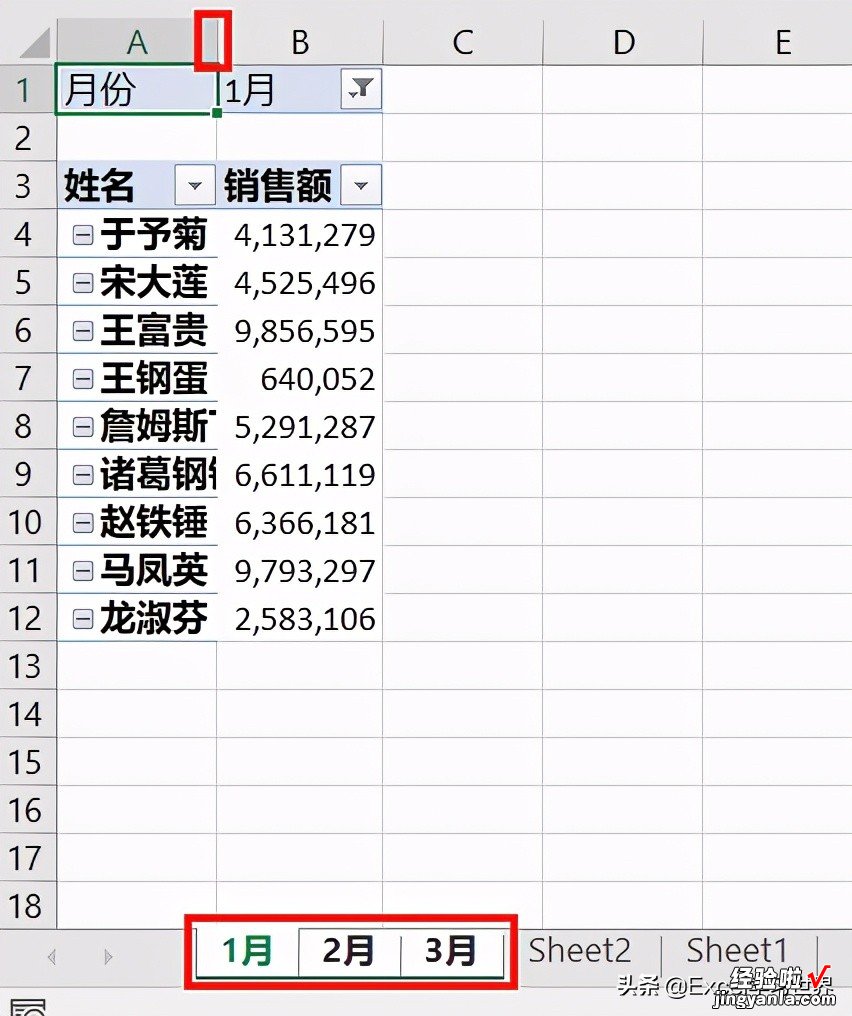

10. 保持选中需要打印的所有工作表标签 --> 选中需要打印的红框内区域 --> 按 Ctrl P
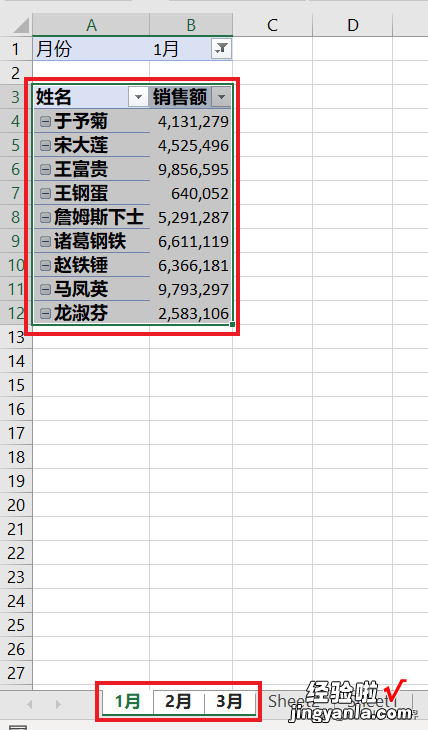
此时从打印预览页看到,仍有筛选项 。
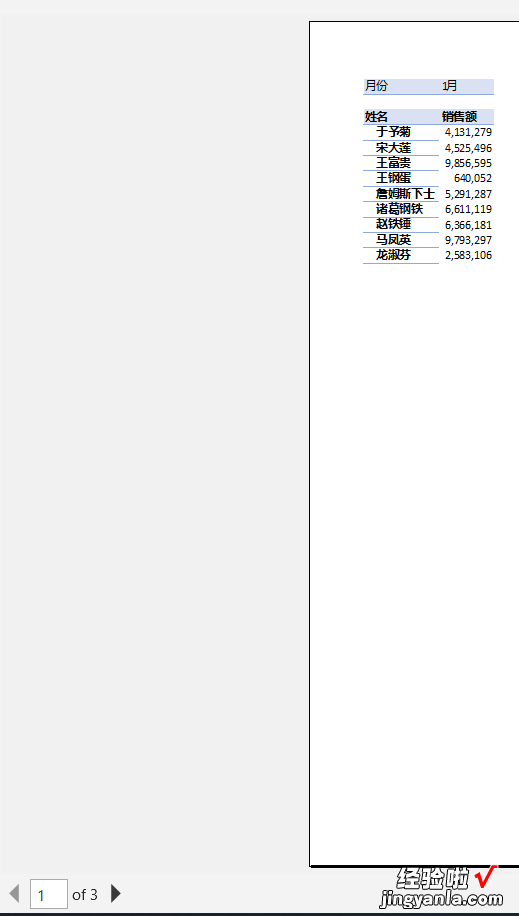
11. 在左侧的“设置”区域的下拉菜单中选择“打印选定区域”
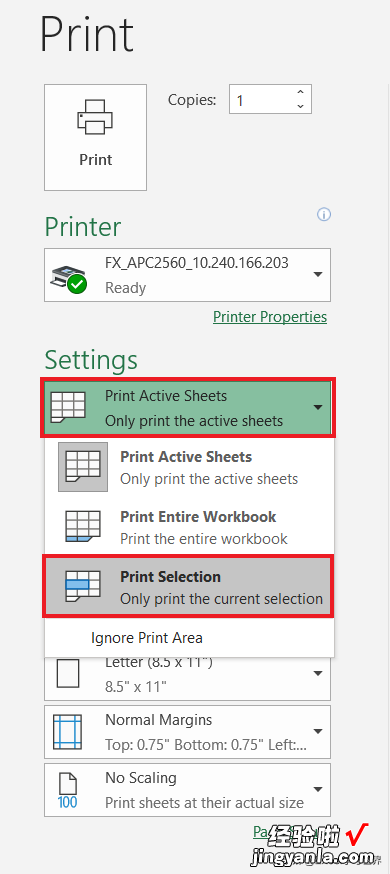
现在就实现了题目所需的打印要求 。如果觉得表格样式不好看,还可以在数据透视表中选其他样式 。
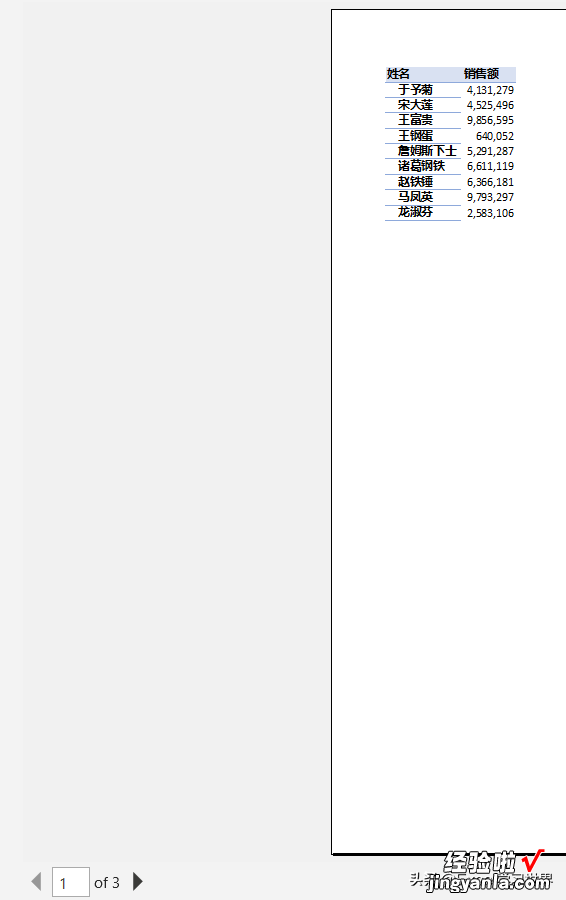
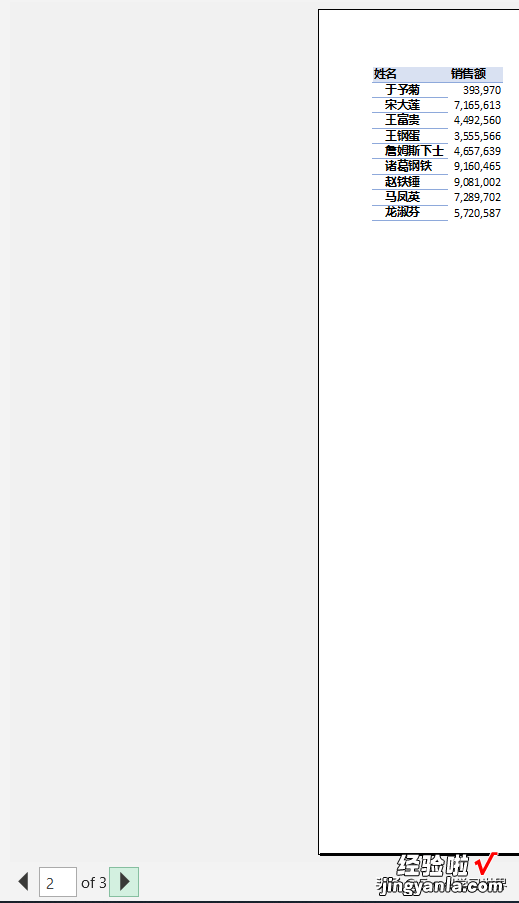
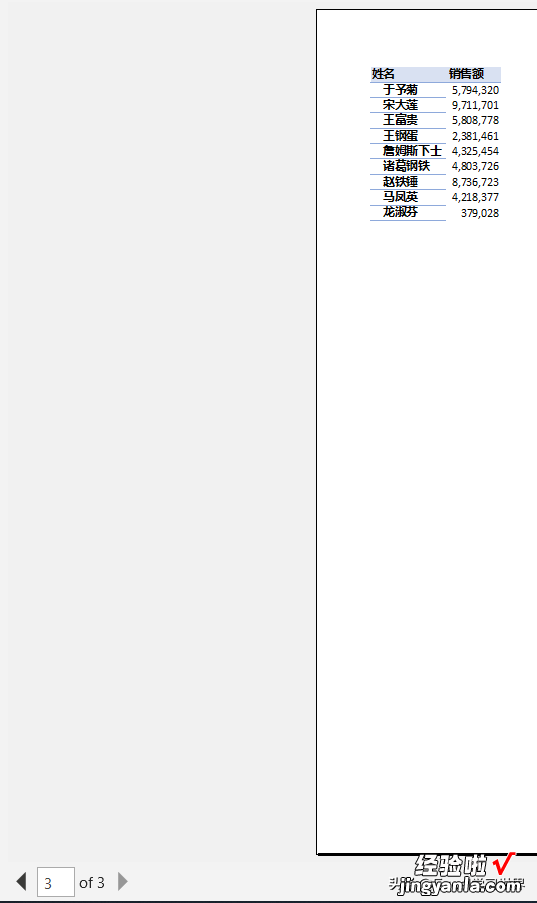
【按分类分开打印,Excel 数据透视表快人好几步】
很多同学会觉得 Excel 单个案例讲解有些碎片化 , 初学者未必能完全理解和掌握 。不少同学都希望有一套完整的图文教学,从最基础的概念开始,一步步由简入繁、从入门到精通,系统化地讲解 Excel 的各个知识点 。
现在终于有了 , 以下专栏,从最基础的操作和概念讲起,用生动、有趣的案例带大家逐一掌握 Excel 的操作技巧、快捷键大全、函数公式、数据透视表、图表、打印技巧等……学完全本,你也能成为 Excel 高手 。
