上周我们的直播间修改了一份水电水利规划设计总院的PPT,原稿如下:

可以看出原稿用了很多的10多年前就常见的形式,比如默认的SmartArt图形、生硬的阴影、重点标红等等 。
都2023年了,这些“流行”多年的元素自然是不符合现在的审美,看我怎么给它们脱胎换骨!
▎设计规范
正式开始设计前先定下设计规范 。
配色方面 , 我们可以沿用水电水利规划设计总院LOGO的蓝绿双色配色方案,也符合环保主题:
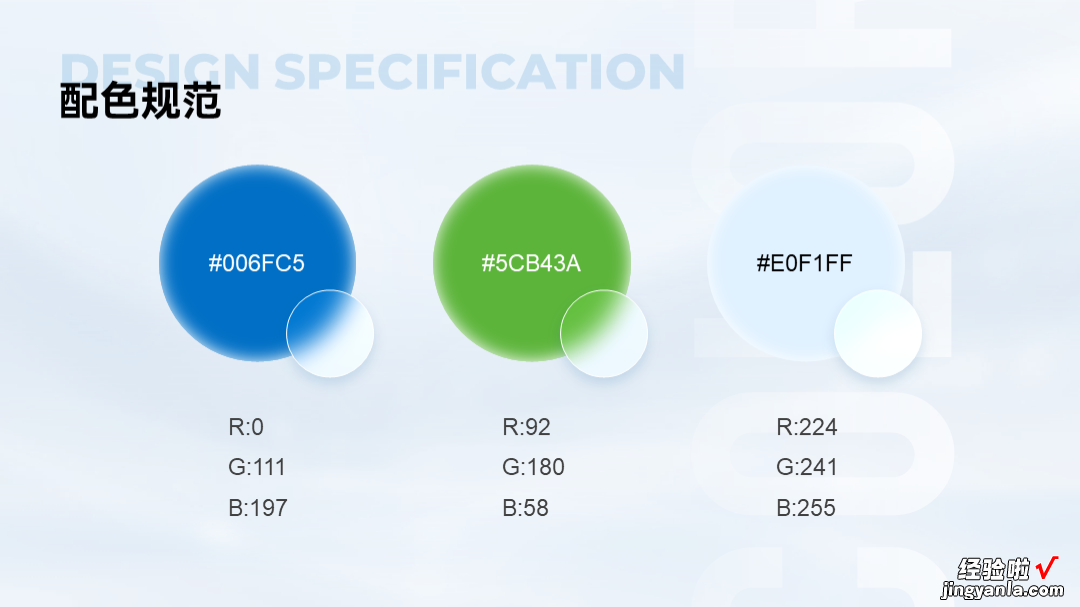
字体方面,选择百搭的鸿蒙系列黑体,阅读性和美观度都在线:

【做PPT时间轴别再用SmartArt了!换成线条立刻高级!】定下设计规范,接下来就开始正式的设计 。
文末给你打包了本期文章修改后的第四页PPT案例源文件,读到最后即可领取哈 。
▎时间轴页

原稿信息摆放散乱、默认的SmartArt图形略丑、多项信息被标红,突出的重点多了反而容易没重点,且也不美观 。
仔细阅读原稿会发现主要分为以下两块内容:
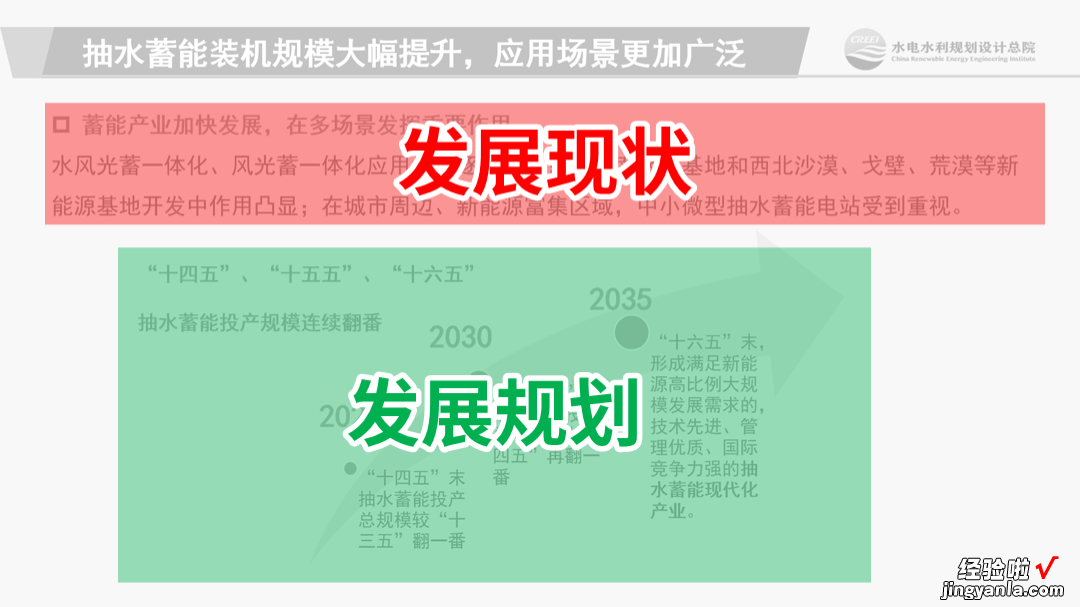
我们可以换成左右的版式 , 并将页面根据设计规范调整整体风格:

目前零散的内容比较多 , 最简单的方法就是添加色块进行规整:

接下来要处理大段文字 , 增强信息可读性 。
将大段文字拆分成句子,接着添加图标进行装饰:

大段文字处理后的页面如下:

是不是比原来一大段文字更有阅读欲望了呢?
接着要处理右侧的时间轴,把原稿的大箭头换成精致的渐变线条,并再提炼了一个小标题:

觉得直线比较呆板的话,可以换成曲线:

如果还想让画面更灵动些的话,可以让时间轴突破卡片的界限;
接着给时间轴下方的区域填充渐变色弥补空白,再添加图片丰富细节,这页就完成了:
▎三段内容页

原稿的信息呈现缺乏对比,导致重点不清晰 。
仔细阅读原稿 , 会发现内容的结构如下:
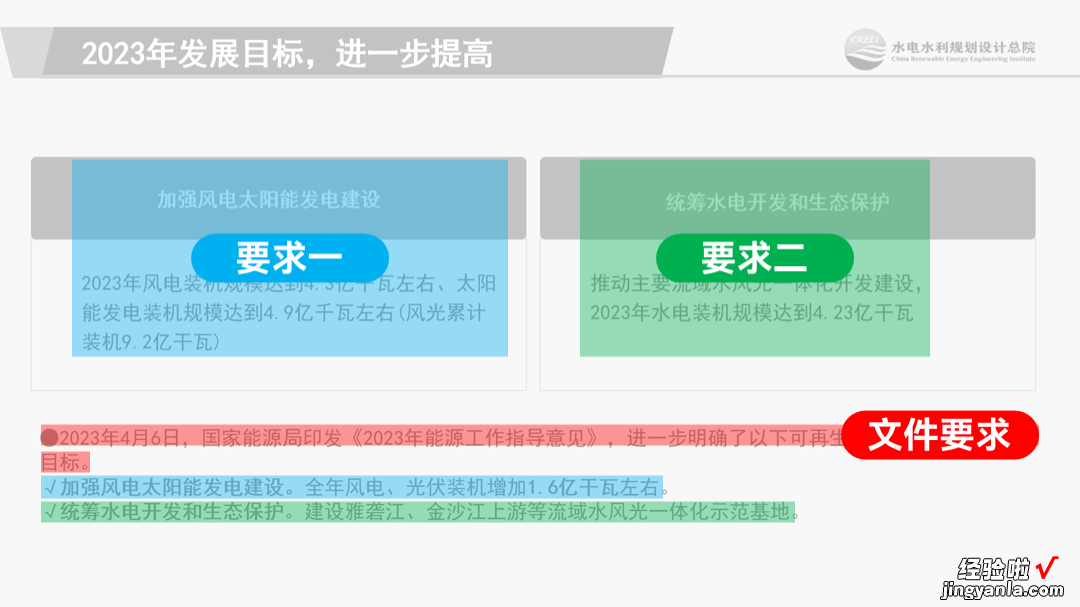
根据内容调整排版 , 把「文件要求」的内容移到上方:

这样总分的内容结构 , 可以用拦腰型版式:

接着要处理正文内容 。
遇到数据,除了常规的放大突出之外,有时还要有转换成图表的意识:
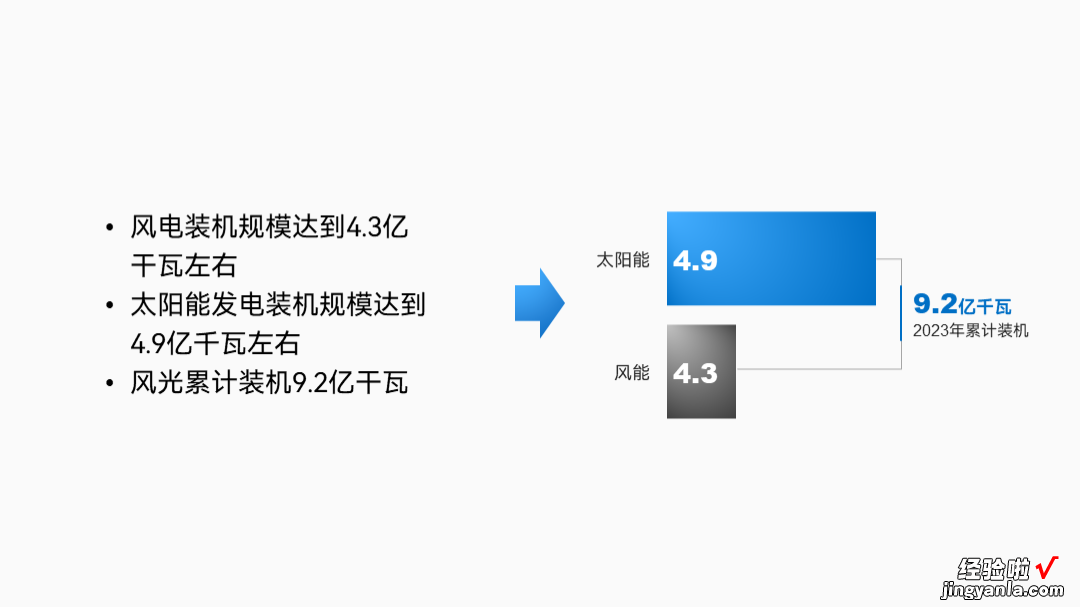
接着处理右侧的信息 。
把长句拆分,并通过字体大小、粗细、颜色来区分层级;接着添加图标和形状进行装饰:
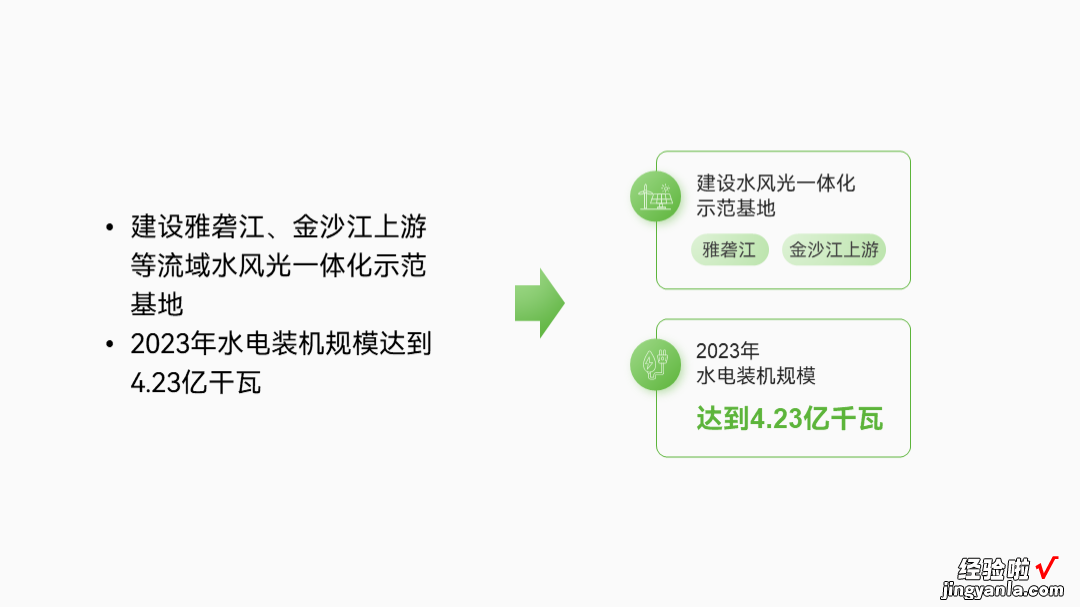
正文信息处理后的页面如下:

接着给拦腰的形状上添加一张半透明的图片,这页的设计也完成了:

文末给你打包了本期文章修改后的第四页PPT案例源文件,读到最后即可领取哈 。
▎多项内容页
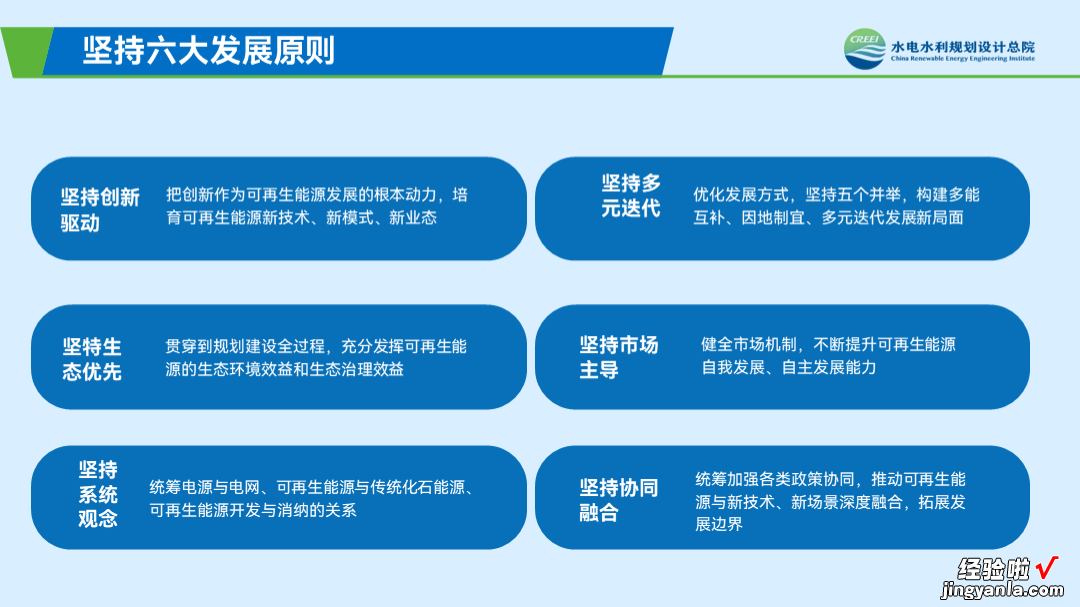
原稿内容较多,用了太多纯色块,导致视觉上不大舒适,像是几块补丁 。
多项内容页可以用多个色块排版,但是色块颜色建议用和背景颜色相近的,这样视觉观感更舒适些:
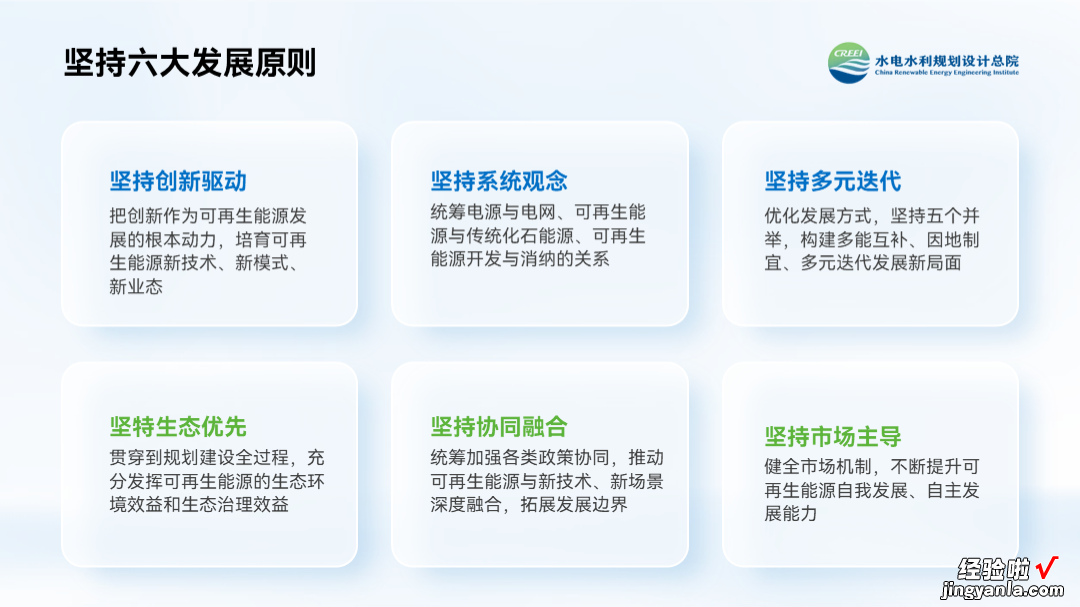
接着分别添加图标 , 这页也就完成了:

多段文字用色块排版确实是一个通用的形式,不过技多不压身,还可以积累一些别的版式 。
比如中心环绕排版也是多项内容页常见的版式之一:

目前中心的内容有些单调,可以用图标或者图片来装饰 。
或者可以根据“六大”,选择一个好看的数字字体,把“6”放大作为装饰:

(数字这里用了“Prism”字体)
最后再添加一些半调圆点、圆形、圆弧等装饰元素,这页也制作完成啦:

文末给你打包了本期文章修改后的第四页PPT案例源文件,读到最后即可领取哈 。
▎四项内容页

这页原稿除了重点标红、信息缺乏对比等表面问题之外,还有一个常见问题,就是信息重复:

信息重复且分散,浏览时视线需要反复移动,且信息获取效率也低下 。
所以美化的第一步,要把同一组信息归纳整合:

四项内容,可以使用版面分割或者卡片式排版:

先看版面分割型排版,可用双主色交替分割版面:

接着要处理文字信息的呈现 。
将文字拆分并通过字体大小、颜色、粗细来区分层级,接着添加图标和形状进行装饰:
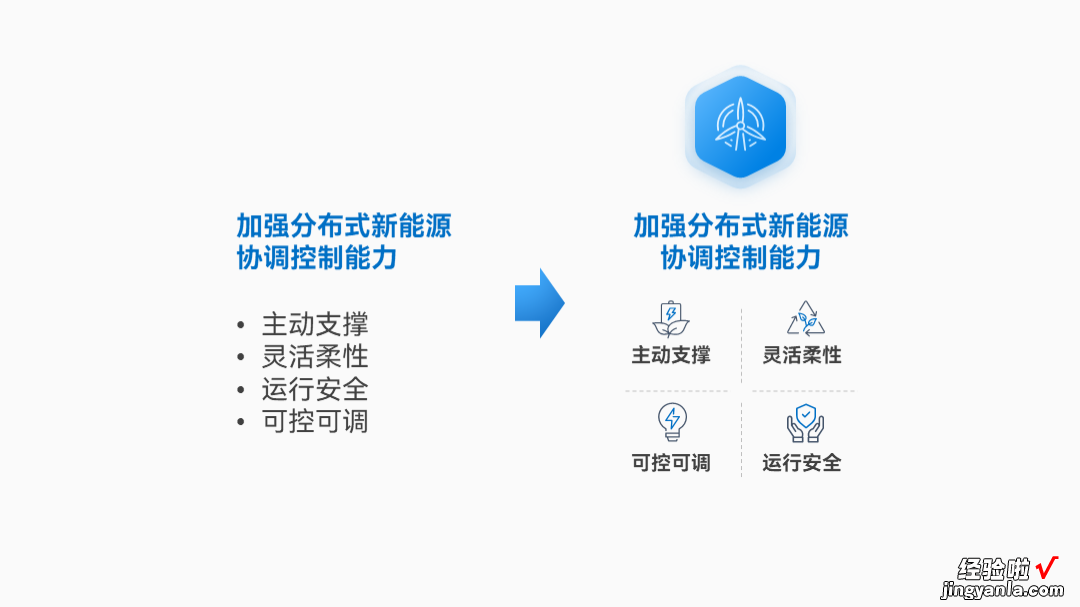
所有信息处理完后,这页的版面分割型排版设计也就完成了:

卡片式排版,色块可以用和背景色相近的浅蓝色块:
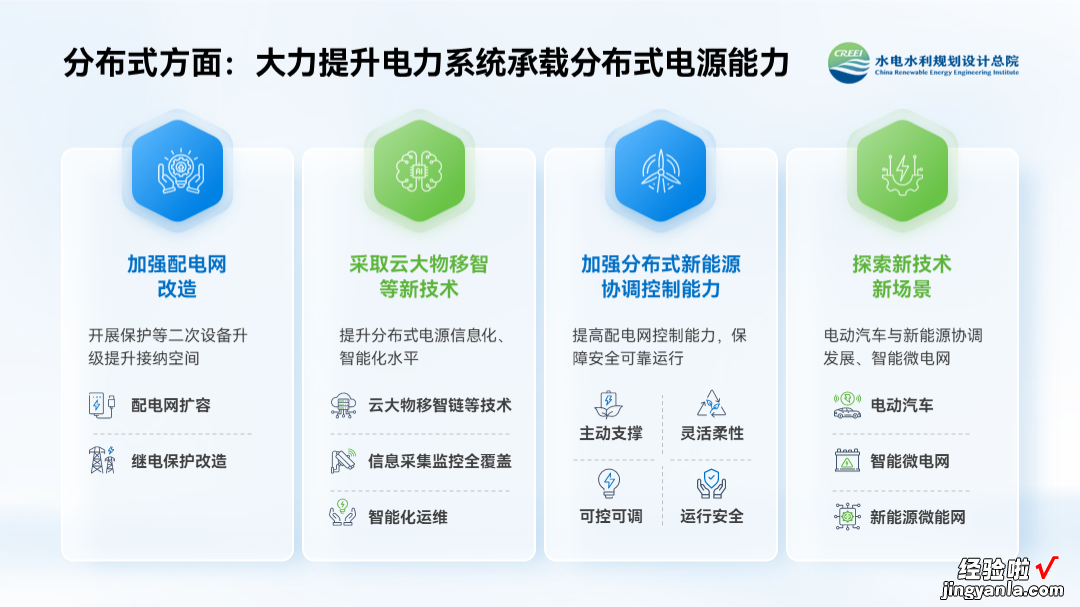
或者也可以给色块用蓝绿的颜色 , 但为了增强文字阅读性,要与白色色块结合:

最后 , 给卡片进行错落排版,让页面显得更灵动,这页的设计就完成了:

▎总结



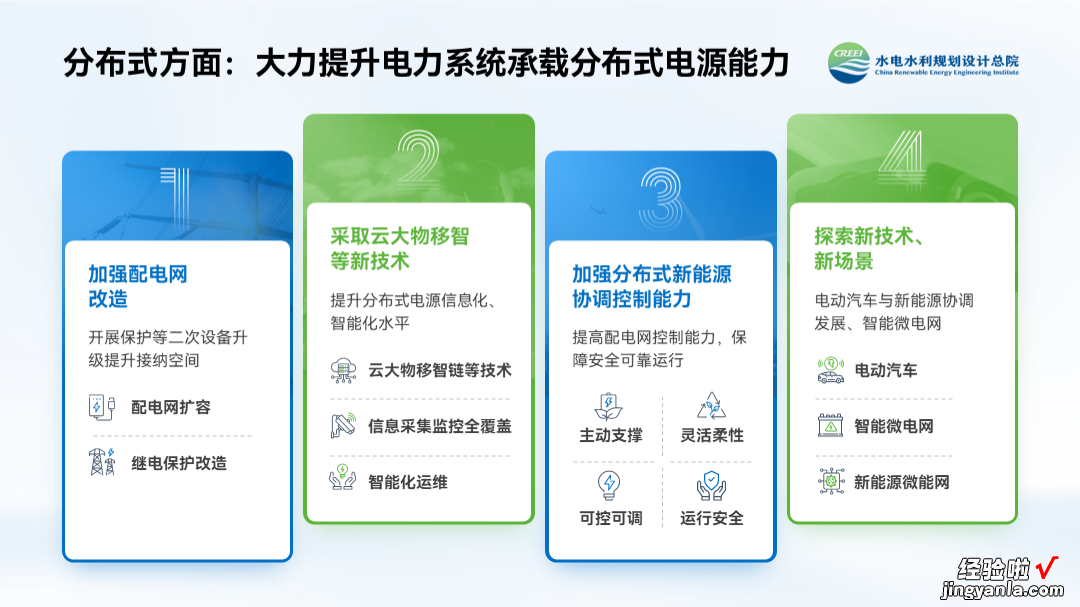
怎么样,把原稿那些突兀的经典形式一换,PPT的整体视觉观感是不是恍然一新了呢?
如果你想要拿到本期文章修改后第四页案例源文件,你可以:

