三线表形式简洁、功能分明、阅读方便,是我们在工作和生活中经常会见到的表格样式 。三线表通常只有3条线 , 即顶线、底线和栏目线(表两侧没有竖线) 。其中顶线和底线为粗线,栏目线为细线 。下图所示为一张在WPS文字文档中绘制的三线表 。
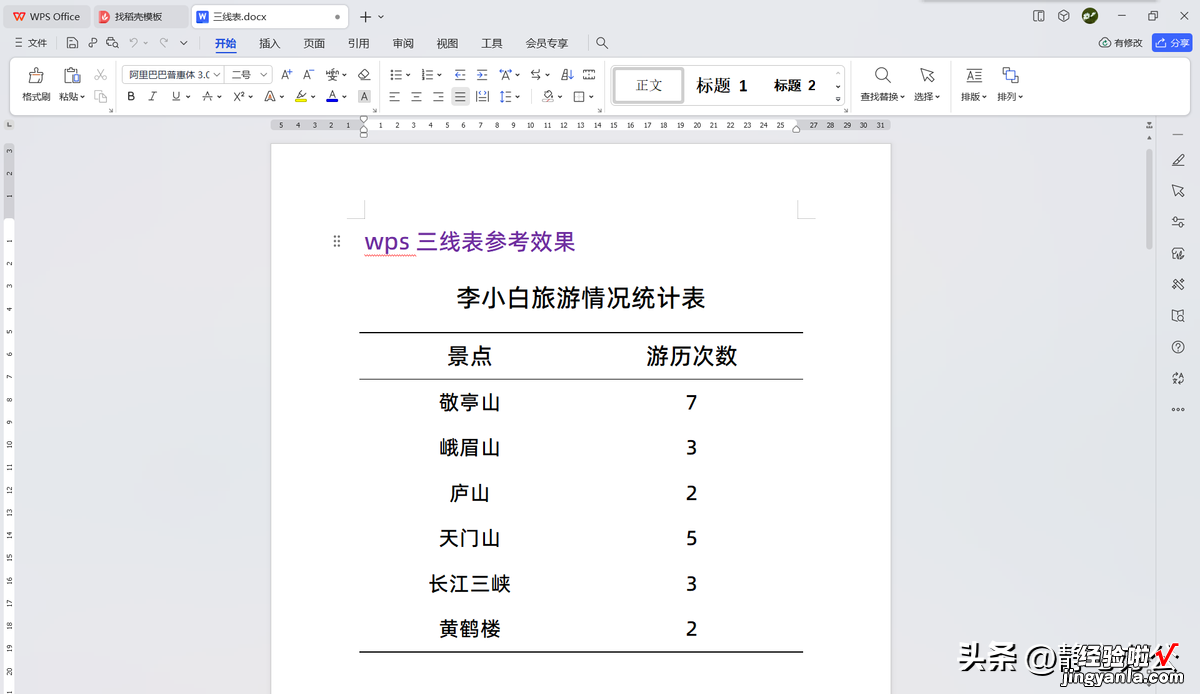
在wps文字文档中绘制三线表方法超乎想象的简单!下面我们赶紧来看一下!
首先,我们按照常规方法在文档中绘制一个7行2列的表格 , 并在表格中输入相应的文本内容 。默认状态下,表格中的所有单元格四周都有黑色的细边框线 。
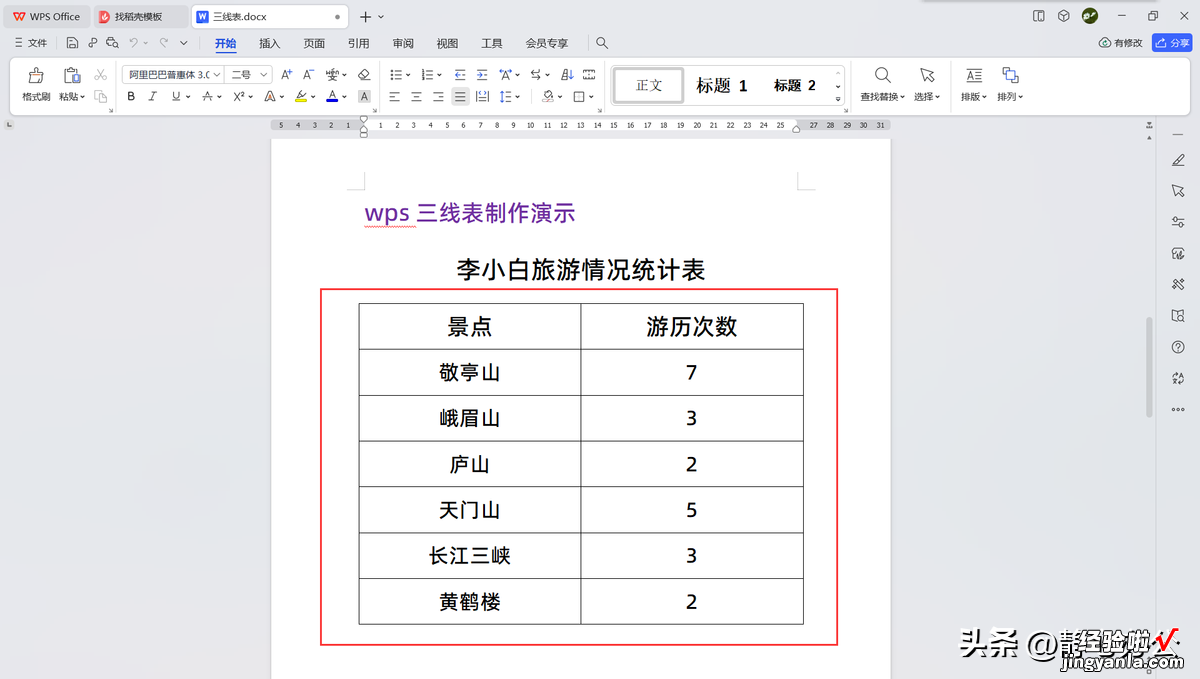
接下来,将鼠标光标定位在表格的任一单元格中,在【表格样式】选项卡下的样式列表中单击选择【三线表】样式,这样原先的表格就快速应用了三线表样式!是不是非常简单省事?
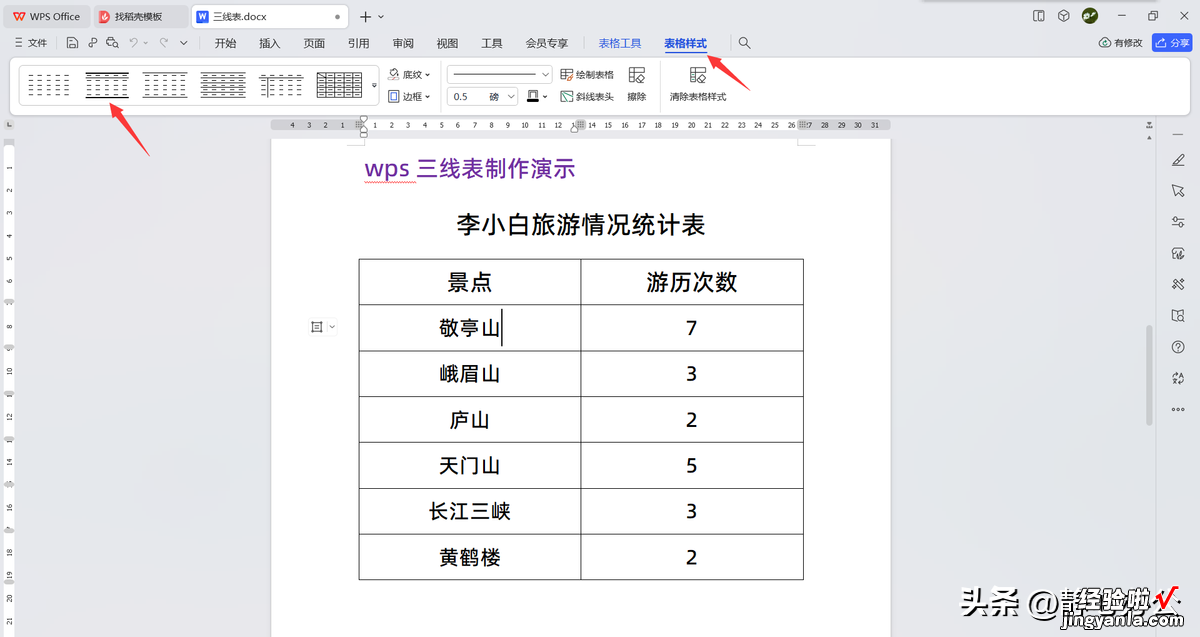
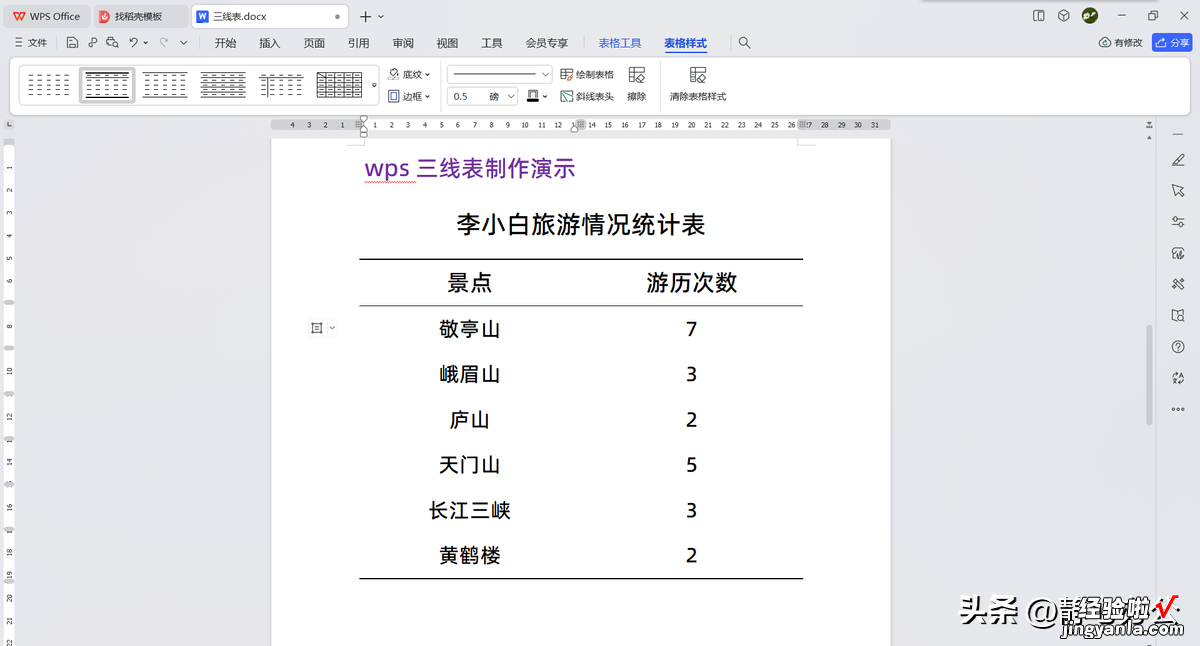
到这里没还完 , 还有给力的功能在后面!我们在样式列表区域单击最右侧的展开按钮,可以设置【主题颜色】、【底纹填充】选项,快速为三线表更改颜色和填充底纹 。
这里设置【主题颜色】为【紫色】,【底纹填充】勾选【首行】 。
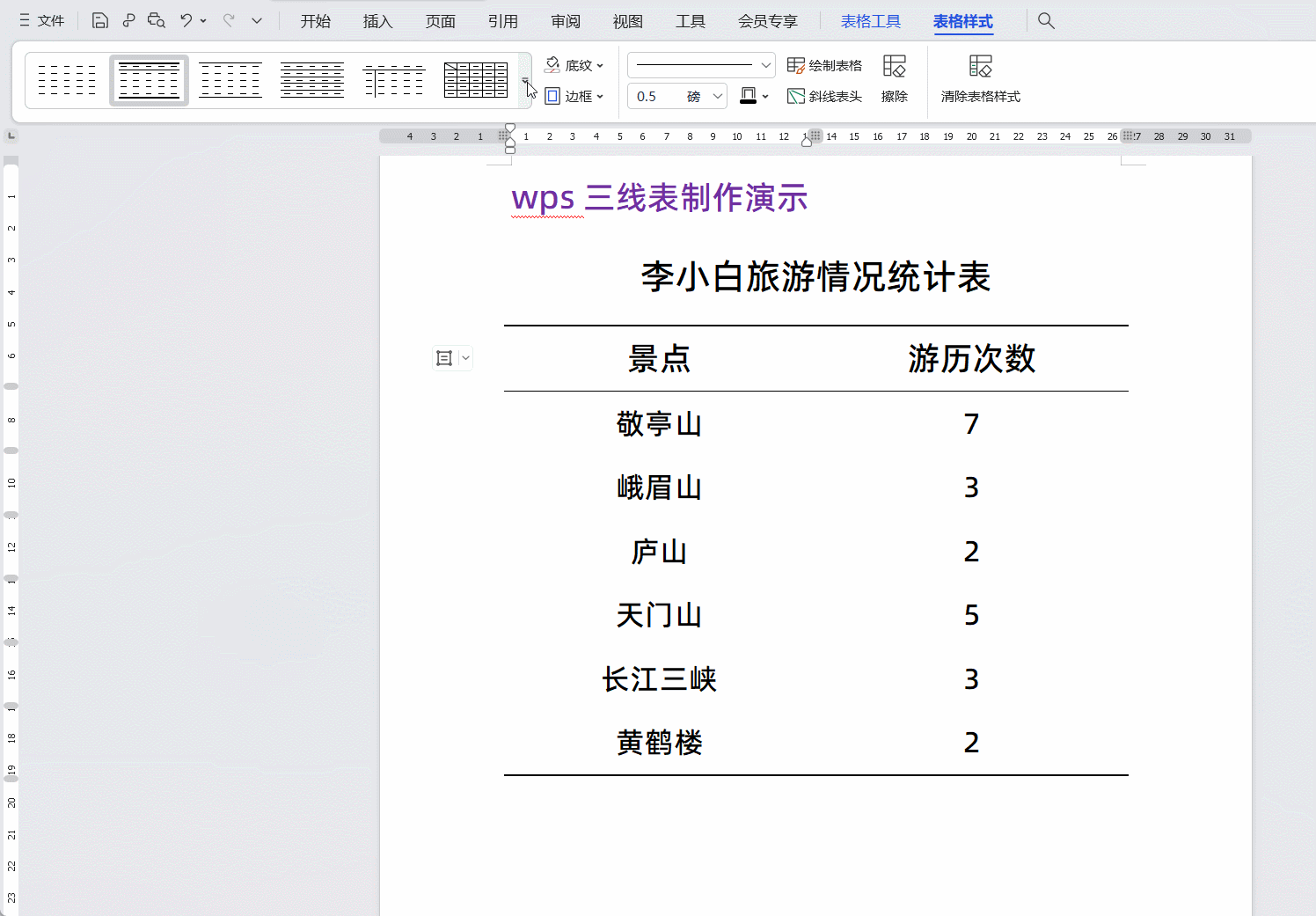
此时,【表格样式】选项卡下样式列表中的三线表样式会根据我们前面的设置自动进行调整,再次单击调整后的三线表样式,文档中的表格就会变成我们想要的三线表样式 。
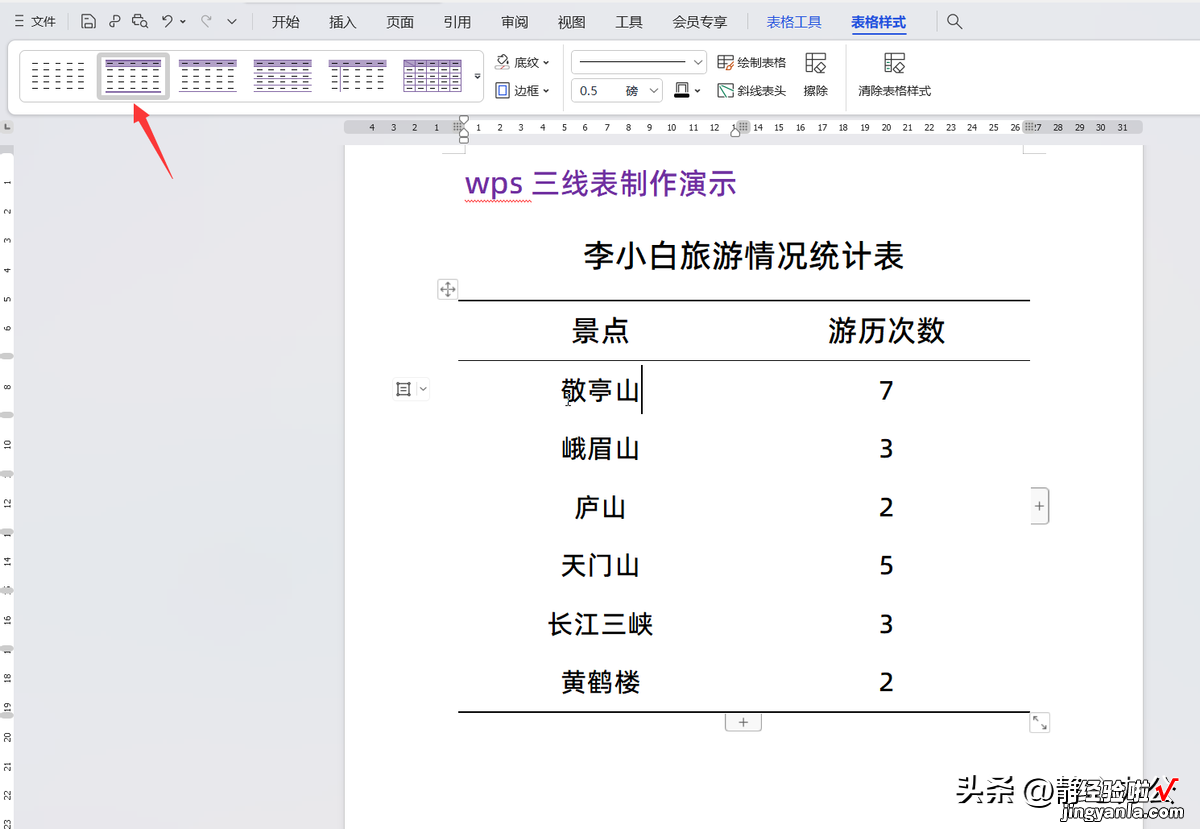
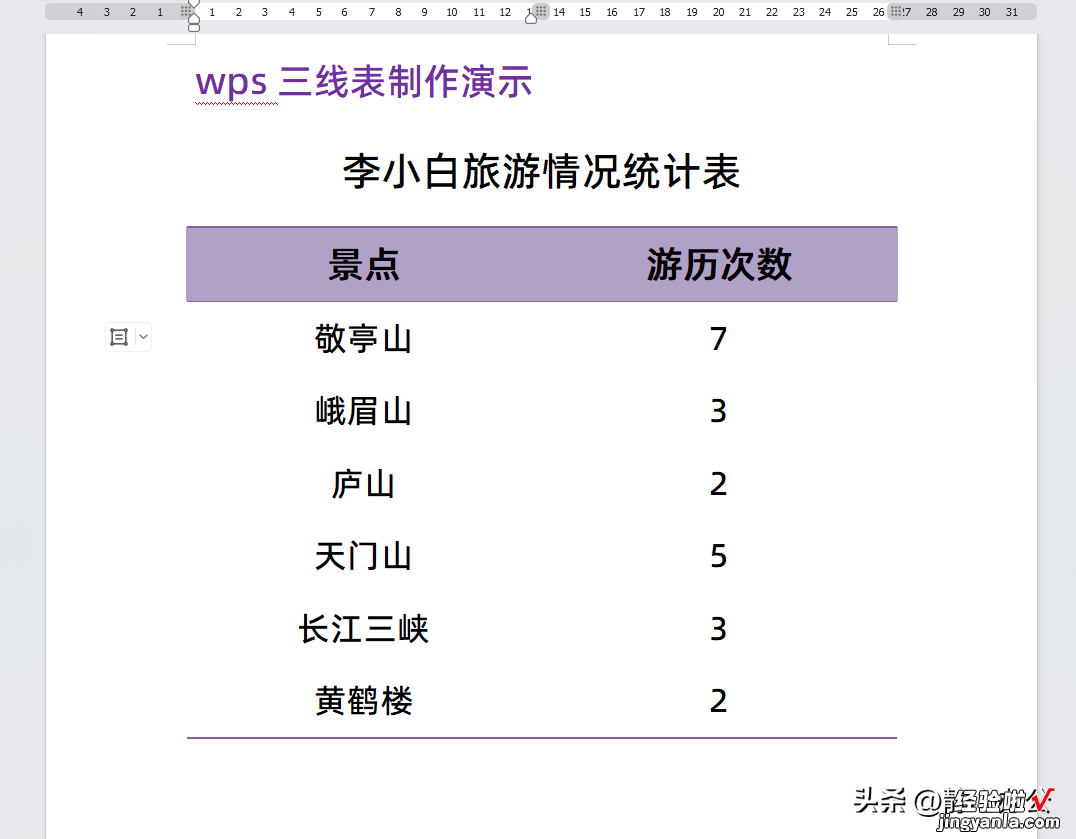
本文演示环境:
硬件型号:华硕无畏16;系统版本:Windows11;软件版本:WPS 12.1.0.15120 。
我们的分享就到这里,欢迎大家关注、评论、转发!更多办公软件操作技巧,欢迎在个人主页继续学习!
往期推荐:
Excel工作表中隐藏行和折叠行有什么区别?分别该怎么用?
【超简单的WPS三线表绘制办法!打工人赶紧学起来!】excel怎么把横排内容变成竖排?
