在用柱形图表达数据时,为了突出显示不满足条件的系列,可以将它的X轴标签设置成其他颜色以示区别 。例如,若规定销售人员销售任务未能达到30,即为不合格,就要在姓名上标红(图1) 。那么,如何根据数据变化自动设置标签颜色呢?其实,利用复合图表就能轻松实现 。

首先,在原数据的基础上增加辅助列,从而构建图表所需要的数据源 。如原数据区域A1:B9为各销售人员对应的销售数量,增加辅助列“红色标签”,在C2单元格中输入“=IF(B2<$B$11,0,NA())”,向下填充到C9;增加辅助列“黑色标签”,在D2单元格输入“=IF(B2>=$B$11,0,NA())”,向下填充到D9 。选中A1:D9,插入簇状柱形图,右击图表,选择“更改图表类型”,在弹出窗口选择“组合”,将“红色标签”、“黑色标签”所对应的图表类型分别更改为“带数据标记的折线图”(图2) 。
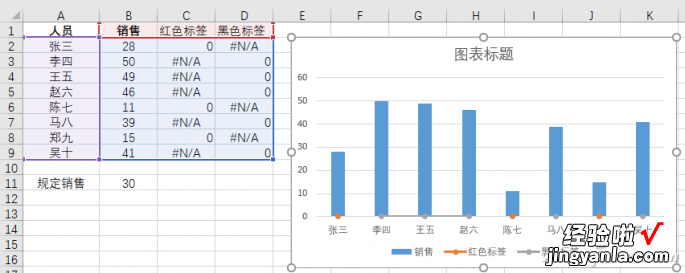
接下来,选中图表中“红色标签”系列,右击,选择“添加数据标签”,选中添加的“红色标签”系列的数据标签,右击,选择“设置数据标签格式”,在“标签选项”选项卡,勾选“类别名称”,将“值”和“显示引导线”的勾选去掉,“标签位置”选择“靠下”(图3) 。
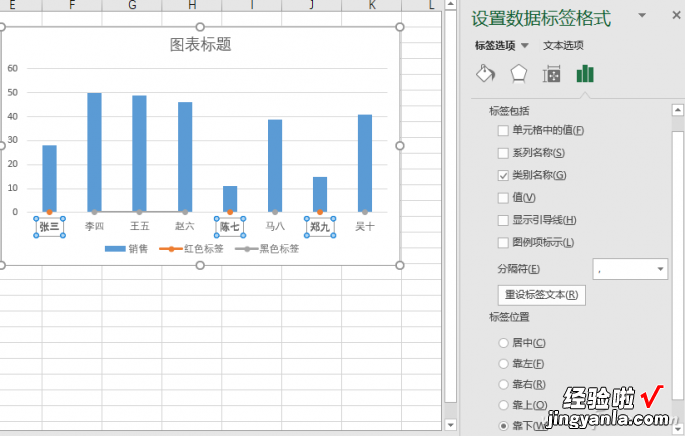
接着,右击横坐标,选择“设置坐标轴格式”,在“坐标轴选项”选项卡中,“标签→标签位置”处选择“无”;无线条 , 无填充;选中图表中“红色标签”系列(即图表中代表“红色标签”系列的图表),在“系列选项→填充与线条→标记”选项卡中 , “数据标记选项”处选择“无”;选中代表“红色标签”系列的数据标签,颜色设置为“红色”(图4) 。
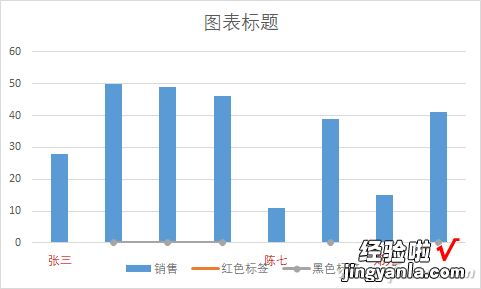
同样的道理,“黑色标签”系列的设置也按如上方法操作,只不过数据的标签颜色要设置为“黑色” 。
【办公小技巧:图表分类轴标签也变色】最后,美化一下图表,删除图例就可以了 。
