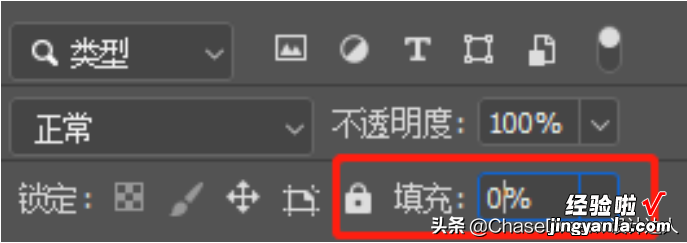这里我们教大家学习制作一种漂亮的绿色质感透明字体,做出来的效果无论是色泽还是色彩的更替都非常的棒 。接下来让我们先欣赏一下效果图吧 。

01
打开Adobe PhotoShop 2020软件,执行菜单:文件/新建(快捷键Ctrl N),弹出新的对话框,将名称设置为:绿色透明的立体字,宽度设置为:600像素,高度设置为:400像素 , 分辨率设置为:72像素/英寸,颜色模式设置为:RGB颜色、8位,背景内容设置为:#015301 , 全部设置完毕后单击确定按钮 。如下图所示:
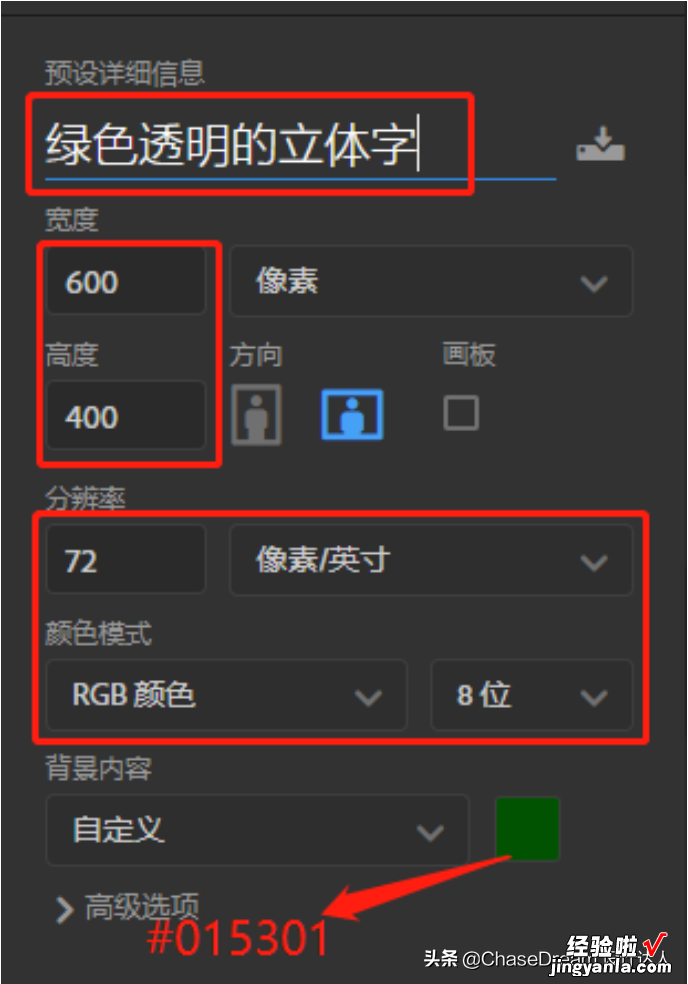
02
将图层执行滤镜--杂色--添加杂色, 将会进入添加杂色的主界面 。如图所示:

03
进入添加杂色的主界面之后 , 将数量设置为:3%,分布设置为:平均分布,选择单色这一选项,如下图所示:
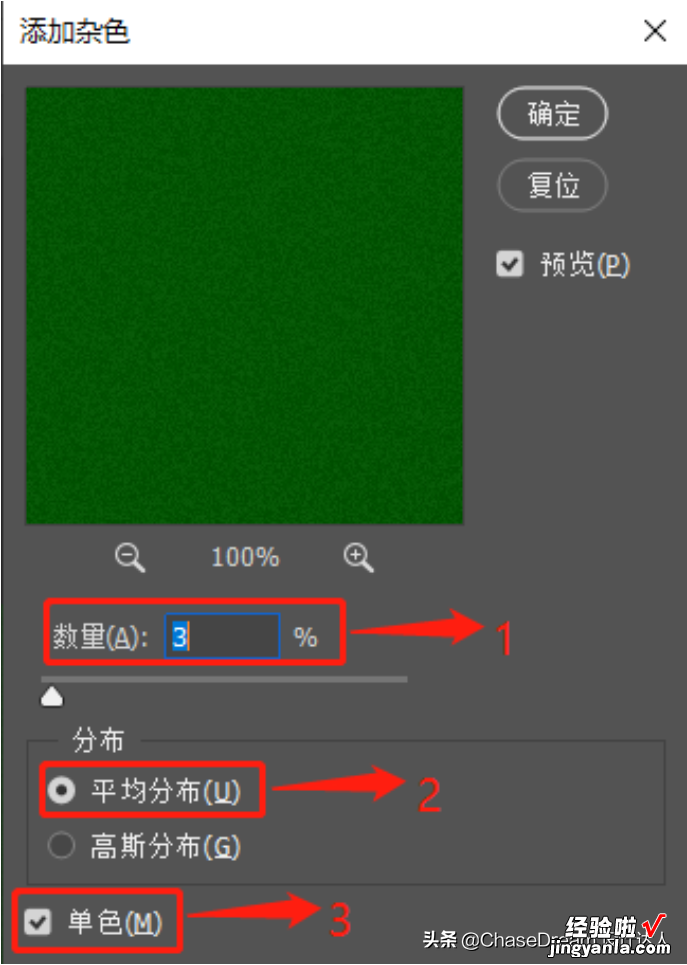
04
单击工具箱中的横排文字工具,输入ChaseDream,然后在工具选项栏上将字体设置为:Shermlock,大小设置为:96点,颜色设置为:白色 。如下图所示:
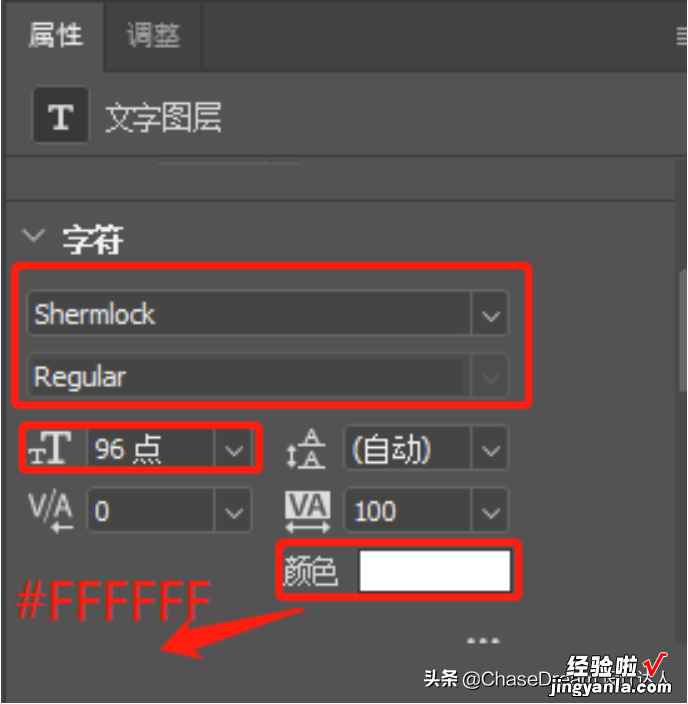
05
双击文字图进入到图层样式 。
选择投影选项卡,将混合模式设置为:正片叠底,混合模式的颜色设置为:#000000,不透明度设置为:80% , 角度设置为:90度,距离设置为:2像素,扩展设置为17% , 大小设置为:7像素,等高线设置为:线性,杂色设置为:0%,勾选使用全局光这一选项,不勾选消除锯齿这一选项,勾选图层挖空投影这一选项 。如下图所示:
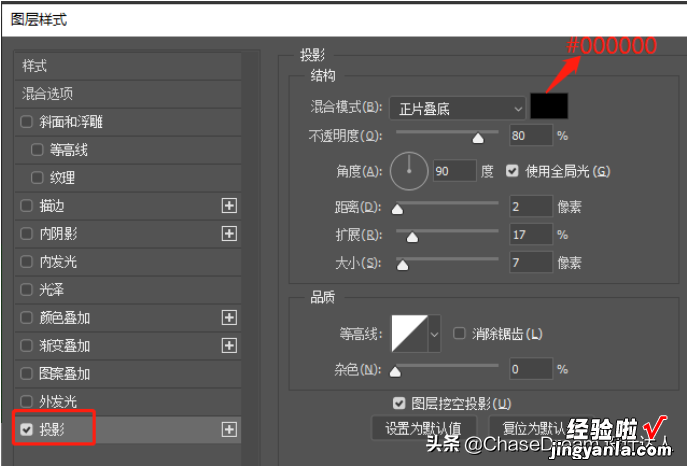
06
选择内阴影选项卡,将混合模式设置为:正片叠底,混合颜色设置为:#000000 , 不透明度设置为:66%,角度设置为:90度 , 距离设置为:3像素,阻塞设置为:0%,大小设置为:7像素,勾选使用全局光这一选项 。
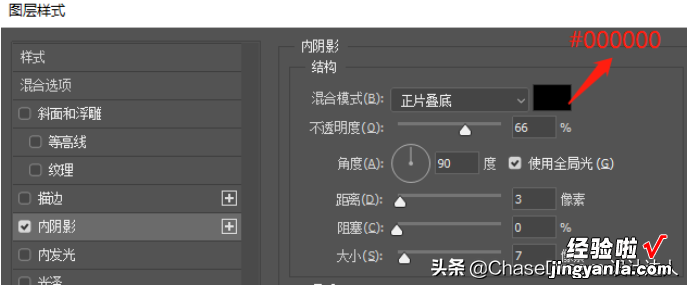
07
选择斜面和浮雕选项卡,将样式设置为:内斜面,方法设置为:平滑,深度设置为:62%,方向设置为:上 , 大小设置为:9像素,软化设置为:0像素,角度设置为:90度,高度设置为:70度,等高线设置为:环形 , 高光模式设置为:滤色,高光颜色设置为:#FFFFFF,高光不透明度设置为:100% , 阴影模式设置为:颜色加深,阴影颜色设置为:#000000,阴影不透明度设置为:15% , 不勾选使用全局光这一选项,勾选消除锯齿这一选项 。如下图所示:
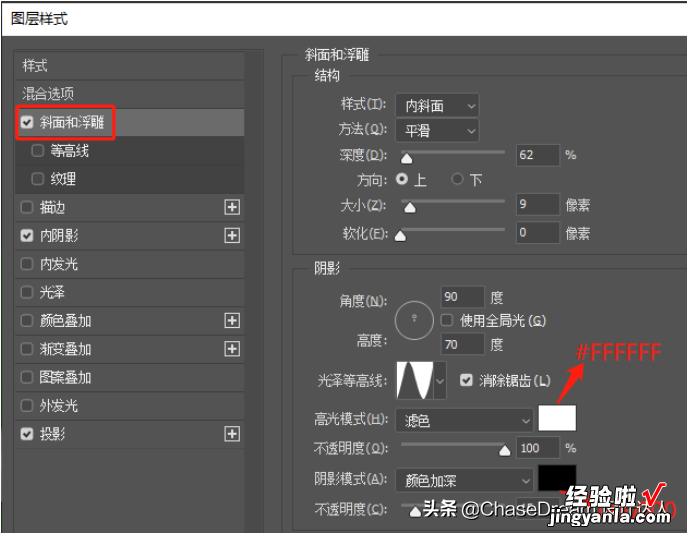
08
选择外发光选项卡,将混合模式修改为:叠加 , 不透明度设置为:30%,杂色设置为:0%,杂色颜色设置为:#FFFFFF , 方法设置为:柔和 , 扩展设置为:0%,大小设置为:7像素 , 等高线设置为:线性,范围设置为:50%,不勾选消除锯齿这一选项 。如下图所示:
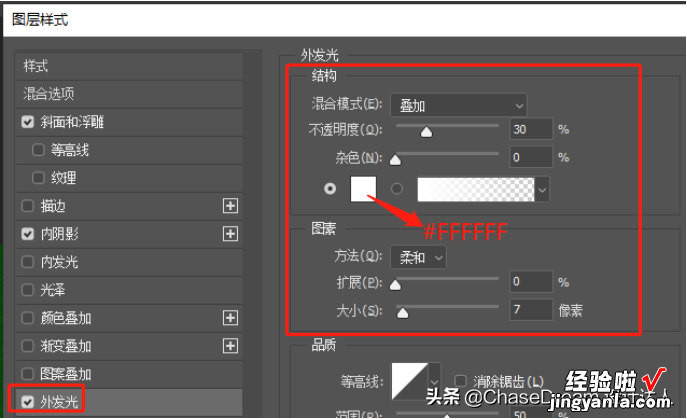
09
选择颜色叠加选项卡 , 将混合模式设置为:正常,不透明度设置为:10%,混合颜色设置为:#FFFFFF 。如下图所示:
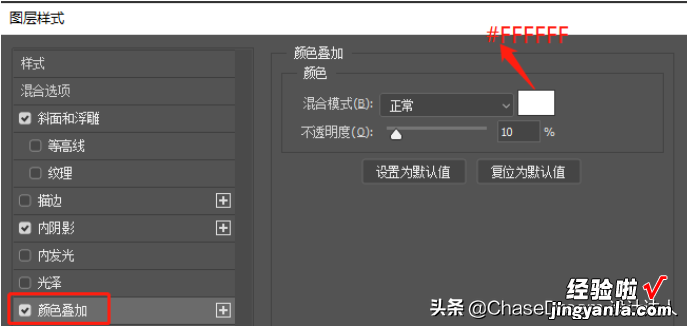
10
【如何制作绿色透明的立体字效果】当这些样式全部设置完毕后 , 把填充归零,如下图所示: